L'aggiunta di ombre alla tua foto è fondamentale per mettere a terra un oggetto in una scena quando crei un'immagine composita.
In questo articolo, vedrai come creare un'ombra in Adobe Photoshop. Sia su una foto di sfondo bianco che su una scena di paesaggio naturale.
Iniziamo con questo semplice tutorial di Photoshop.

Come aggiungere ombre a uno sfondo bianco
Una tela bianca vuota è il punto di partenza più semplice se vuoi creare un'ombra in Photoshop. E puoi esercitarti con i passaggi di base necessari per creare ombre realistiche.
Gli sfondi bianchi sono molto tipici della fotografia del prodotto. Ma queste immagini non contengono ombre se fotografate in un lightbox.
Qui vedrai come creare una bella ombra morbida. Non difficile come quello che otterresti da un flash stroboscopico diretto.

Crea un'ombra esterna
Il primo passo è creare un'ombra esterna. Questo è un compito abbastanza semplice.
- Ritaglia il tuo oggetto da un'altra immagine. Questo dovrebbe essere più semplice se hai già una foto del prodotto scattata su uno sfondo bianco. Usa lo strumento di selezione degli oggetti (scorciatoia da tastiera W) per semplificare la selezione.
- Importa la tua immagine in un documento Photoshop vuoto. In questo documento di Photoshop, vorrai un nuovo livello di sfondo impostato su bianco e un livello per posizionare il tuo oggetto.
- Nel livello con il tuo oggetto, fai clic su Effetti livello. Trova questo nella parte inferiore della finestra dei livelli. Dice "fx". Seleziona l'opzione per creare un'ombra discendente. Ora puoi manipolare l'effetto. Puoi cambiare il colore dell'ombra (l'impostazione predefinita è il nero) e l'opacità, l'angolo, la dimensione e la distanza.

Ecco le impostazioni nella finestra di dialogo Effetti di livello.
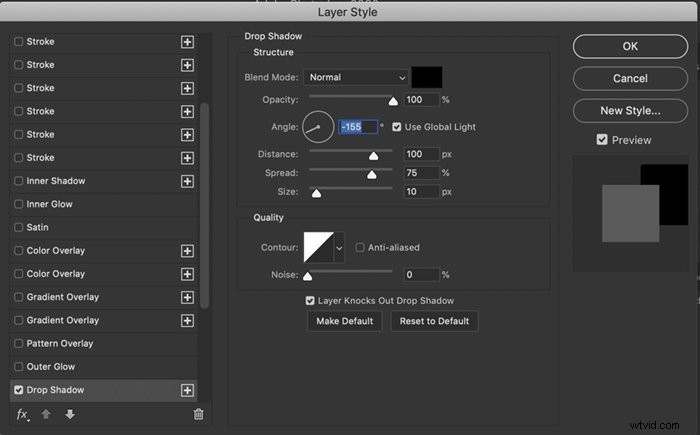
L'ombra esterna deve essere allungata, in modo che appaia più realistica.
Rendi l'ombra realistica
Il prossimo passo è cambiare quell'ombra in un'ombra realistica. Cambia l'ombra discendente in un nuovo livello. Ora puoi manipolarlo da solo. Segui questi passaggi per fare in modo che ciò accada:
- Sul livello contenente la tua ombra. Fare clic con il pulsante destro del mouse sul simbolo fx che ora è apparso. Seleziona Crea livello. Dovrebbe apparire un nuovo livello contenente solo l'ombra discendente.
- Ora vorrai cambiare la direzione dell'ombra. Utilizzando i menu a discesa, seleziona Modifica>Trasforma>Osserva . Usa i due punti di ancoraggio superiori per trascinare l'ombra verso l'esterno. In questo esempio, trascinerò l'ombra a destra. Puoi regolare di quanto vuoi che l'ombra provenga di lato. In questo caso, trascinerò a circa 45 gradi.
- L'ombra ora è molto lunga, quindi puoi anche regolarla. Vai a Modifica>Trasforma>Ridimensiona . Ora sarai in grado di modificare la lunghezza dell'ombra trascinando l'ancora in alto verso l'alto o verso il basso. In questo caso, la lunghezza dell'ombra è stata ridotta.
- Infine, dovrai deformare l'ombra, in modo che si adatti ancora all'oggetto che la proietta. Dovrai assicurarti che la base dell'ombra sia ancora in contatto con la base dell'oggetto. Seleziona Modifica>Trasforma>Deformazione. Trascina i punti di ancoraggio per assicurarti che l'ombra sia nella posizione corretta.

Ritocchi finali
Questa ombra dovrebbe essere più forte vicino alla base e più diffusa, più chiara vicino alla parte superiore. Per fare ciò, crea un secondo livello di ombra.
- Seleziona il tuo livello ombra e vai a Livello>Livello duplicato (Ctrl o ⌘J). Ora ne hai una copia.
- Fai clic sul primo livello di ombra. Inserisci 90% nella casella Riempi che si trova vicino alla parte superiore della finestra dei livelli. Questa è la parte più oscura della tua ombra. Ora, fai clic sulla copia del livello e inserisci 40% nella casella Riempi. Questa è la tua ombra leggera. Deseleziona l'icona dell'occhio a sinistra dei livelli per vedere il cambiamento nella forza delle ombre.
- Ora regola la nitidezza dell'ombra. Dovrebbe essere più diffuso quanto più si allontana dall'oggetto. Per fare ciò, dovrai aggiungere una sfocatura gaussiana. Fare clic sul livello dell'ombra chiara. Vai a Filtri>Sfocatura>Sfocatura gaussiana. Nella finestra di dialogo, imposta il raggio dei pixel su 25. Fai clic sull'ombra scura e aggiungi circa 5 pixel di sfocatura. Puoi rendere l'ombra più nitida o più diffusa regolando il raggio dei pixel a tuo piacimento.
- Il compito finale è applicare la gradazione in modo che l'ombra passi da più scura a più chiara in una transizione senza interruzioni. Innanzitutto, applica una maschera di livello bianca sulla tua ombra scura. Puoi farlo facendo clic sullo strumento Maschera di livello nella parte inferiore della finestra dei livelli. Sembra un rettangolo con un cerchio all'interno. Oppure puoi selezionare Livello>Maschera livello>Rivela tutto .
- Ora, seleziona lo strumento sfumatura nel menu a sinistra. Assicurati di avere lo sfondo impostato su bianco e il primo piano impostato su nero. Seleziona un punto intorno a metà dell'ombra e trascina la gradazione indietro attraverso l'oggetto che proietta l'ombra. La parte più scura dell'ombra dovrebbe essere più vicina all'oggetto. Più l'ombra è graduata, più lunga deve essere la linea. Copia la tua maschera di livello sul livello delle ombre chiare premendo il tasto opzione e trascinando la maschera di livello. Inverti la copia della maschera di livello selezionando Immagine>Regolazioni>Inverti (Ctrl o ⌘I).
Hai finito! La tua ombra dovrebbe apparire naturale, come se fosse sempre stata lì.
Come aggiungere ombre a una scena paesaggistica
Cerca la fonte di luce
La composizione di un'immagine in una scena con luce naturale richiede cura e attenzione. Uno degli aspetti più importanti è l'aggiunta di un'ombra da abbinare all'immagine composita. Per fare ciò, dovrai vedere dove cadono le ombre esistenti nella tua scena. Ciò significa guardare gli oggetti all'interno dell'inquadratura per vedere la direzione della luce.
Dovrai anche assicurarti che la tua ombra corrisponda alla dominante di colore di altre ombre nella tua scena.
Nella scena scelta per questo tutorial, la luce è davanti alla telecamera. Anche la foresta di bambù lo ha diffuso.

Incolla il tuo oggetto nella scena
Il nostro oggetto è una persona. Questa persona è stata tagliata fuori da una foto scattata lo stesso giorno di questa foto. Questo aiuta la luce sul modello a essere coerente con il resto della scena. Ma dobbiamo aggiungere l'ombra. Ecco come:
- Crea un nuovo livello in Photoshop e poi incolla l'oggetto o la persona nella scena.
- Ridimensiona l'oggetto per adattarlo alla scena. Per farlo, vai su Modifica>Trasformazione gratuita (Ctrl o ⌘T). Ora trascina i punti di ancoraggio per regolare le dimensioni dell'oggetto. Tieni premuto il tasto Maiusc per mantenere tutto in proporzione. Nel mio esempio, ho usato la recinzione come punto di riferimento per l'altezza del modello.
- Utilizzando lo strumento sposta, posiziona l'oggetto o la persona nella scena.

Dai forma alla tua ombra
- Nel livello con il tuo oggetto, aggiungi un effetto ombra esterna (icona fx). Modifica il colore, l'opacità, l'angolo, le dimensioni e la distanza dell'ombra, in modo che abbiano senso nella tua immagine. Se hai un'immagine con ombre esistenti, abbina il loro colore quando ne crei una nuova. Usa lo strumento contagocce per questo.
- Fai clic con il pulsante destro del mouse sul simbolo fx che ora è apparso nel tuo livello e seleziona Crea livello. Dovrebbe apparire un nuovo livello contenente solo l'ombra discendente.
- Utilizzare gli strumenti di trasformazione descritti sopra (inclinazione, scala e deformazione) per regolare l'ombra in modo che abbia un senso nell'immagine. Questa volta ho voluto portare l'ombra in avanti, poiché la principale fonte di luce proviene da dietro la foresta di bambù. In questa foto, mantengo l'ombra all'interno dell'inquadratura e la spingo leggermente a sinistra. Afferra l'ancora in alto e trascinala in avanti, quindi allunga l'ombra a tuo piacimento. Potrebbe essere necessario utilizzare ancora una volta la funzione warp all'interno di transform per assicurarti che l'ombra sia ancora connessa al modello.
- Se la fonte di luce è dietro l'oggetto, potresti voler prima capovolgere l'ombra verticalmente andando su Modifica>Trasforma>Capovolgi verticalmente.

Ammorbidisci l'ombra
Ora dovrai ammorbidire l'ombra. Utilizzare la stessa procedura di prima seguendo i passaggi nella sezione "Ritocchi finali" di questo articolo. Cambia il riempimento e aggiungi una maschera di livello con uno strumento sfumatura.
La differenza fondamentale qui è che l'ombra sarà più diffusa per questa foto. Nella finestra di dialogo Sfocatura gaussiana per l'ombra più scura, il raggio dei pixel è impostato su 25 e l'ombra più chiara è impostata su 50.

Conclusione
L'aggiunta di un effetto di livello ombra esterna è facile in Photoshop. Il trucco è regolare l'effetto, quindi sembra naturale.
Ci sono tre passaggi chiave:
- Aggiungi un nuovo livello dall'effetto livello.
- Regola le dimensioni e la forma del livello per creare un'ombra più realistica.
- Usa lo strumento sfumatura per sfumare l'ombra.
Se sei nuovo a questa tecnica, spero che ti piacerà e provalo tu stesso. Come sempre, per favore, lascia i tuoi pensieri e tutte le foto che hai nella sezione commenti.
Stai cercando altri fantastici suggerimenti per Photoshop? Perché non dai un'occhiata al nostro nuovo post sull'utilizzo di strumento di distorsione di Photoshop prossimo! Per tutto quello che devi sapere su Lightroom, prova il nostro corso di editing senza sforzo!
