Stai cercando un nuovo modo per gestire una foto leggermente sfocata? Il filtro passa alto di Photoshop fa un ottimo lavoro per rendere più nitide le immagini.
Ti mostrerò come rendere più nitide le tue immagini in Photoshop con il filtro passa alto.
Perché utilizzare il filtro passa alto?
Il filtro passa alto non è nel menu di nitidezza. Ma ci sono alcuni motivi per cui dovresti usarlo per la nitidezza.
Prima di tutto, è più facile da usare rispetto ad altri strumenti di affilatura. C'è solo un dispositivo di scorrimento di cui preoccuparsi.
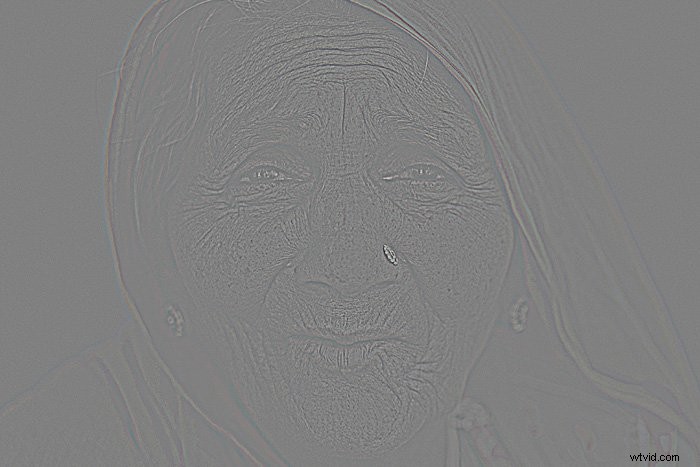
Inoltre, il filtro passa alto è un filtro di rilevamento dei bordi. Perché è importante? Perché aumentare la nitidezza di una foto significa aumentare il contrasto dei bordi.
Per trovare questi bordi, Photoshop cerca un improvviso cambiamento di luminosità tra i pixel vicini. Il filtro passa alto è stato sviluppato proprio per questo.
Come utilizzare il filtro passa alto per aumentare la nitidezza di un'immagine
Affiniamo un'immagine in Photoshop con il filtro passa alto.
Passaggio 1:duplica il livello di sfondo
Prima di tutto duplica il livello usando la scorciatoia Cmd + J (Ctrl + J per Windows).
Puoi anche fare clic con il pulsante destro del mouse sul livello e selezionare "Duplica livello...". Fai clic su "OK" quando viene visualizzata una nuova finestra.
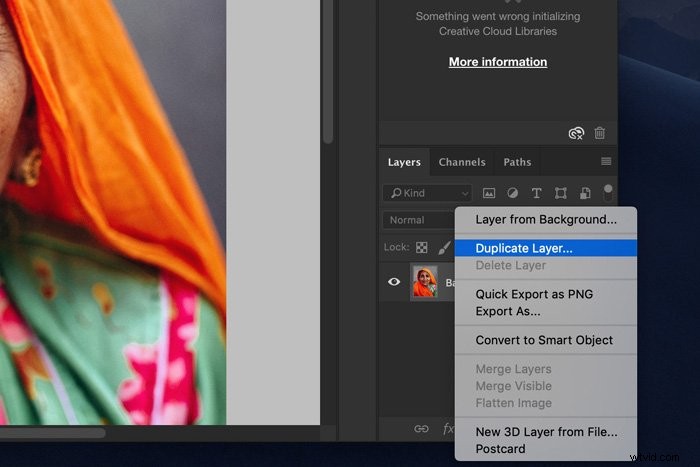
Ingrandisci fino al 100%. Questo è importante perché non vogliamo applicare troppa nitidezza.
Fase 2:applica il filtro passa alto
Assicurati che il nuovo livello sia selezionato. Vai su Filtro> Altro e seleziona "Passato alto...".
La tua foto diventerà grigia e potrai vedere i bordi rilevati dal filtro passa alto.
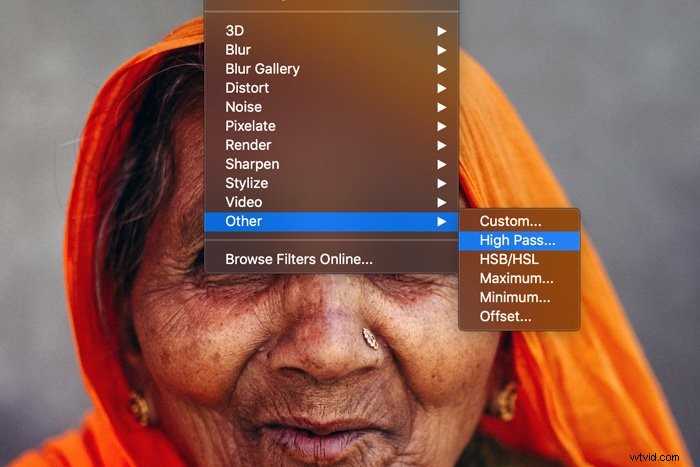
Fase 3:regola la quantità di nitidezza
La quantità di nitidezza che puoi eseguire dipende dalla foto e dalle dimensioni della foto. È meglio sperimentare impostazioni diverse per evitare artefatti indesiderati nella tua foto. Troppa nitidezza sembrerà innaturale.
Puoi usare l'anteprima come guida. Di solito, otterrai i migliori risultati quando vedi sottili linee nere e nessun bianco. A volte le linee sono appena visibili.
Le aree bianche creeranno aloni indesiderati nel risultato finale. Nel mio esempio 0.9 funziona bene.
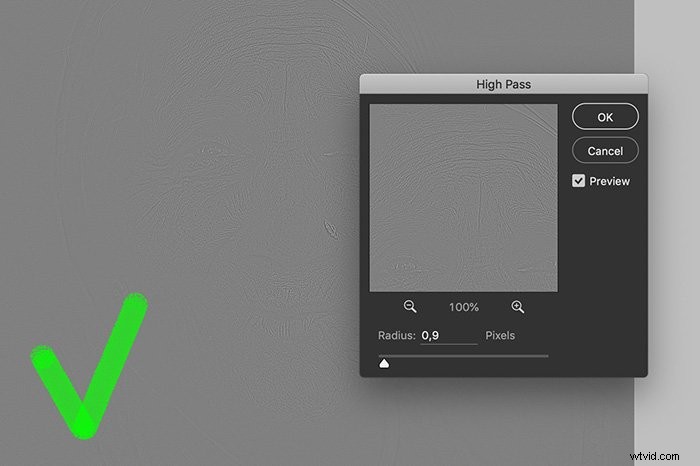
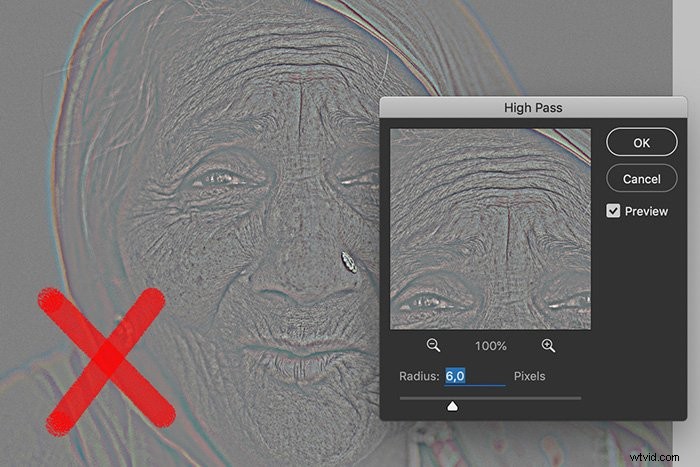
Fai clic su OK quando sei pronto.
Fase 4:imposta la modalità di fusione
Per creare l'effetto di nitidezza, dobbiamo cambiare la modalità di fusione del livello.
Apri il menu a discesa Modalità fusione e imposta la modalità di fusione su Sovrapponi. Vedrai di nuovo il colore e la foto è ora più nitida.
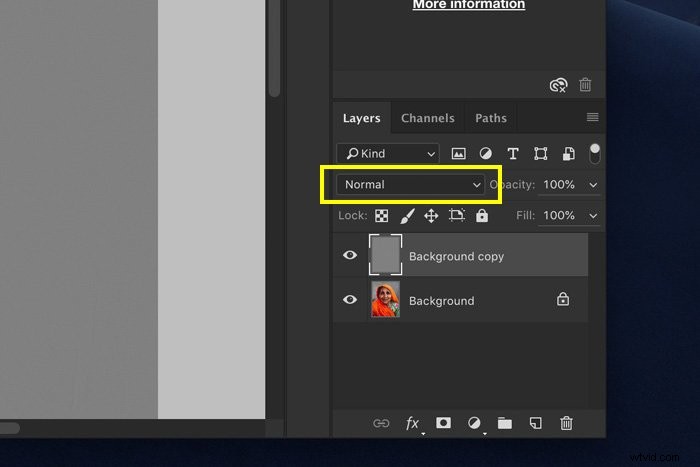
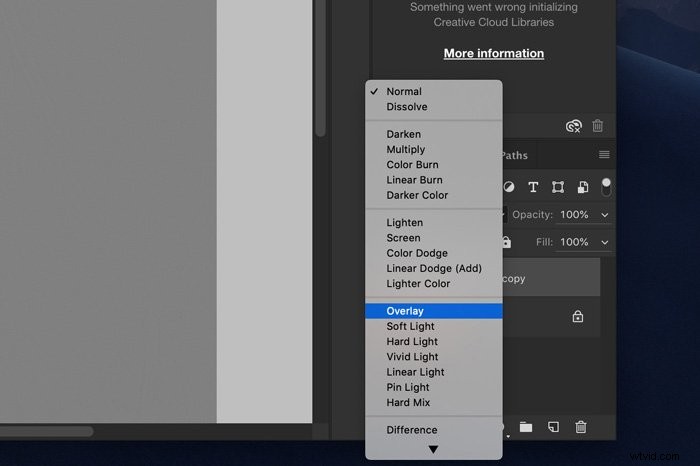
Puoi ricontrollare il risultato attivando e disattivando il livello con il filtro passa alto.
Ricorda, stiamo cercando una nitidezza sottile e naturale.
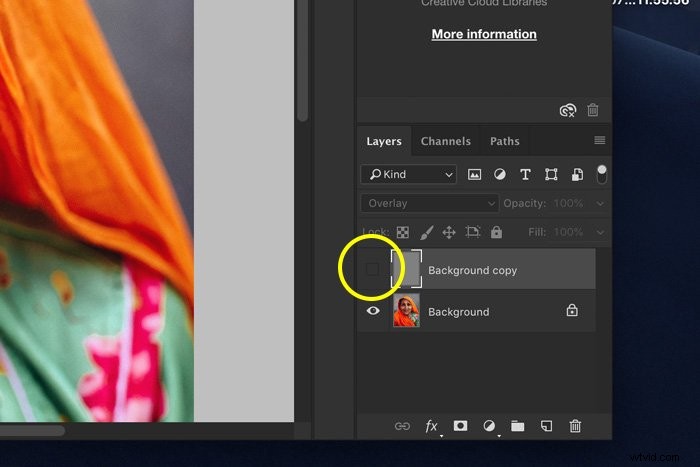
A seconda della foto, puoi sperimentare diversi metodi di fusione.
Puoi persino cambiare l'opacità del livello per ammorbidire la nitidezza.
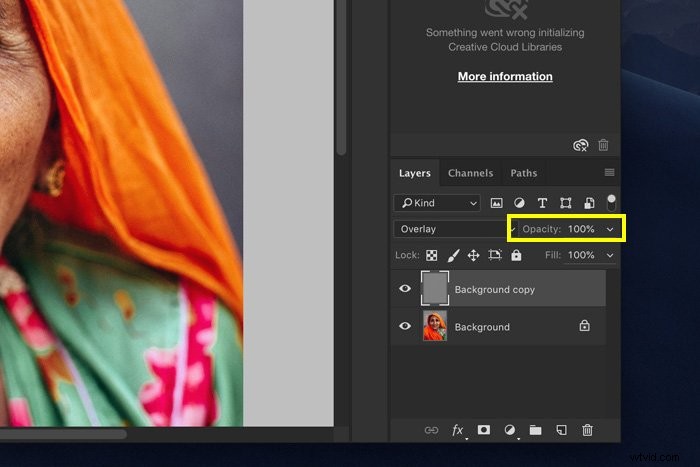
Abbiamo creato un nuovo livello, quindi anche questa tecnica non è distruttiva. Ciò significa che abbiamo sempre a disposizione l'immagine originale se il risultato finale non è quello previsto.
Questa tecnica consente anche di utilizzare il mascheramento. Con le maschere, puoi applicare l'effetto di nitidezza solo a determinate aree della foto.
Conclusione
Come sempre, ci sono molti strumenti disponibili in Photoshop per eseguire lo stesso compito. Se vuoi rendere più nitida un'immagine, la prossima volta prova il filtro passa alto.
Non è nel menu Affilatura, ma fa un ottimo lavoro ed è facile da usare. Scoprirai in pochissimo tempo quali impostazioni funzionano meglio per le tue foto.
Perché non dai un'occhiata a come utilizzare le griglie e le guide in Photoshop, utilizzare i pennelli PS o creare fotografie surreali in levitazione dopo!
