In questo articolo ti guiderò attraverso sette passaggi su come creare una mappa di spostamento in Adobe Photoshop.
L'utilizzo delle mappe di spostamento di Photoshop può aggiungere una nuova dinamica all'aspetto del testo e della grafica quando vengono aggiunti a una foto. Se aggiungi semplicemente del testo su un nuovo livello e usi il metodo di fusione Normale, apparirà del tutto separato dalla foto.
L'applicazione di testo o grafica utilizzando la mappatura di spostamento di Photoshop fa sembrare il livello aggiuntivo più simile a quello che appartiene all'immagine.
Continuiamo con questo tutorial di Photoshop.
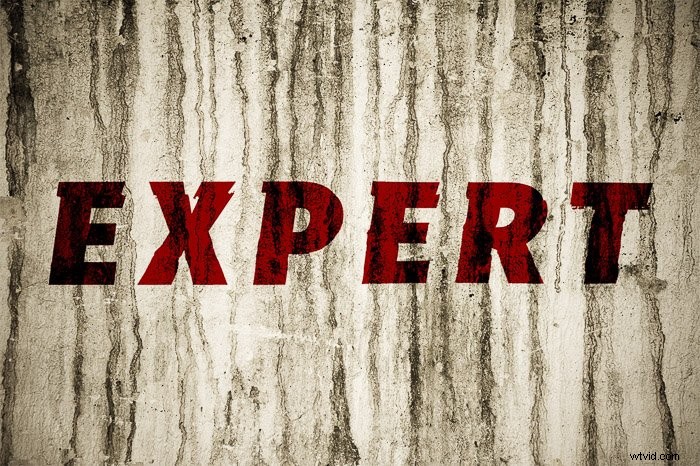
Passaggio 1:apri l'immagine della trama di sfondo
Scegli una foto adatta che utilizzerai come sfondo per il tuo testo o grafica. Maggiore è il contrasto e la trama dell'immagine, maggiore sarà l'effetto.
Se stai sperimentando l'aggiunta di una mappa di spostamento per la prima volta, sarà utile scegliere un'immagine con un buon contrasto e consistenza.
Quanto più contrasto e consistenza ha l'immagine di sfondo, tanto più pronunciato sarà l'effetto della mappa di spostamento. Se scegli un'immagine con basso contrasto e texture, avrai difficoltà a vedere l'effetto.
Fase 2:converti l'immagine in bianco e nero

Apri il pannello Canali e fai clic su ciascuno dei canali per trovare quello che mostra il maggior contrasto . Guarda per vedere se è il canale rosso, verde o blu che migliorerà maggiormente l'aspetto della trama nella tua immagine.
Per l'immagine che sto usando per illustrare questo articolo è il canale blu.
In questo passaggio puoi anche aggiungere più contrasto. Questo dipende completamente dallo stile che tu e vuoi creare. La mia immagine di sfondo è sgangherata, quindi ho manipolato i livelli per aumentare il contrasto.
Usa Ctrl+L per visualizzare la finestra Livelli. Trascina i cursori a sinistra ea destra verso il centro fino a quando il livello di contrasto non raggiunge il livello desiderato.
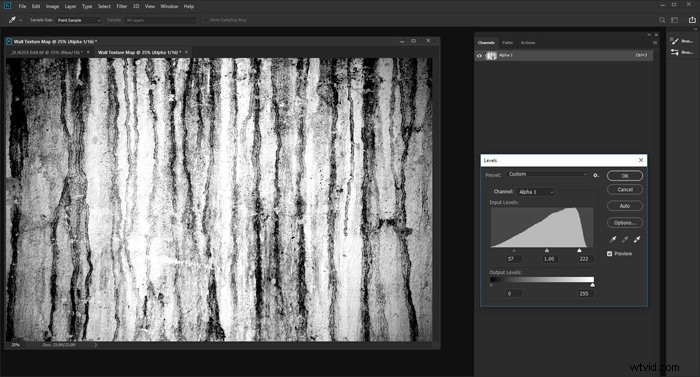
Passaggio 3:salva la tua immagine come nuovo documento Photoshop
La tua immagine deve essere di soli 8 bit per canale. Nel menu in alto seleziona Immagine>Modalità>Scala di grigi. Quindi seleziona Immagine>Modalità>8 bit/canale.
Questa immagine in bianco e nero sarà la mappa che utilizzerai. Ora devi salvare l'immagine come un nuovo file .PSD.
Premere Ctrl+clic o fare clic con il pulsante destro del mouse sul canale che hai scelto e selezionare Duplica canale. In Destinazione>Documento, seleziona Nuovo. Assegna un nome al nuovo documento e fai clic su OK.
Assicurati di archiviarlo in un luogo in cui puoi trovarlo facilmente perché dovrai riaprirlo al passaggio 6.
Passaggio 4:aggiungi una sfocatura gaussiana
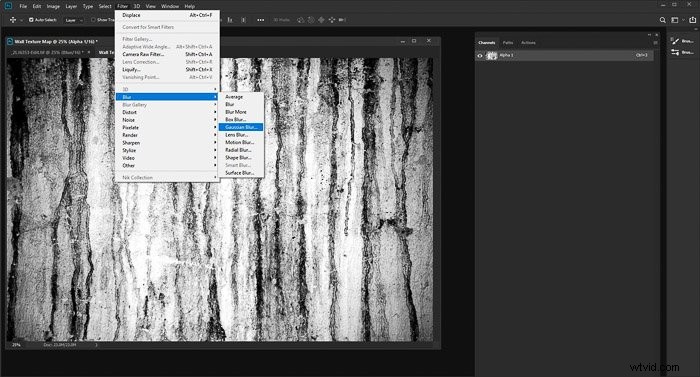
Quindi l'immagine finita sembrerà più naturale, devi aggiungere un po' di sfocatura. Dal menu in alto seleziona Filtro>Sfocatura>Sfocatura gaussiana. Imposta il raggio di sfocatura su 1 pixel.
Questo può variare a seconda della risoluzione dell'immagine. Salva la tua immagine.
Passaggio 5:aggiungi testo o grafica
Torna all'immagine originale e riattiva tutti i canali facendo clic su RGB nel pannello Canali.
Digita il testo o trascina e rilascia la grafica e posizionala dove vuoi. Rendi questo nuovo livello il colore che desideri o usa il nero o il bianco.
Fase 6:applica la mappa di spostamento
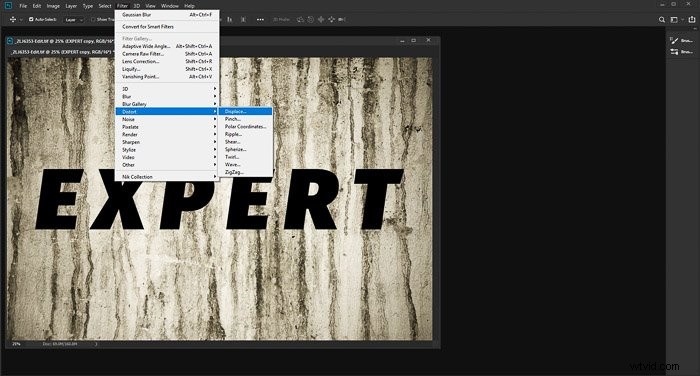
Convertire il livello di testo/grafica in un oggetto avanzato utilizzando Ctrl+clic o facendo clic con il pulsante destro del mouse il livello nel pannello Livelli e selezionando Converti in oggetto avanzato.
Successivamente vai al menu in alto e seleziona Filtro>Distorci>Sposta. Utilizzare le impostazioni predefinite e fare clic su OK. Si aprirà una nuova finestra in cui sceglierai l'immagine .PSD in scala di grigi che hai appena creato. Selezionalo e fai clic su Apri.
Ora al tuo testo/grafica verrà applicata la mappa di spostamento. Ingrandisci l'immagine e visualizzala al 100%.
Ciò ti consentirà di vedere al meglio l'effetto della mappa di spostamento sul testo o sulla grafica.
Fase 7:perfeziona l'aspetto della tua mappa di spostamento
Qui è dove puoi modificare l'aspetto del tuo testo/grafica per farlo sembrare più come lo desideri. Se il metodo di fusione del livello è impostato su Normale, molto probabilmente non sembrerà così eccezionale.
Sperimenta con vari metodi di fusione finché non trovi quello che desideri. Spesso i metodi di fusione Sovrapposizione e Luce soffusa funzionano bene per un aspetto più naturale.
Puoi anche duplicare il livello e cambiare il metodo di fusione e l'opacità per un maggiore controllo.
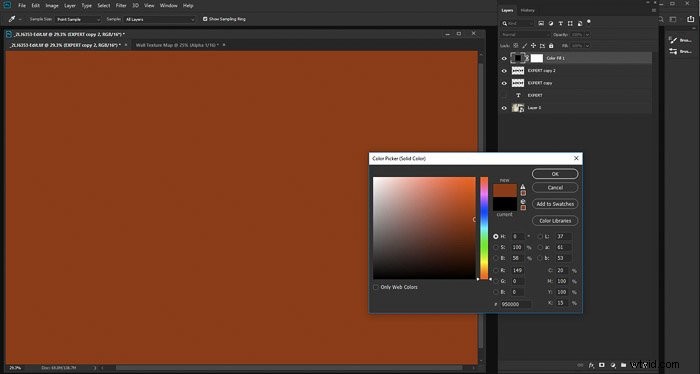
L'aggiunta di una tinta unita consente di regolare il colore. In Crea nuovo riempimento o livello di regolazione nel pannello Livelli, seleziona Colore solido e scegli il colore più adatto alla tua immagine.
Sul tuo livello testo/grafico Ctrl+clic sull'icona del livello nel pannello Livelli. Questo selezionerà solo il tuo testo/grafica con la mappa di spostamento. Inverti la selezione usando Ctrl+Maiusc+i.
Con il livello di colore solido selezionato, premi Canc. Ora vedrai il tuo testo/grafica nel nuovo colore. Sperimenta di nuovo con il metodo di fusione e l'opacità per modificarlo in modo soddisfacente.
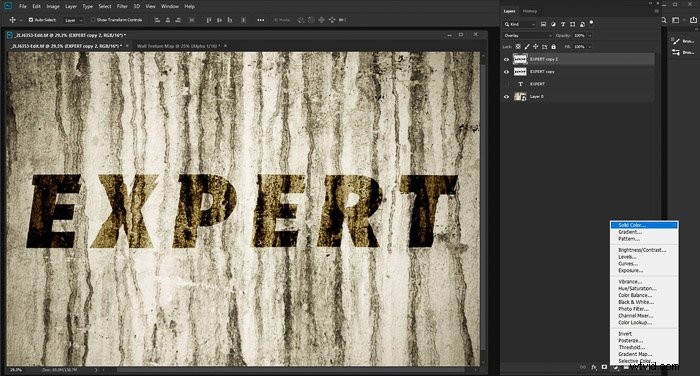
Usi alternativi per le mappe di spostamento di Photoshop
Nella maggior parte dei casi, al testo e alla grafica vengono aggiunte mappe di spostamento. Puoi anche utilizzare altre foto.
Utilizzando la mappatura dello spostamento puoi creare, tra le altre cose, riflessi dall'aspetto più realistico, progettare imballaggi e aggiungere tatuaggi alle persone.

In questo esempio ho ritagliato una foto di un fiore di frangipani da usare come tatuaggio su il braccio della ragazza. La semplice aggiunta dell'immagine del fiore come nuovo livello senza alcuna regolazione sembra molto innaturale, come illustrato nell'immagine sopra.
L'aggiunta della stessa foto applicando i passaggi che ho delineato porta a un risultato molto più realistico. Puoi vedere questa differenza nell'immagine qui sotto.

Conclusione
È utile iniziare con un'idea chiara in mente su come si desidera che la foto finita si occupi dopo aver applicato una mappa di spostamento. Devi sapere a cosa stai mirando.
Questo può essere difficile quando non hai familiarità con il processo. Prova a utilizzare questa tecnica su una varietà di foto diverse con testo, grafica e altre foto.
Sperimenta con vari metodi di fusione, opacità di livello e colori. Questo ti aiuterà a farti un'idea delle diverse modifiche che puoi apportare al processo.
Esercitati in ogni passaggio e acquisisci familiarità con le modifiche apportate. Quando avrai più un'idea della quantità di sfocatura da aggiungere, quali modalità di fusione e livelli di opacità funzionano meglio, la tua creatività fluirà più liberamente.
