La fotografia in bianco e nero continua ad essere popolare in un'epoca in cui quasi tutte le fotocamere digitali scattano immagini a colori. E quando si tratta di B&N, si tratta tanto di scattare la foto quanto di sapere come modificare la fotografia in bianco e nero.
Dato che iniziamo con un'immagine a colori, qual è il modo migliore per convertirla in nero? e bianco? In questo articolo esaminerò alcune delle tecniche che puoi utilizzare in Adobe Photoshop per ottenere fantastiche immagini in bianco e nero.
Se stai cercando di modificare il bianco e nero in Lightroom, consulta la nostra guida qui.
Come creare un'immagine in bianco e nero in Photoshop
Photoshop offre molti modi diversi per convertire un'immagine a colori in una in bianco e nero. Qualunque sia il metodo utilizzato, il processo è essenzialmente lo stesso.
Inserisci i valori dei componenti rosso, verde e blu di ciascun pixel in una formula.
Questo calcola solo un numero che viene poi applicato a tutti i colori componenti. Pertanto, il pixel è forzato a una sfumatura di grigio.
La modalità scala di grigi
Photoshop supporta una modalità speciale chiamata "Scala di grigi". È progettato per gestire immagini senza informazioni sul colore. Le immagini in questa modalità non hanno canali rosso, verde o blu, ma memorizzano solo le informazioni sulla luminosità (luminanza) in un singolo canale.
Il passaggio a questa modalità rimuove necessariamente il colore da una foto. Non è il modo migliore per creare un'immagine in bianco e nero, ma non è nemmeno il peggiore. E sebbene sia rapido e semplice, può dare risultati sorprendentemente buoni.
Esaminiamo prima questa tecnica.
Questa conversione modella il modo in cui l'occhio umano percepisce la luminosità in una scena. I nostri occhi sono più sensibili al verde, meno sensibili al rosso e meno sensibili al blu. La conversione in scala di grigi modella questo moltiplicando il valore del rosso per 0,28, il valore del verde per 0,7 e il valore del blu per 0,06. Quindi somma questi valori modificati per ottenere il valore di grigio finale.
Questa è una conversione distruttiva, quindi lavora su una copia dell'immagine a colori selezionando Immagine> Duplica... dal menu principale. Quindi, con l'immagine duplicata aperta, seleziona Immagine> Modalità> Scala di grigi.
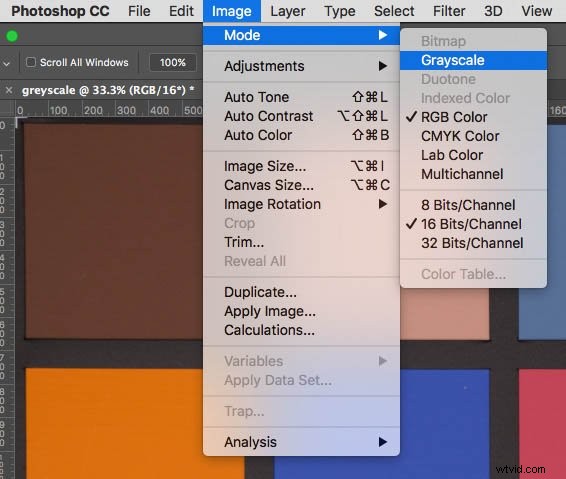
Photoshop ti avviserà che stai per eliminare i canali colore e ti suggerirà un metodo migliore che ti dia un maggiore controllo.
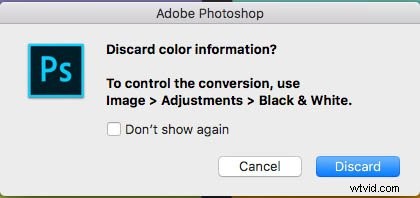
Se fai clic sul pulsante "Elimina", Photoshop applicherà la conversione fissa. Scarterà le informazioni sul colore e passerà alla modalità Scala di grigi.
Se desideri salvare l'immagine in scala di grigi come JPEG, Photoshop ripristinerà automaticamente tre canali identici rosso, verde e blu.
È possibile eseguire una semplice conversione in scala di grigi dare buoni risultati se il soggetto ha una composizione forte. In questo esempio, i colori sono ben differenziati.
Ha anche linee principali e trame forti che funzionano bene in bianco e nero.

Selezione di un singolo canale da convertire
Ogni pixel del tuo sensore può vedere il mondo attraverso un filtro rosso, verde o blu. Questo dipende dalla sua posizione. Il software della fotocamera genera un'immagine a piena risoluzione per ciascuno di questi colori primari.
Normalmente, queste tre immagini vengono combinate per visualizzare l'immagine a colori composita. Photoshop può anche visualizzarli separatamente e sono chiamati Canali. Per vederli, apri un'immagine a colori normale e fai clic sulla scheda Canali.
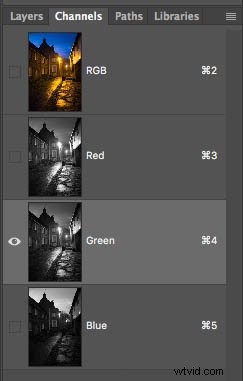
La scheda Canali ti mostrerà la miniatura RGB del colore composito. Se fai clic a turno sui canali Rosso, Verde o Blu, vedrai una rappresentazione in bianco e nero del contributo di quel canale. Possono essere molto diversi.

Seleziona un singolo canale che produce il miglior risultato e poi passa alla modalità Scala di grigi come mostrato prima . Questa volta, Photoshop ti chiederà se desideri eliminare le informazioni negli altri canali.
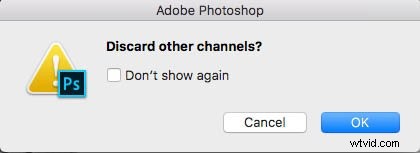
Fai clic sul pulsante OK e Photoshop creerà un'immagine in scala di grigi del solo canale scelto. In generale, il canale Blu non darà risultati molto buoni. Di solito ci sono poche informazioni in questo canale, il che significa che ha il peggior rapporto segnale-rumore. La selezione dei canali Rosso o Verde può dare risultati ragionevolmente buoni.
Quindi ora abbiamo visto che la formula fissa della scala di grigi produce buoni risultati. Diamo un'occhiata a un'immagine in cui questo metodo fallisce.
Quando una conversione fissa non riesce
Il rosso e il verde possono facilmente avere livelli di luminosità simili, nonostante siano di colori diversi. Ciò significa che produrranno valori di grigio quasi identici quando convertiti in bianco e nero.
Un buon esempio è il noto test di daltonismo di Ishihara. Se hai una normale visione dei colori, la cifra "8" sarà chiaramente visibile nell'immagine a colori. Ma convertilo in Scala di grigi usando la formula fissa e i rossi e i verdi diventano indistinguibili.
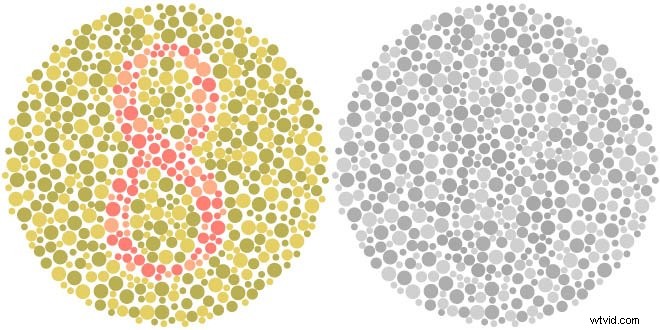
Ovviamente puoi utilizzare il trucco di selezione del canale per la tua conversione in scala di grigi e vedere la figura apparire come mostrato di seguito.
Ma per la fotografia in bianco e nero della vita reale, è necessario un controllo molto maggiore su come le gamme di colori influiscono sul risultato finale sfumature di grigio.
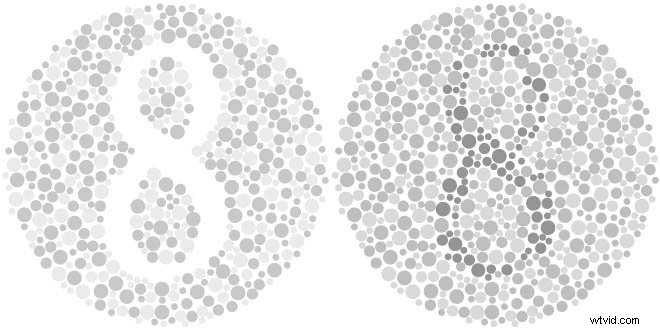
Desaturazione:perché non dovresti usarla
Portare la saturazione del colore a zero potrebbe sembrare un modo ovvio per trasformare un'immagine in bianco e nero. Ma questo è probabilmente il modo peggiore per creare un'immagine in bianco e nero.
In Adobe Photoshop, l'operazione di desaturazione funziona prendendo il valore medio dei valori più grandi e più piccoli della tripletta RGB. Non applica coefficienti di ponderazione come fa la conversione in scala di grigi. Ciò porta a una scarsa differenziazione dei colori. L'immagine risultante mostra spesso una significativa mancanza di contrasto.
Ecco un confronto di due conversioni di una scheda di prova del colore X-Rite. L'immagine centrale è il risultato di una semplice desaturazione. Nota come i colori della terza riga in basso sono stati convertiti in sfumature di grigio molto simili. Confronta questo con l'immagine di destra che è una conversione in scala di grigi.
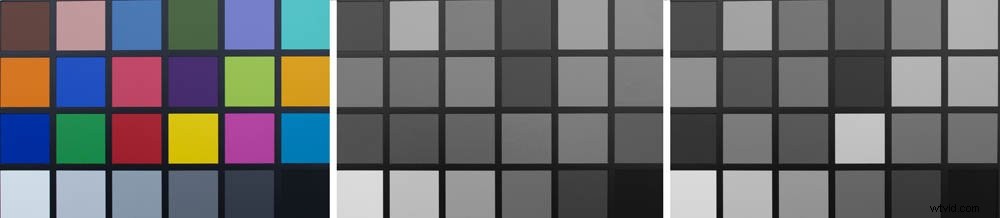
Mantenere aperte le tue opzioni con i livelli di regolazione
Ogni volta che modifichi un'immagine, è sempre una buona idea farlo in modo non distruttivo. Finché la tua immagine è aperta in Photoshop, puoi utilizzare il pannello Cronologia per questo scopo. Una volta salvata l'immagine, la sua cronologia viene eliminata.
Questo è il caso quando si effettua una conversione in bianco e nero utilizzando le opzioni del menu "Immagine> Regolazioni". Apporterà modifiche direttamente all'immagine.
Un modo migliore per lavorare è utilizzare i livelli di regolazione di Photoshop.
Puoi attivarli e disattivarli e modificare le regolazioni corrispondenti tutte le volte che vuoi senza modificare i pixel negli strati sottostanti. Possono anche essere combinati con maschere di livello per applicare i loro effetti a parti specifiche dell'immagine.
Per mantenere la possibilità di tornare a eventuali modifiche in un secondo momento, salva il lavoro come documento Photoshop a livelli.
Tecnica di mix di canali personalizzati
Il primo livello di regolazione che esamineremo è il Mixer canale. Apri un'immagine a colori e quindi aggiungi un livello di regolazione selezionando Livello> Nuovo livello di regolazione> Mixer canale... dal menu principale. Questo farà apparire la finestra di dialogo Nuovo livello di regolazione. Qui puoi nominare il nuovo livello.

Fare clic su OK per aggiungere il livello di regolazione del Mixer canale e fare doppio clic sulla sua icona per visualizzarne le proprietà pannello:

Il pannello delle proprietà ha cursori rossi, verdi e blu che ti consentono di mixare le immagini da questi canali ai canali rosso, verde o blu.
Se modifichi questi cursori mentre esamini la scheda Canali, puoi vedere come i vari canali vengono modificati quando modifichi i cursori.
Il mixer dei canali può apportare modifiche significative al colore di una foto. Ma diventa davvero unico quando mescoliamo i canali di colore in un composito monocromatico.
Per fare ciò, seleziona la casella "Monocromatico" nel pannello delle proprietà. Ora puoi regolare i cursori per creare la tua miscela personalizzata dei canali di colore sottostanti.
E puoi farlo senza dover convertire in modalità Scala di grigi.

Modifica i cursori rosso, verde e blu per bilanciare il loro contributo all'immagine finale. È possibile farli sommare a più del 100% e far saltare alcuni punti salienti, quindi tieni d'occhio l'istogramma.
Mira a mantenere il valore Totale:(mostrato sotto il cursore blu) a circa il 100% per la migliore risultati. Se aumenti il contributo di un dispositivo di scorrimento, potrebbe essere necessario arretrare gli altri dispositivi di scorrimento per ottenere un buon equilibrio.
Il livello di regolazione del bianco e nero
Il mixer Channel combina direttamente i colori primari con un'ampia gamma di più e meno 200%. Questo lo rende uno strumento piuttosto schietto per le conversioni in bianco e nero.
Potrebbe essere necessario continuare ad attivare e disattivare il livello di regolazione per ricordarti quali colori sono le varie parti dell'immagine. Ciò potrebbe rendere l'intero processo un po' incostante.
Per perfezionare il processo, Adobe ha fornito un livello di regolazione del bianco e nero dedicato. Ciò ti dà la possibilità di regolare con maggiore precisione gamme di colori specifiche.
Fai clic sul pulsante "crea un nuovo livello di riempimento o regolazione" nella parte inferiore della tavolozza Livelli (mostrato in un cerchio rosso). Quindi seleziona Bianco e nero dal menu.
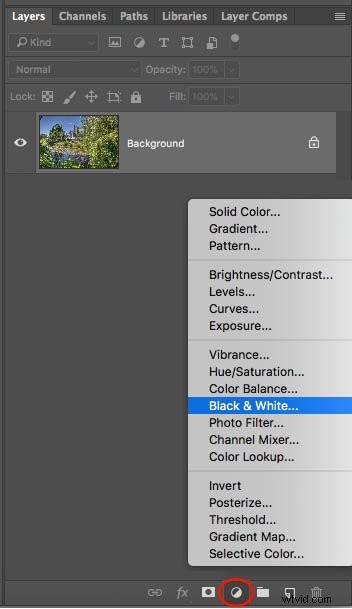
In alternativa, fai clic sull'icona Regolazioni nella barra degli strumenti e quindi seleziona l'icona Bianco e nero (mostrata cerchiato) o aggiungi un livello dal menu selezionando Livello> Nuovo livello di regolazione> Bianco e nero...
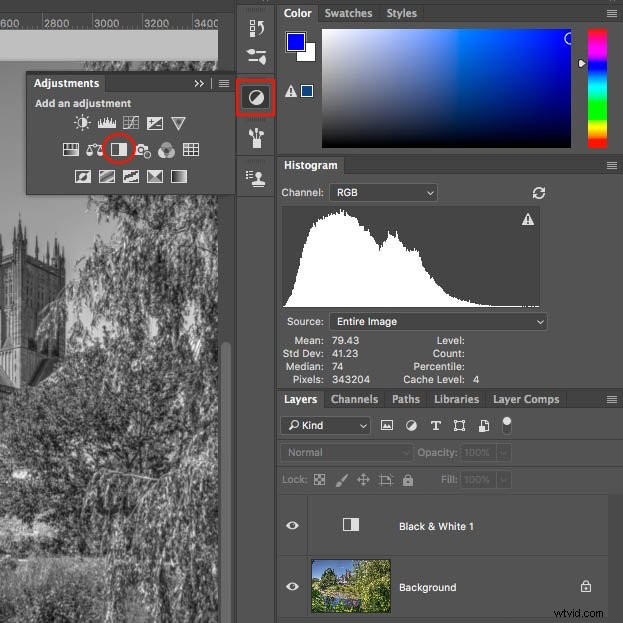
Questo aggiungerà il livello di regolazione sopra il livello attualmente selezionato (che in questo esempio, sembra essere il livello di sfondo).
Un pannello di sei cursori ora ti dà il controllo su come le tonalità di rosso, verde e blu influenzeranno il toni di grigio finali. Ti dà anche il controllo sul contributo delle tonalità ciano, magenta e giallo.
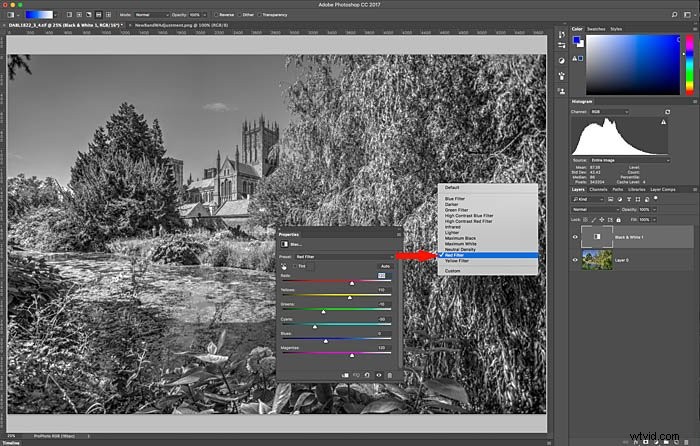
Il pannello delle proprietà di questo livello di regolazione ha un comodo menu a discesa predefinito. Puoi usarlo per simulare rapidamente l'effetto dei filtri colorati utilizzati con la pellicola in bianco e nero. Puoi anche regolare uno qualsiasi dei cursori per modificare quanto il colore corrispondente influisca sulla sfumatura di grigio finale. Questo è meno soggetto a clipping rispetto al mixer dei canali.
Se preferisci campionare punti sull'immagine, fai clic sull'icona "strumento di regolazione mirato" sotto la parola "Preset". Quindi fare clic e trascinare a sinistra/destra su un'area dell'immagine che si desidera scurire o schiarire.
Ciò indirizzerà la gamma di colori e sposterà il rispettivo dispositivo di scorrimento.
Nota che, a differenza dei controlli in bianco e nero di Lightroom , questo strumento di regolazione mirata sposta solo un cursore. Non c'è alcuna differenza operativa tra il trascinamento di un cursore e l'utilizzo dello strumento di regolazione mirata.
CONSIGLI
- Se il livello di regolazione non converte l'immagine in bianco e nero come previsto, verifica che il metodo di fusione del livello di regolazione sia impostato su "Normale" e l'opacità su 100%.
- Sperimenta con i vari metodi di fusione del livello di regolazione. Possono produrre alcuni effetti interessanti combinando le regolazioni del bianco e nero con le informazioni sul colore. Le modalità di luminosità e differenza sono particolarmente interessanti.
- Quando regoli i cursori del colore, tieni d'occhio l'istogramma per evitare il ritaglio.
- Ingrandisci l'immagine al 100% e verifica la presenza di aloni e strani effetti di luce intorno ai bordi dove si incontrano colori diversi. Regola quei cursori secondo necessità.
- Se trovi una combinazione di slider che desideri utilizzare di nuovo per un'altra conversione, salvala come preimpostazione.
Aggiunta di una tinta
Visualizzare sullo schermo un'immagine in bianco e nero puro è una cosa. In realtà la stampa è tutt'altra cosa.
Un tempo era comune per le stampanti domestiche avere solo quattro inchiostri:ciano, magenta, giallo e nero (CMYK).
Tali stampanti erano limitate nella gamma di colori che potevano riprodurre. Ed erano particolarmente pessimi nel realizzare stampe in bianco e nero poiché avevano un solo inchiostro nero.
Le stampanti più recenti spesso sfoggiano diversi neri. Nero opaco, nero fotografico, grigio scuro, grigio e grigio chiaro per esempio. Ciò consente loro di riprodurre una ricca gamma di toni per un'immagine in bianco e nero.
Le stampanti con un solo inchiostro nero traggono vantaggio dall'aggiunta di un tocco di colore all'immagine finale. In questo modo, rafforzano il nero con un po' di colore. Anche se la tua stampante è in grado di gestire il vero bianco e nero, l'aggiunta di un tocco di colore può riscaldare la stampa finale.
Per aggiungere una sfumatura di colore, fai semplicemente clic sulla casella "Tinta" nel pannello delle proprietà del livello di regolazione . Fare doppio clic sull'icona del livello di regolazione nella tavolozza dei livelli per visualizzarla se non è visibile. Quindi puoi selezionare un colore tramite il selettore colore.
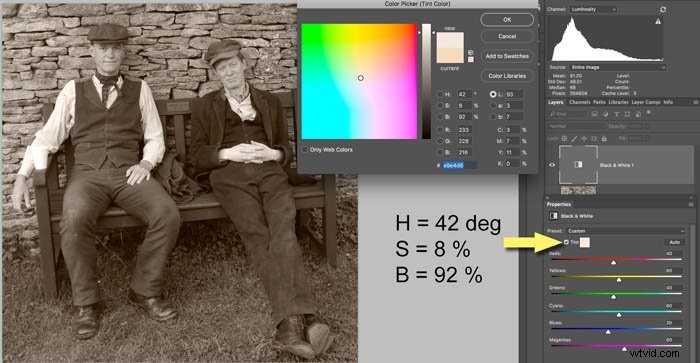
Utilizzo di Adobe Camera RAW
Quando apri un file raw in Photoshop, attiverai il convertitore Adobe Camera Raw.
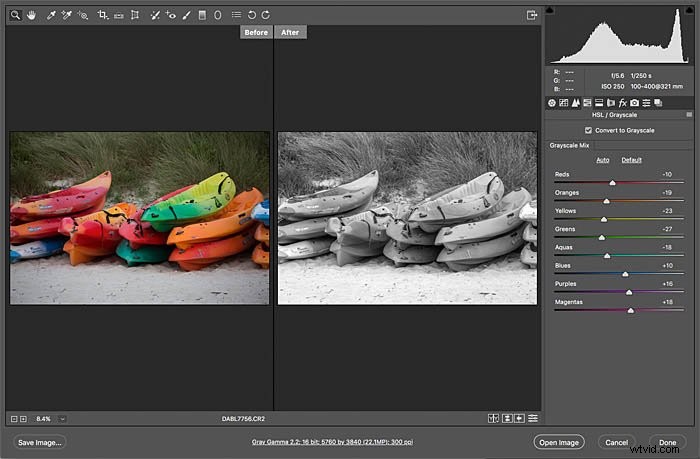
la sua finestra di dialogo offre un'ampia gamma di regolazioni dell'immagine. Sono accessibili dalla barra degli strumenti sotto l'istogramma.
Puoi applicare tutte le consuete modifiche tonali selezionando la prima icona (regolazioni di base) e quindi fare clic sulla quarta icona (HSL / Scala di grigi).
Segnala Casella "Converti in scala di grigi". Avrai a disposizione otto gamme di colori per il tuo mix in scala di grigi.
I pulsanti nella parte inferiore destra dello schermo ti consentono di vedere le immagini prima/dopo. Ciò è particolarmente utile quando si lavora dal colore al bianco e nero.
Se fai clic sul pulsante "Fine" dopo aver apportato le modifiche, Photoshop le salverà un file xmp sidecar con il file raw originale. Ciò significa che le tue modifiche non sono distruttive.
Se invece fai clic sul pulsante "Apri immagine", Photoshop le consoliderà in un'immagine in scala di grigi. L'effettiva conversione in bianco e nero sarà stata effettuata utilizzando le tue impostazioni personalizzate anziché le impostazioni "Converti in scala di grigi".
Consulta il nostro articolo sul motivo per cui NON dovresti MAI usare le tinte piatte!
