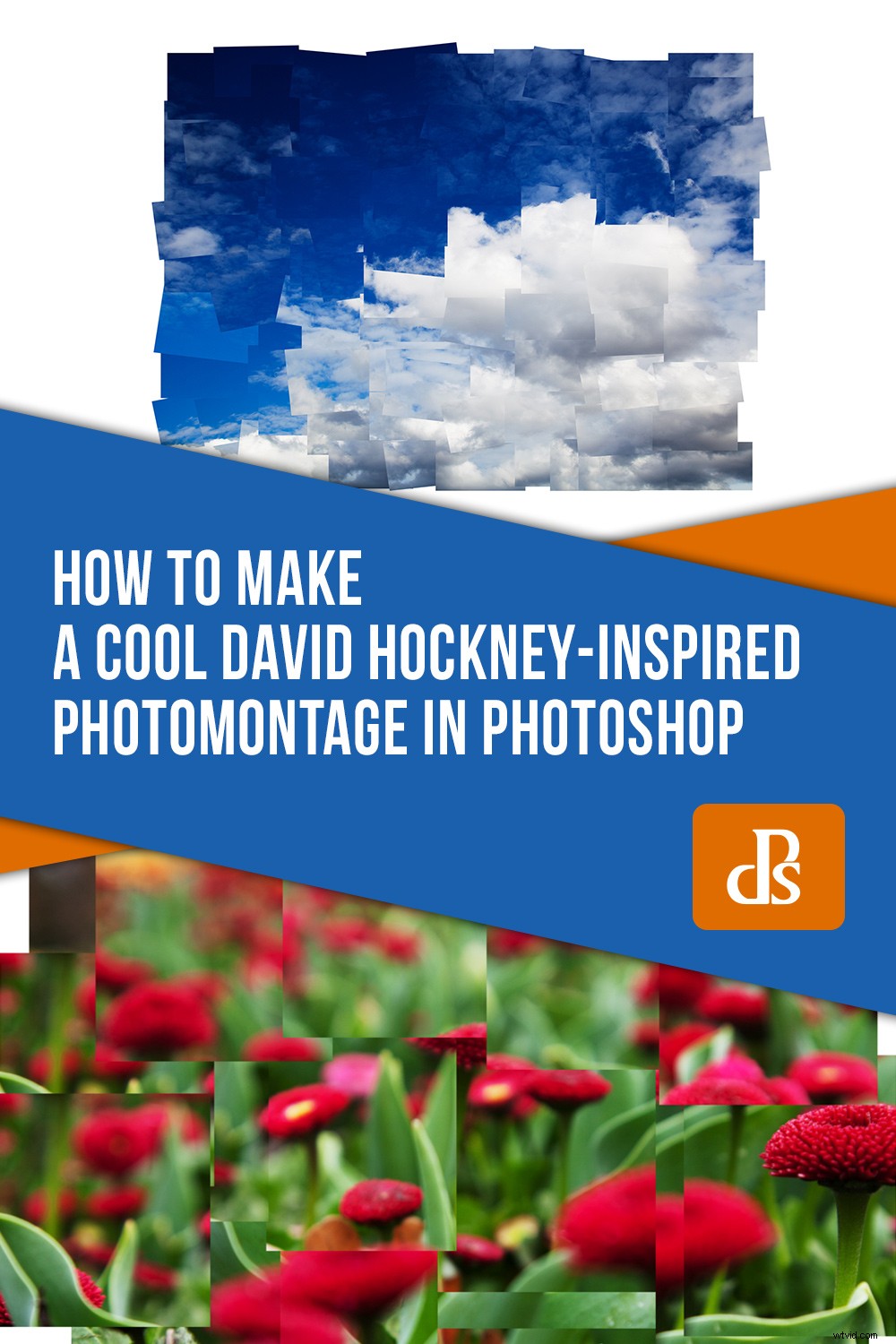L'approccio di David Hockney all'arte lo ha reso uno degli artisti britannici più influenti del 20° secolo. Esplorando la natura della rappresentazione fotografica, il metodo fotografico distintivo di Hockney è sia stimolante che fisicamente coinvolgente. In questo tutorial, daremo un'occhiata alla creazione di un semplice fotomontaggio ispirato a David Hockney in Photoshop.

La fotografia di David Hockney
David Hockney una volta disse:"La fotografia va bene se non ti dispiace guardare il mondo dal punto di vista di un ciclope paralizzato, per una frazione di secondo".
Tuttavia, negli anni '80, Hockney iniziò a sperimentare il mezzo fotografico. Scattando numerose fotografie Polaroid o 35 mm di una scena da una varietà di prospettive, Hockney avrebbe quindi organizzato la raccolta di immagini in un corpo coeso, creando una resa quasi cubista della realtà visiva. Ha chiamato questi collage e fotomontaggi joiners .
Questo approccio distintivo alla creazione di immagini rifletteva l'antipatia di Hockney per le fotografie eseguite con un obiettivo grandangolare. Creando i suoi joiner , Hockney ha cercato di riflettere il processo del vedere, creando una narrazione basata sull'esperienza visiva.
Come creare un semplice Joiner ispirato a Hockney
Passaggio 1:seleziona un'immagine

La nostra immagine sorgente
Per questo tutorial, userò una foto che ho scattato alle nuvole. La foto è composta da forme, forme e toni forti. Quando viene convertito in un joiner , questi elementi vengono separati per creare una scena straziata che viene consolidata dal carattere generale dell'immagine sorgente.
Fase 2:taglio
Con l'immagine scelta aperta, seleziona lo strumento selezione rettangolare dalla barra degli strumenti a sinistra (o digita la lettera M) .
Seleziona una piccola sezione dell'immagine e fai clic con il pulsante destro del mouse nell'area selezionata.
Fare clic su Livella tramite taglio . La selezione verrà separata dall'immagine di origine per creare un nuovo livello.
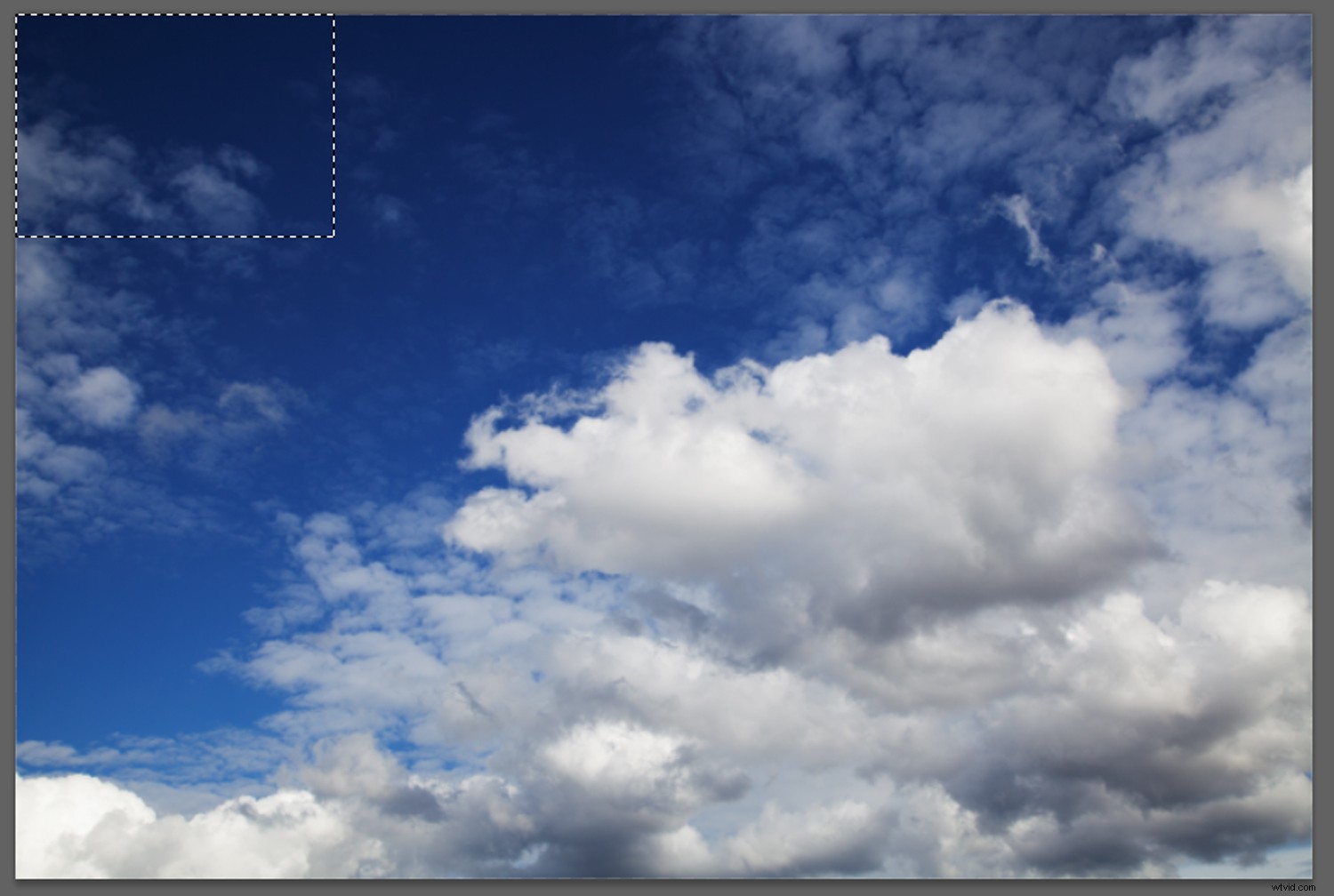
Usa lo strumento selezione rettangolare per selezionare e tagliare porzioni dell'immagine
Fase 3:apri un nuovo file
Apri un nuovo file selezionando File -> Nuovo. Assegna un nome alla nuova tela Joiner e seleziona una dimensione dell'immagine che rispecchi le dimensioni della tua foto di origine.
Fare clic su OK e si aprirà una nuova tela. Questa è la tela su cui creeremo il nostro joiner.
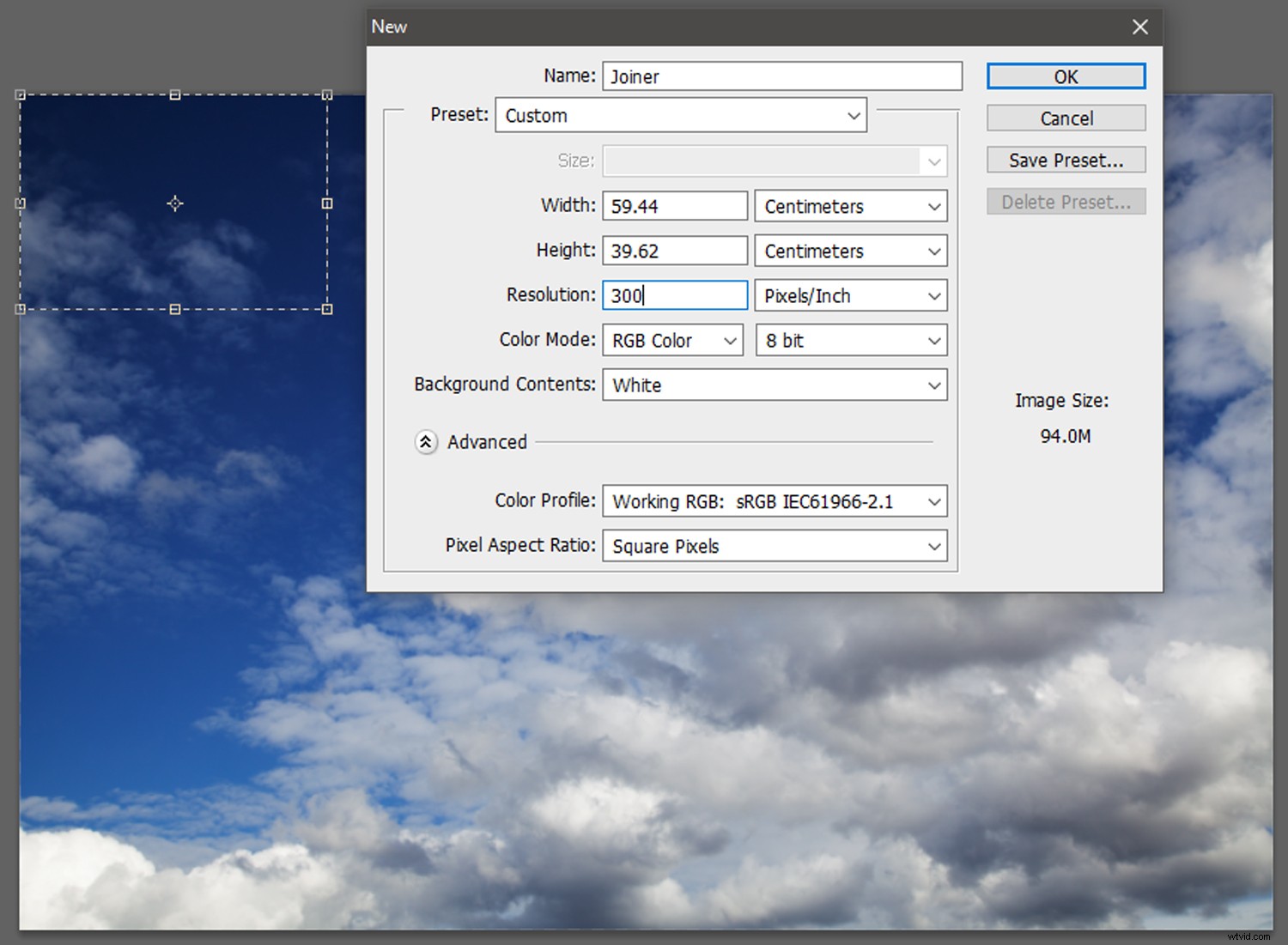
Apertura di una nuova tela. Imposta l'altezza e la larghezza alle stesse dimensioni del file di origine.
Passaggio 4:trascina e rilascia
Torna alla tua immagine di origine.
Con lo strumento Sposta (V), seleziona la sezione tagliata di recente dell'immagine sorgente e trascinala sulla scheda di Joiner. Il falegname la tela si aprirà.
Trascina la selezione di taglio su Joiner tela. Posiziona la selezione all'incirca nella stessa posizione in cui si trova sull'immagine sorgente. Non è necessario che sia esatto.
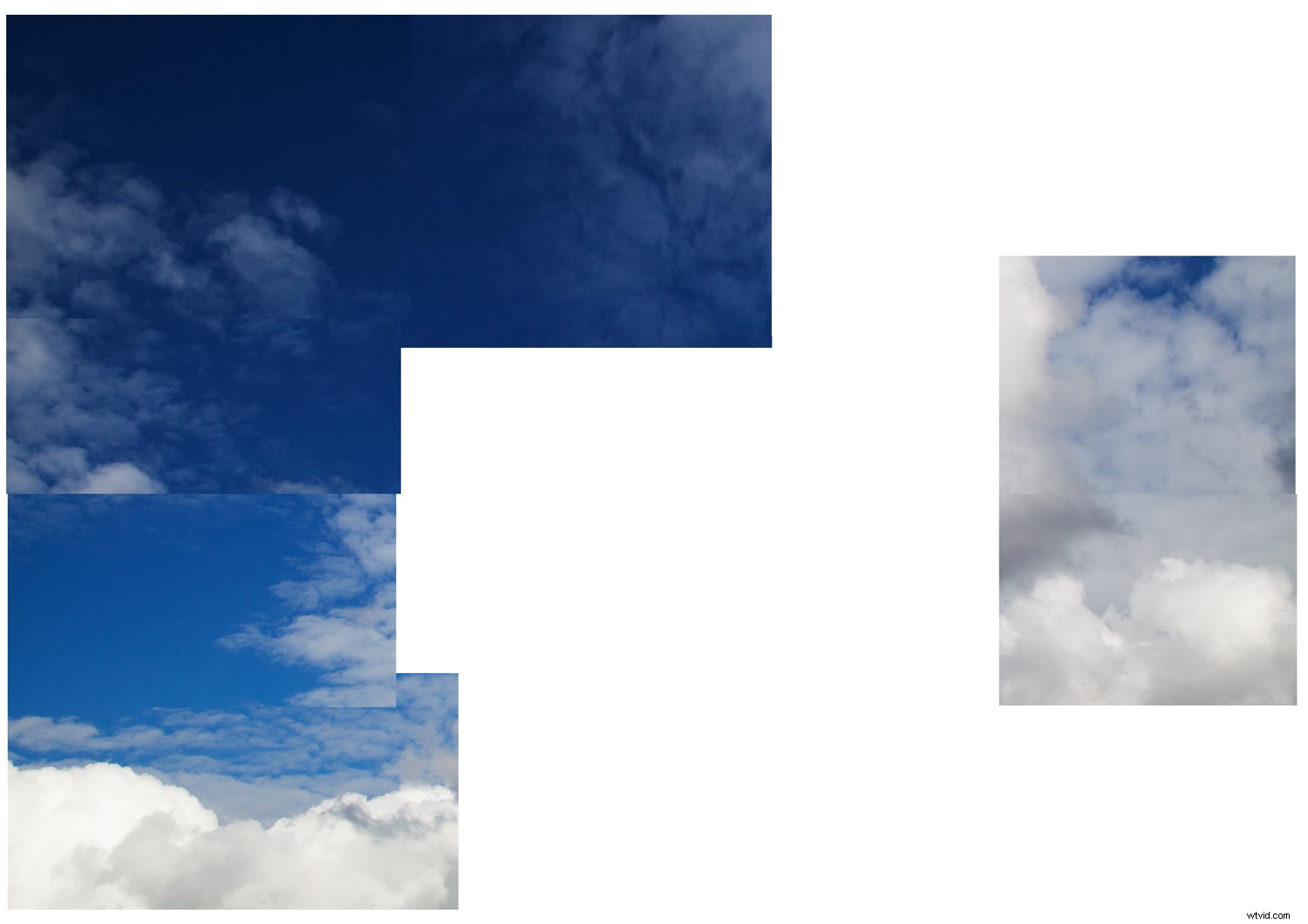
Rilasciare porzioni dell'immagine sorgente nel Joiner tela. Sentiti libero di sovrapporre i diversi strati, poiché ciò contribuirà all'estetica del falegname!
Passaggio 5:creazione dell'effetto Joiner
Continua a tagliare le selezioni dall'immagine sorgente, trascinandole sul Joiner tela. Puoi tagliare pezzi di dimensioni simili o casuali:dipende da te.
Dopo aver tagliato e trasferito la maggior parte dell'immagine di origine nel Joiner tela, è ora di enfatizzare l'effetto joiner.
Vuoi coltivare un'estetica sconnessa, come i pezzi di un puzzle disallineati.
Puoi sovrapporre, duplicare, allungare e ruotare ogni pezzo per esagerare questo effetto sconnesso.
Fai in modo che i bordi della falegnameria corrispondano o consenti ai componenti di fuoriuscire dalla composizione generale come un collage disordinato.
Sii espressivo con le tue prospettive, sperimenta diverse combinazioni e non preoccuparti troppo della pulizia.
Puoi persino posizionare i livelli di regolazione Curve tra i livelli dell'immagine su Joiner per alterare l'esposizione dei singoli pezzi.
E questo è tutto! Una volta che sei soddisfatto del tuo falegname, assicurati di salvarlo come file .PSD nel caso in cui desideri modificare l'accordo in un secondo momento.
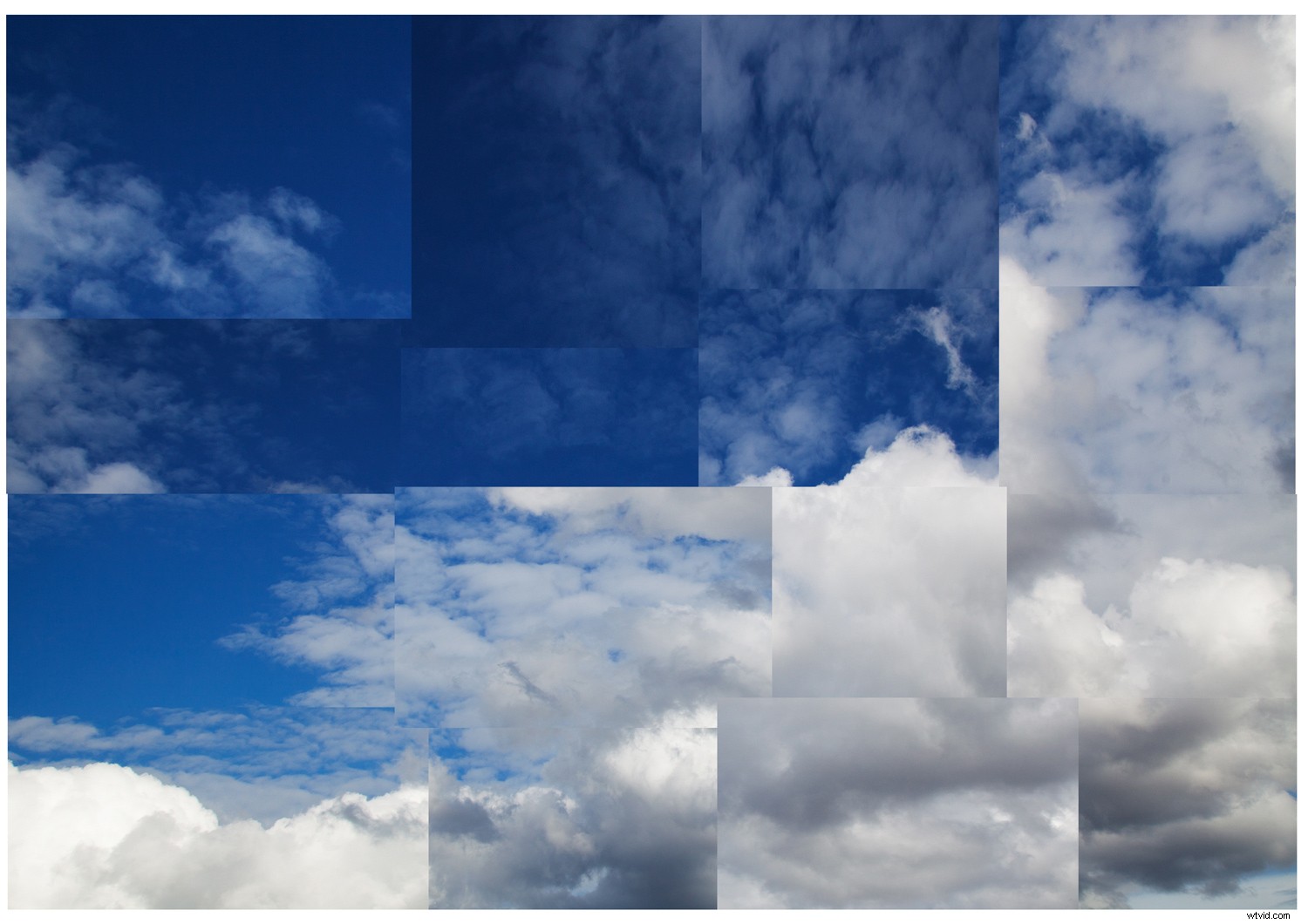
Un semplice effetto joiner creato sovrapponendo le porzioni segmentate dell'immagine sorgente.
Quando hai abbassato la tecnica, il limite è il cielo! Nell'immagine qui sotto, ho tagliato la mia immagine sorgente in pezzi molto più piccoli prima di posizionarli sulla tela. Ho anche duplicato molti livelli per creare ripetizioni all'interno del layout. Più piccoli sono i pezzi, più l'immagine diventa disarticolata, creando un maggiore senso di movimento e una prospettiva alterata.

Conclusione
David Hockney è un uomo dai molti talenti artistici. Come fotografo, Hockney ha sviluppato uno stile distintivo che gioca con il nostro senso della narrativa e della percezione.
Sperimentare con l'effetto Joiner per creare un fotomontaggio in Photoshop non equivale a scattare un intero gruppo di foto e disporle insieme manualmente.
Tuttavia, con un processo di base che prevede il taglio, l'incolla, la disposizione e un po' di sperimentazione, possiamo avvicinarci a un effetto ispirato a Hockney.
Ecco un'altra delle mie creazioni:mi piacerebbe vedere la tua! Pubblicali nei commenti qui sotto!