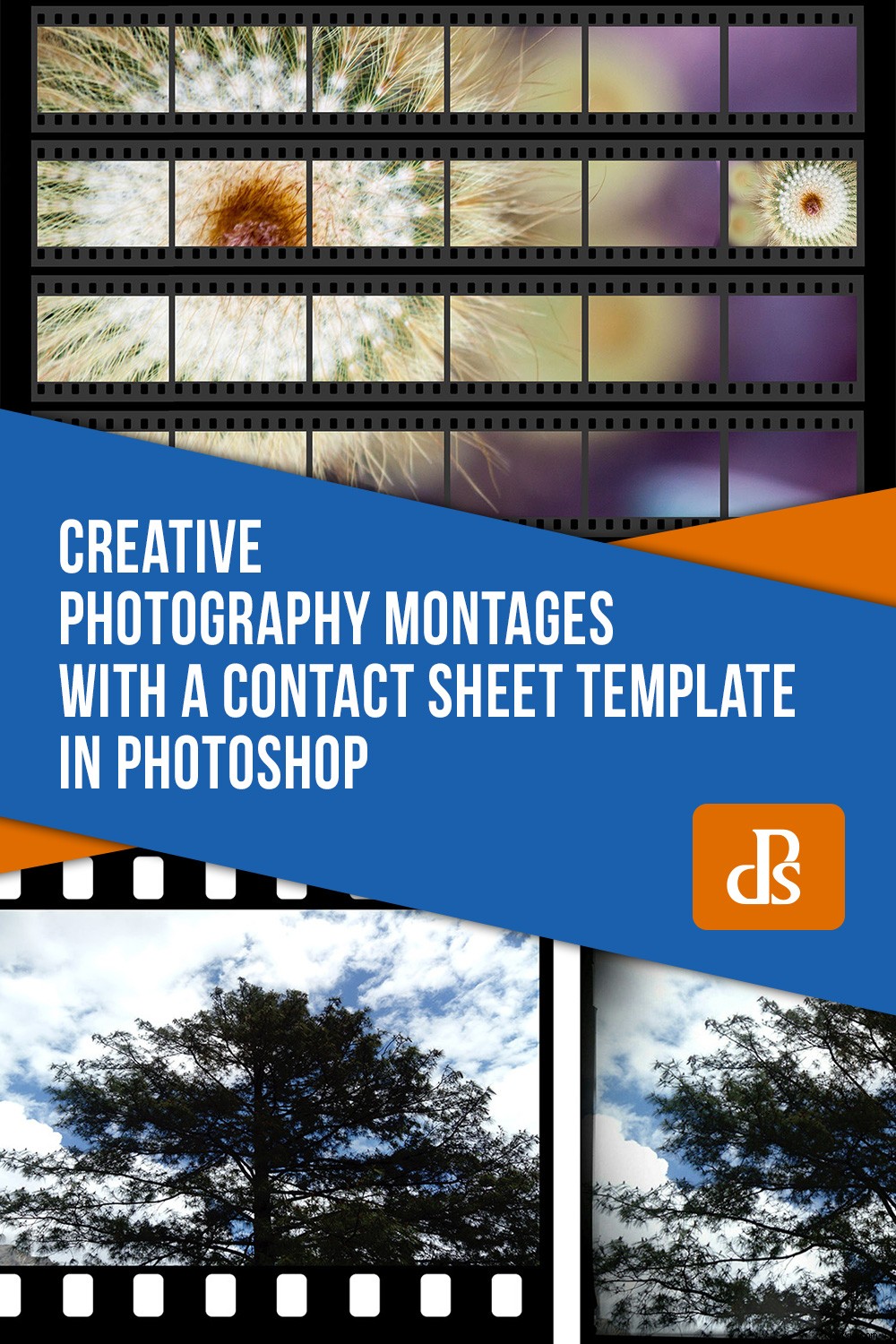Ti piace aggiungere bordi alle tue foto digitali? Le app e i programmi di modifica offrono un'ampia varietà di programmi divertenti e creativi tra cui scegliere. I pignoni della fotografia su pellicola sono diventati molto popolari grazie al loro aspetto vintage. Ho deciso di portare questa idea un ulteriore passo avanti e realizzare montaggi fotografici creativi con un modello di provino a contatto in Photoshop. Continua a leggere per scoprire come puoi farlo anche tu.

foglio di contatto
I fogli di contatto provengono dalla fotografia su pellicola e sono realizzati posizionando il negativo su pellicola direttamente sulla carta fotosensibile e quindi esponendo la luce su di essa. Per questo motivo, l'immagine risultante era un'immagine positiva del film in scala 1:1.

La pellicola è disponibile in diversi formati:35 mm, medio e grande. Inoltre, ogni marchio inserisce il numero di fotogramma, il nome e altre informazioni sulla pellicola. Puoi usarli tutti come stili diversi per il tuo modello. Guarda come la stessa immagine può apparire così diversa semplicemente cambiando il tipo di bordo della pellicola.
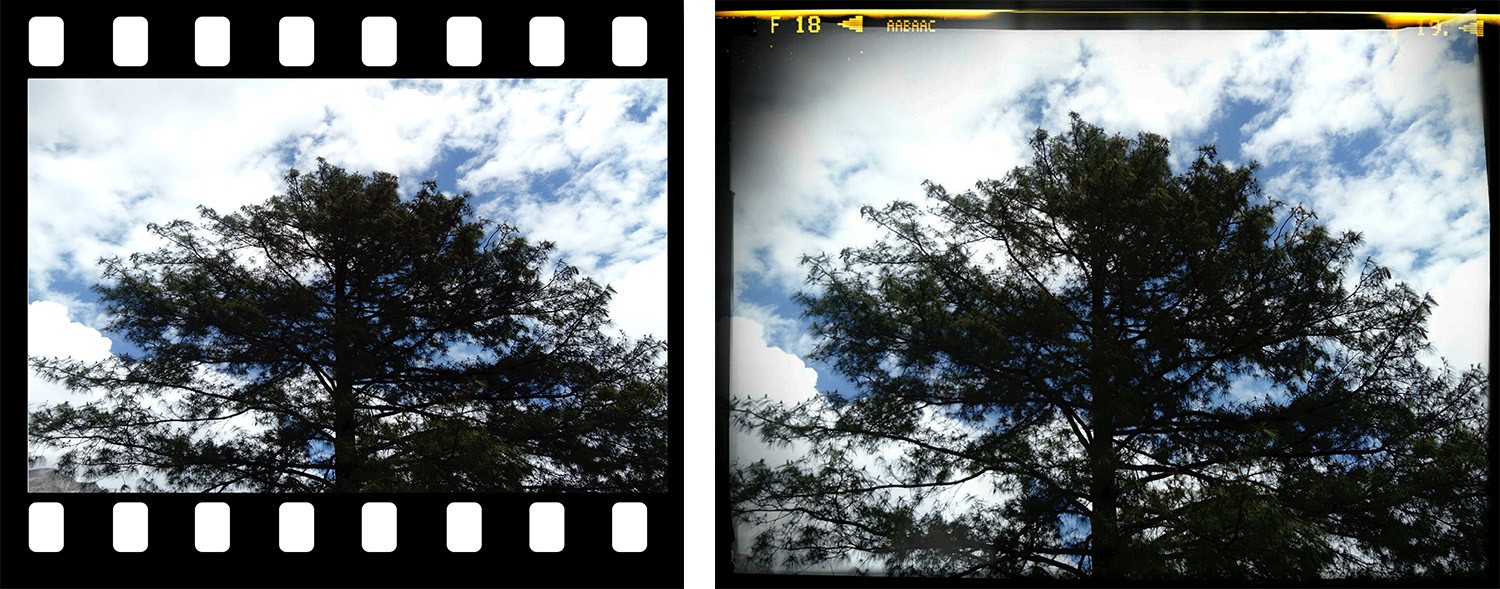
Ogni diverso film si tradurrà in un diverso provino a contatto e puoi usarne uno qualsiasi per il tuo montaggio. Ci sono molti stili disponibili per la vendita sui siti Web di stock photography e, naturalmente, puoi scansionarne uno originale da utilizzare. Tuttavia, se vuoi crearne uno tuo, ti mostrerò come progettare facilmente un provino a contatto di base da 35 mm in Photoshop.
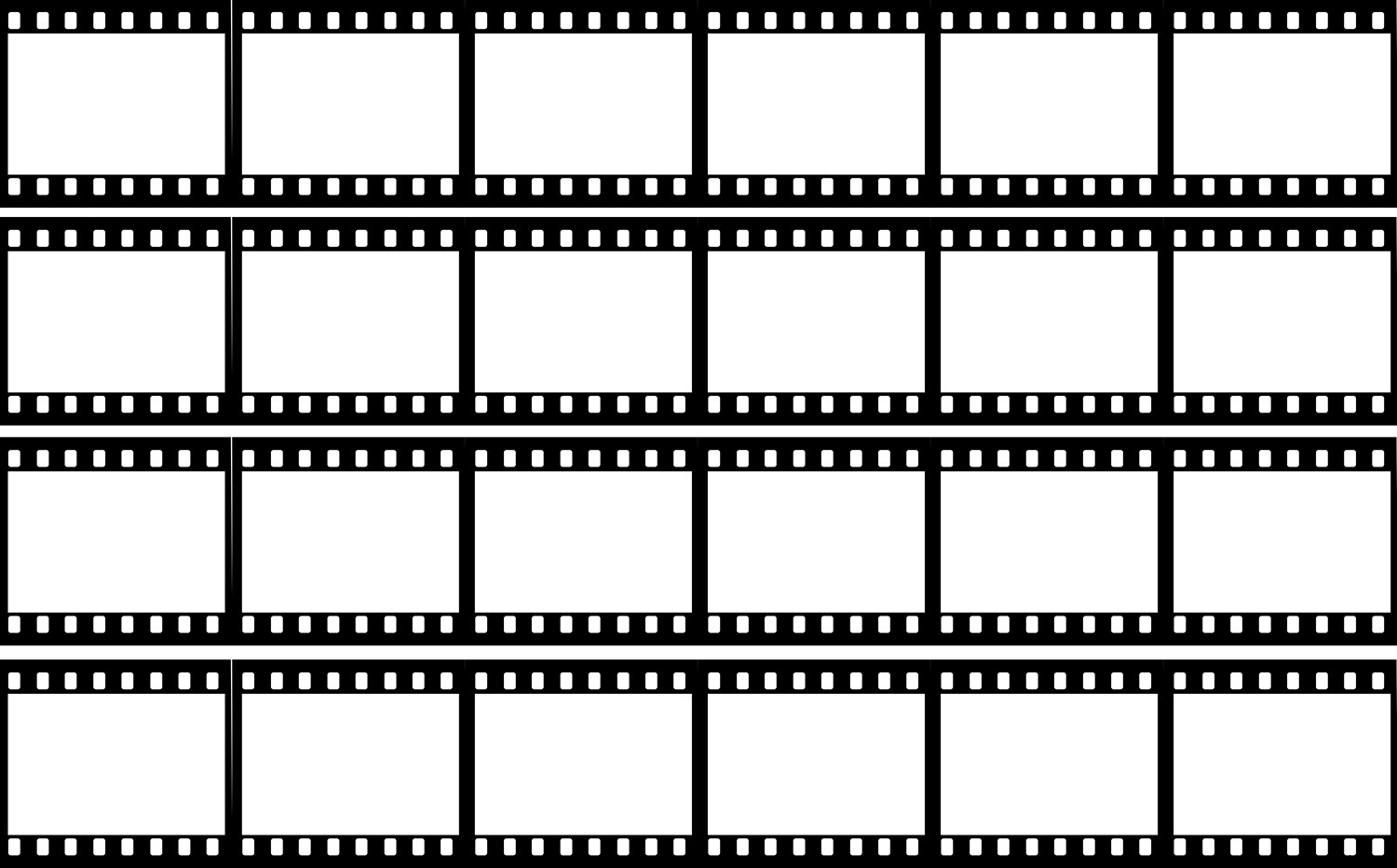
Provino a contatto digitale da 35 mm creato in Photoshop
I rullini da 35 mm erano disponibili in 12, 24 o 36 fotogrammi. Per questo motivo, è più facile se la dimensione del tuo documento è un multiplo di sei sul lato più lungo. Per ora realizzerò la tavola da disegno di 24 cm sia in altezza che in larghezza in modo da poter creare 36 cornici. In seguito, posso aggiungere un po' di spazio in più se vedo che è troppo stretto.
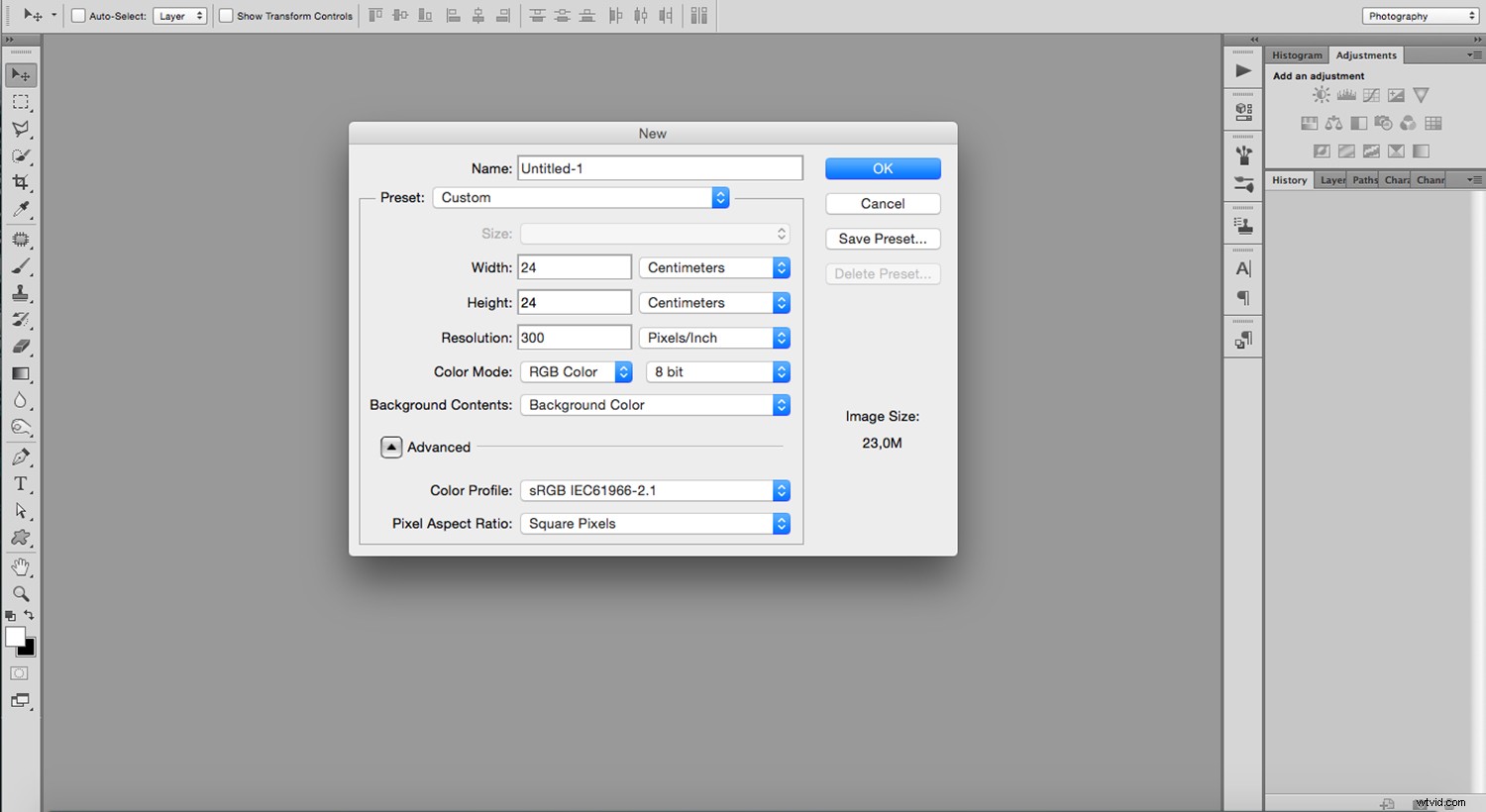
Per iniziare, accendi i tuoi righelli. Se non sono visibili andando su Menu -> Visualizza -> Righelli. È possibile modificare le unità di misura facendo clic con il pulsante destro del mouse su di esse e selezionando i centimetri. Ora disegna le tue guide facendo clic sul righello e trascinandolo nel punto in cui ti serve. Li metto ogni 4 cm in modo da poter disegnare sei fotogrammi per riga.
Per mettere le tue guide su coordinate esatte, vai su Menu -> Nuova guida. Nella finestra Nuova guida, scegli Orizzontale o Verticale, quindi inserisci il numero di posizione esatto e premi OK. La tua guida apparirà quindi nella posizione esatta che desideri sulla tua tavola da disegno. Ripeti la procedura per avere linee guida esatte.
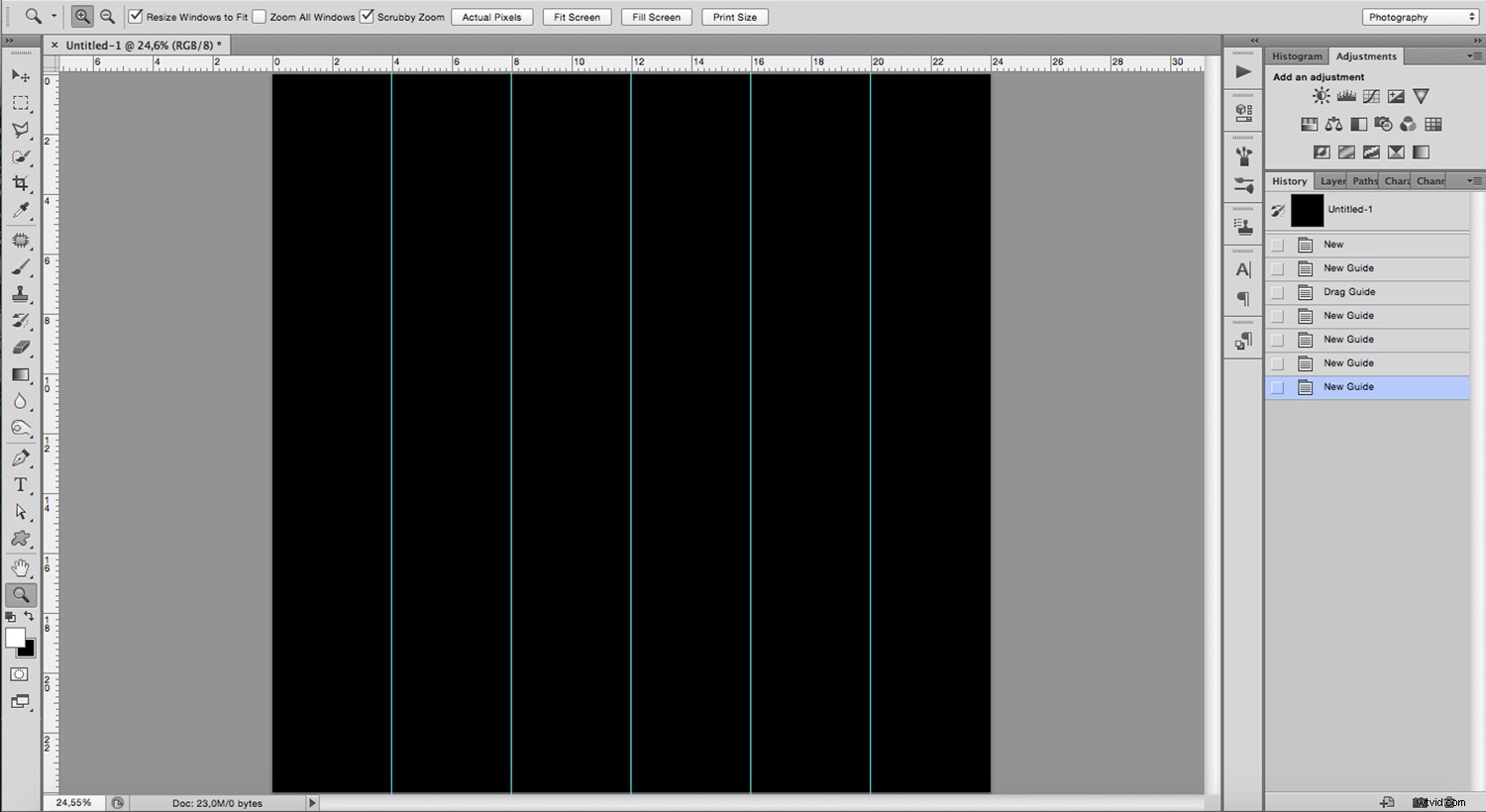
Ora sai dove disegnare il tuo film.
Dalla casella degli strumenti, scegli lo strumento forma personalizzata. Quindi vai alla barra delle opzioni e apri il menu delle forme, dove troverai la forma della pellicola da 35 mm.
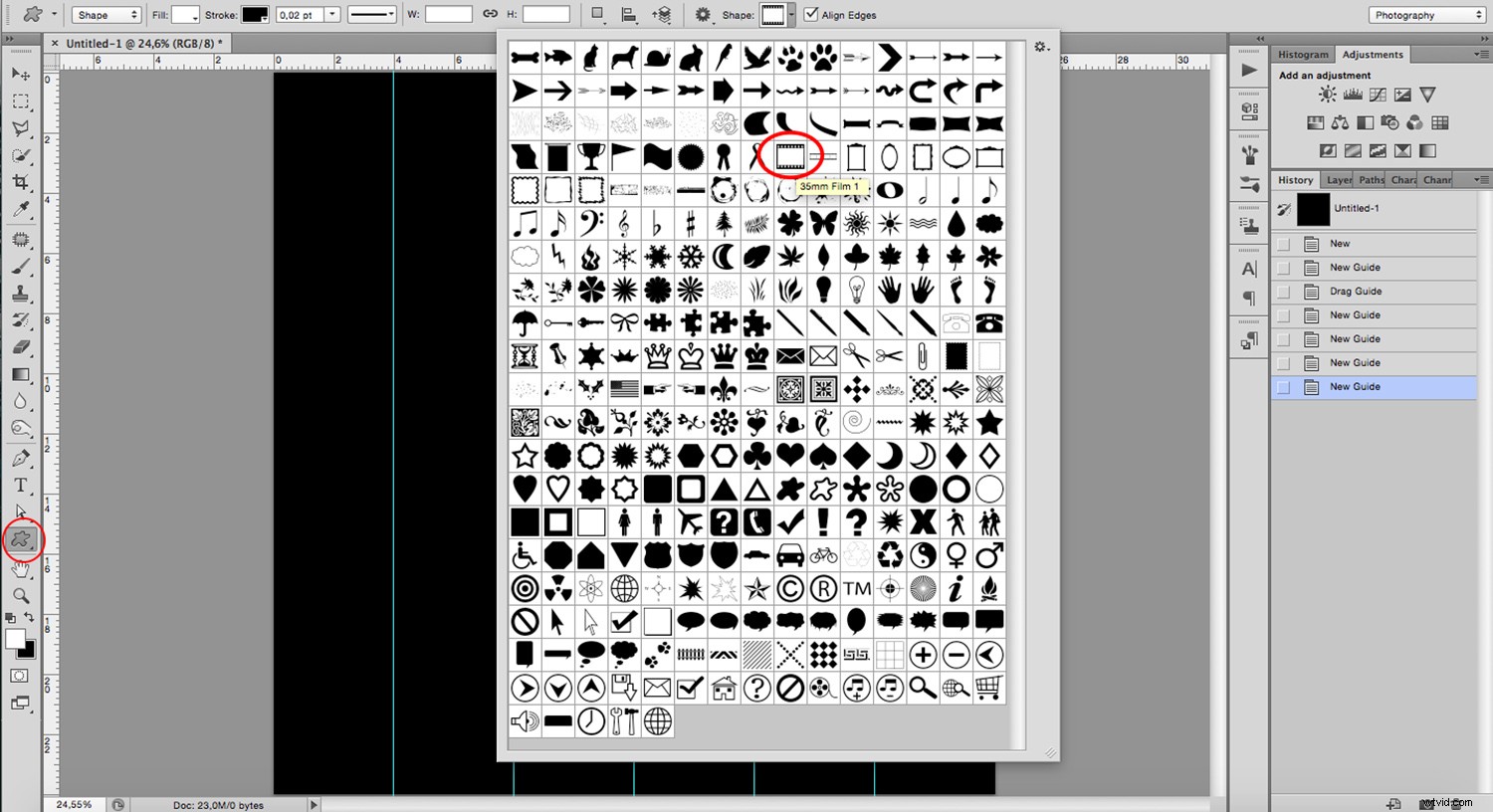
Puoi scegliere il colore nella stessa barra delle opzioni. Farò un grigio scuro per simulare l'originale il più vicino possibile, ma puoi fare qualcosa di più contrastante se vuoi.
Trascina e rilascia all'inizio di ogni guida e ripeti fino a riempire il tuo foglio di contatto.
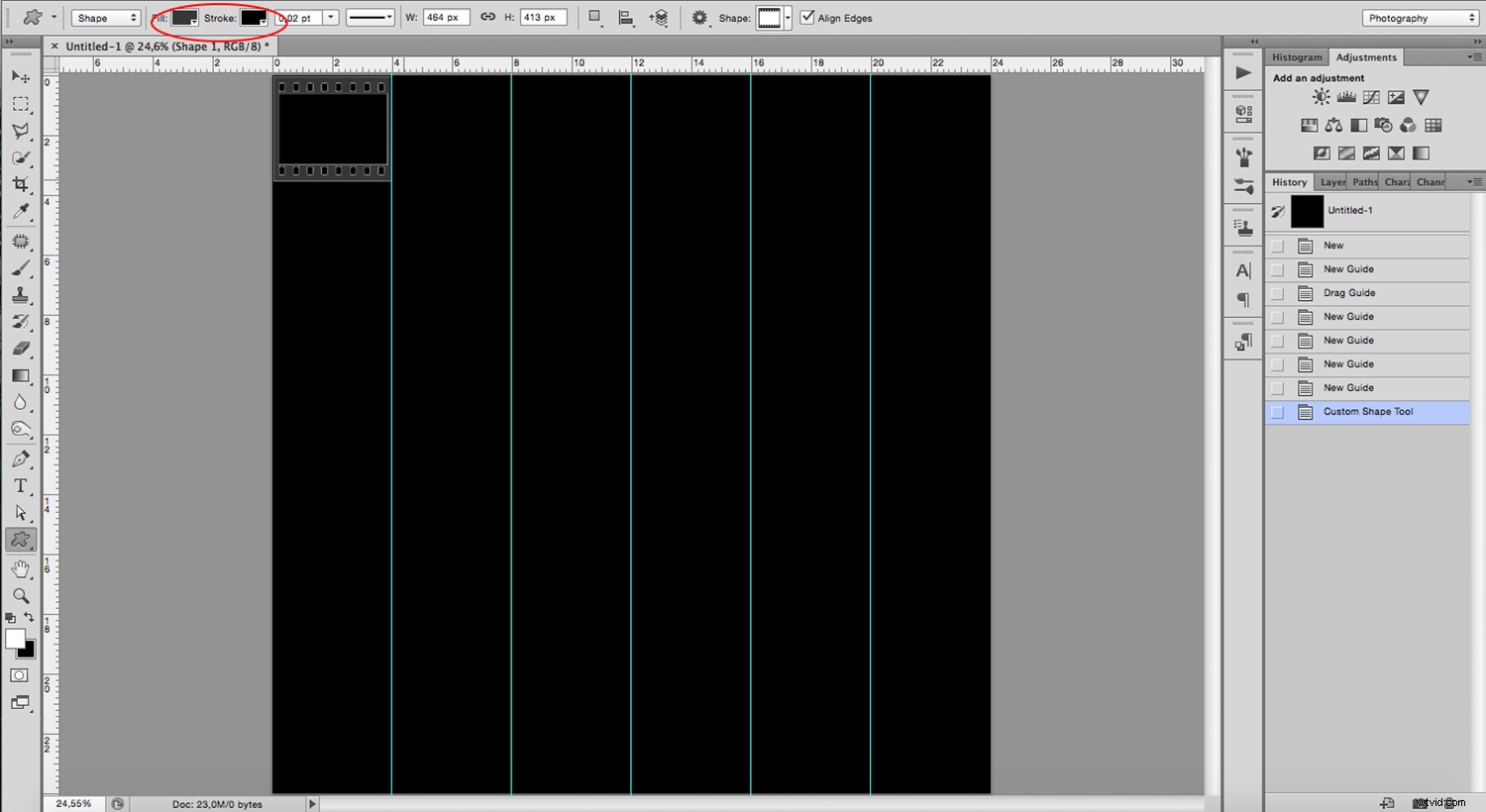
Ora determina la dimensione della tela andando su Menu -> Immagine -> Dimensione tela. Fallo a tuo piacimento. Aggiungo solo un po' di spazio sui lati.
Puoi disattivare le tue guide ora premendo Cmd+; (mac) o Alt+; (finestre).
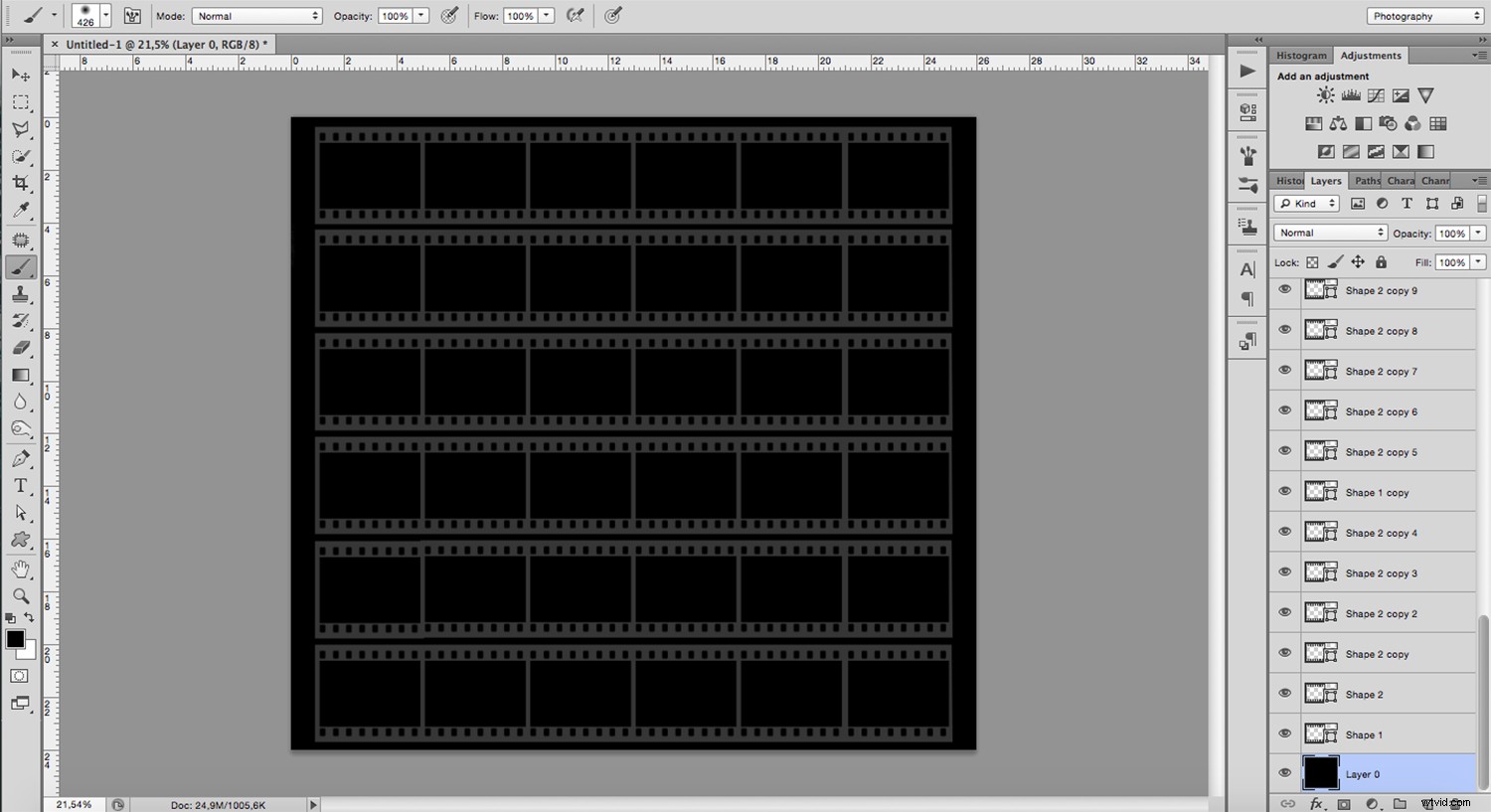
Per rendere il tuo modello più gestibile, unisci tutte le tue forme insieme, quindi rasterizzale. Puoi trovare entrambi i comandi facendo clic con il pulsante destro del mouse sui livelli selezionati per aprire il menu a comparsa.
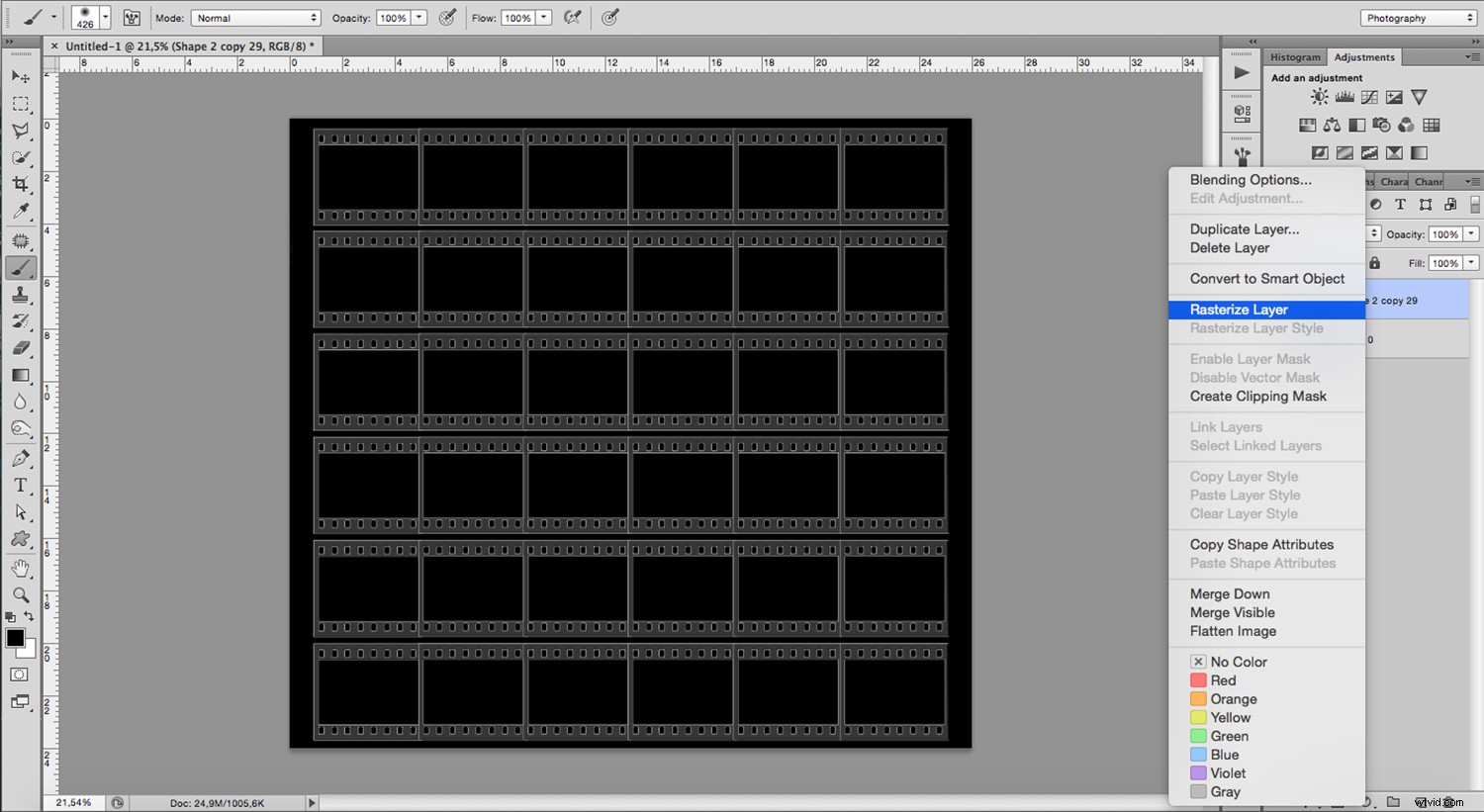
Seleziona i fotogrammi in cui verrà mostrata l'immagine per creare il tuo collage. Salvalo andando su Menu -> Selezione -> Salva selezione. Quando si apre la finestra pop-up, lascia tutte le impostazioni come sono e dai un nome. Quindi fare clic su OK. In questo modo, non dovrai effettuare la selezione ogni volta che aggiungi un'immagine.
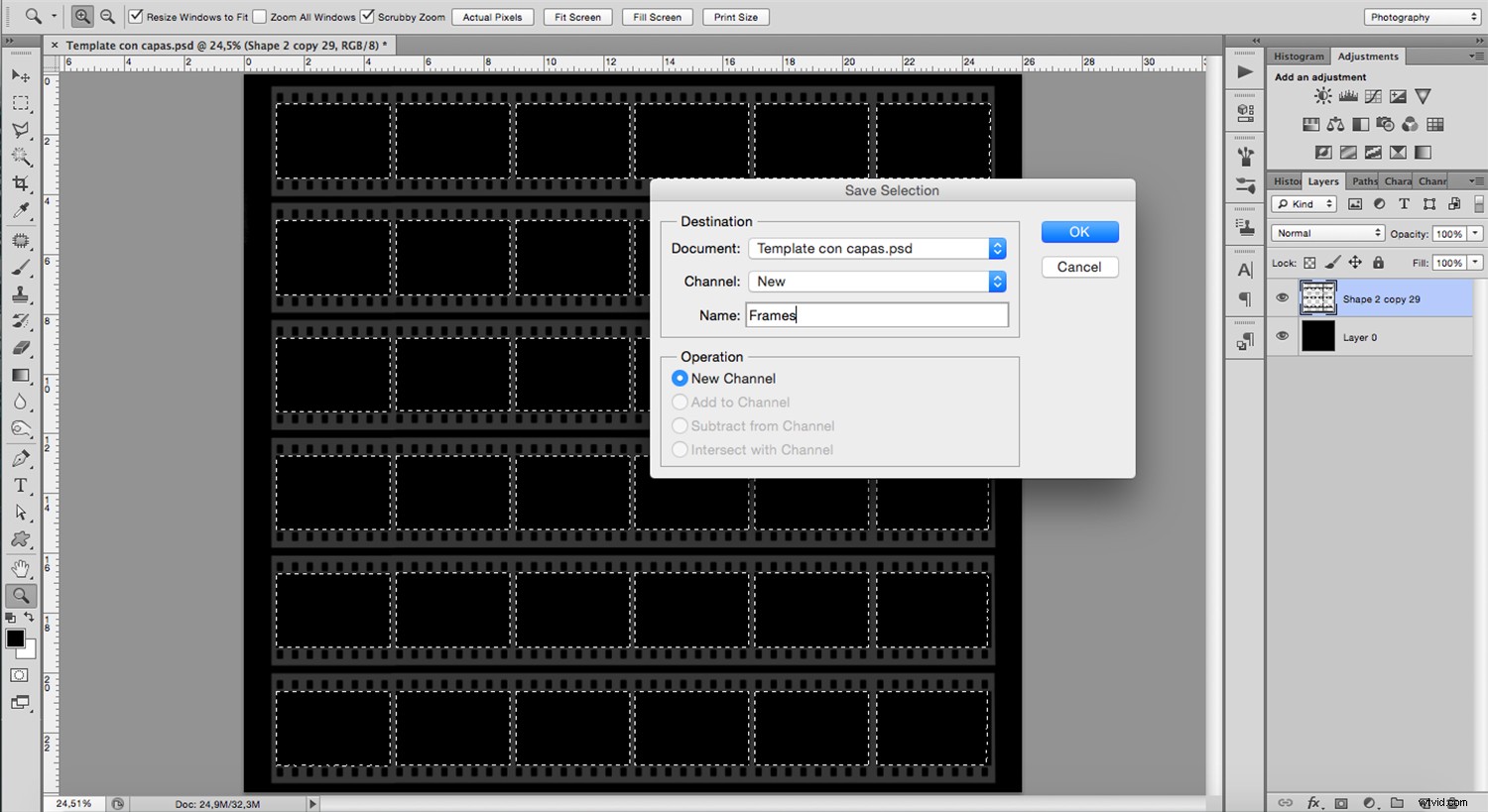
Aggiungi l'immagine di base andando nel menu File -> Inserisci e regola la dimensione giusta. Puoi anche fare copia e incolla, ma la tua immagine non sarà un oggetto avanzato e potrebbe perdere qualità se la modifichi molte volte. Per saperne di più, dai un'occhiata agli oggetti avanzati di Photoshop per principianti.
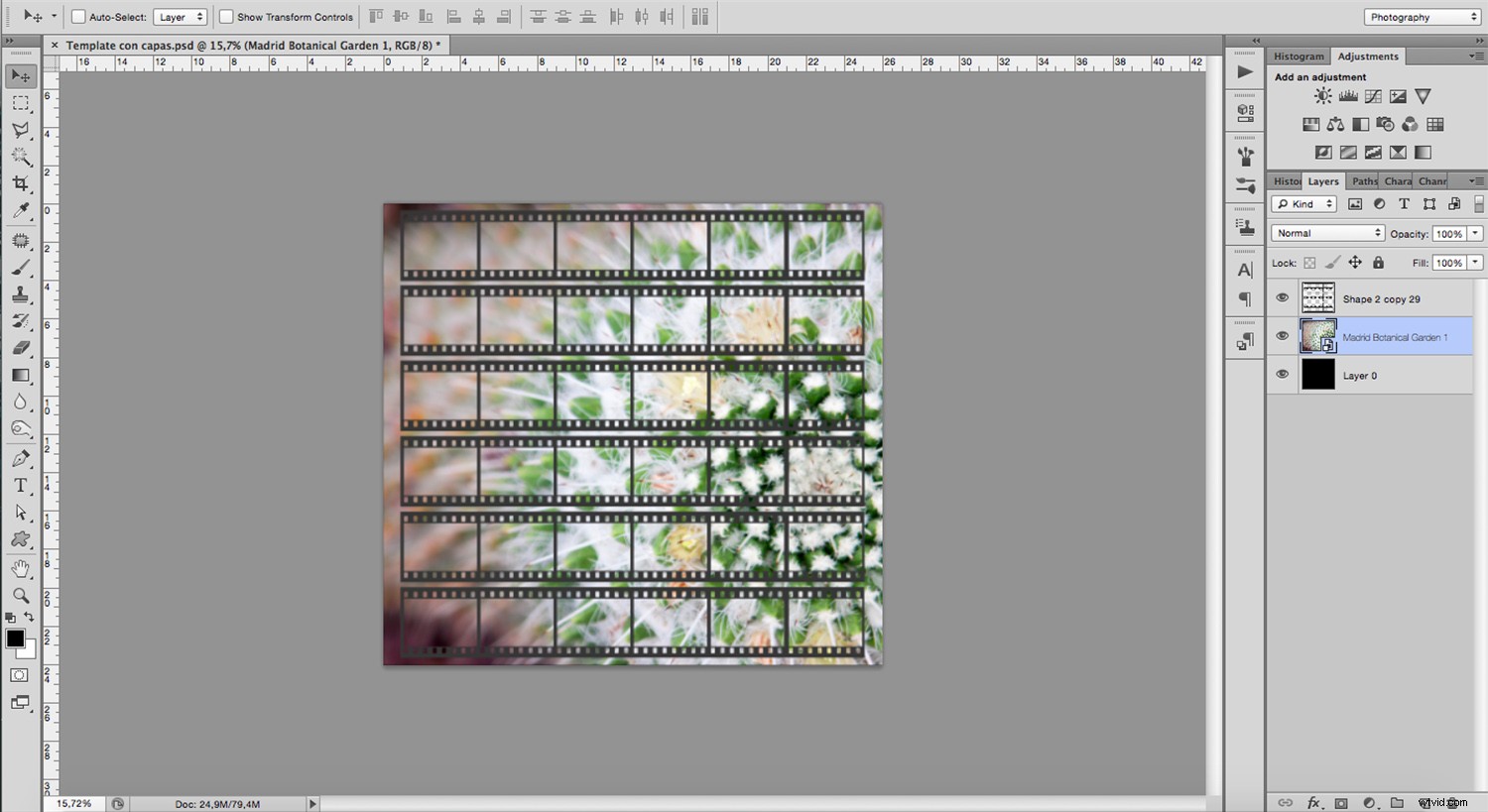
Ora l'immagine è visibile attraverso il foglio di contatto, ma arriva anche attraverso i pignoni e sui lati. È qui che torna utile la selezione salvata in precedenza. Ora carichi la selezione andando su menu -> Selezione -> Carica selezione.
Quindi fai clic sul pulsante Crea una maschera di livello nella parte inferiore del pannello Livelli.
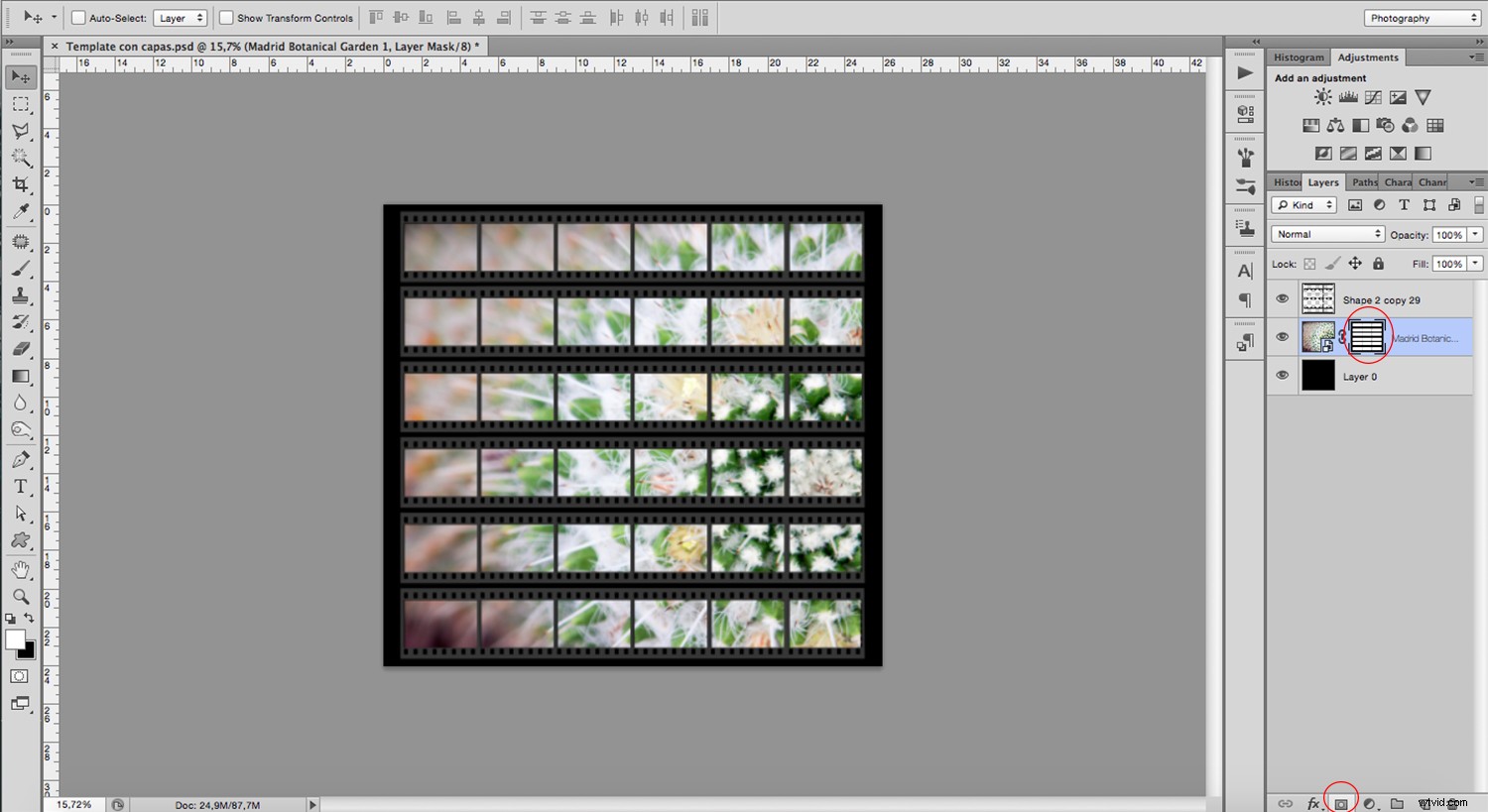
Aggiungi altre immagini al mix o usa la stessa in diverse dimensioni e posizioni per creare il tuo collage. Ripeti la procedura per ogni immagine che desideri aggiungere e il tuo montaggio è pronto.
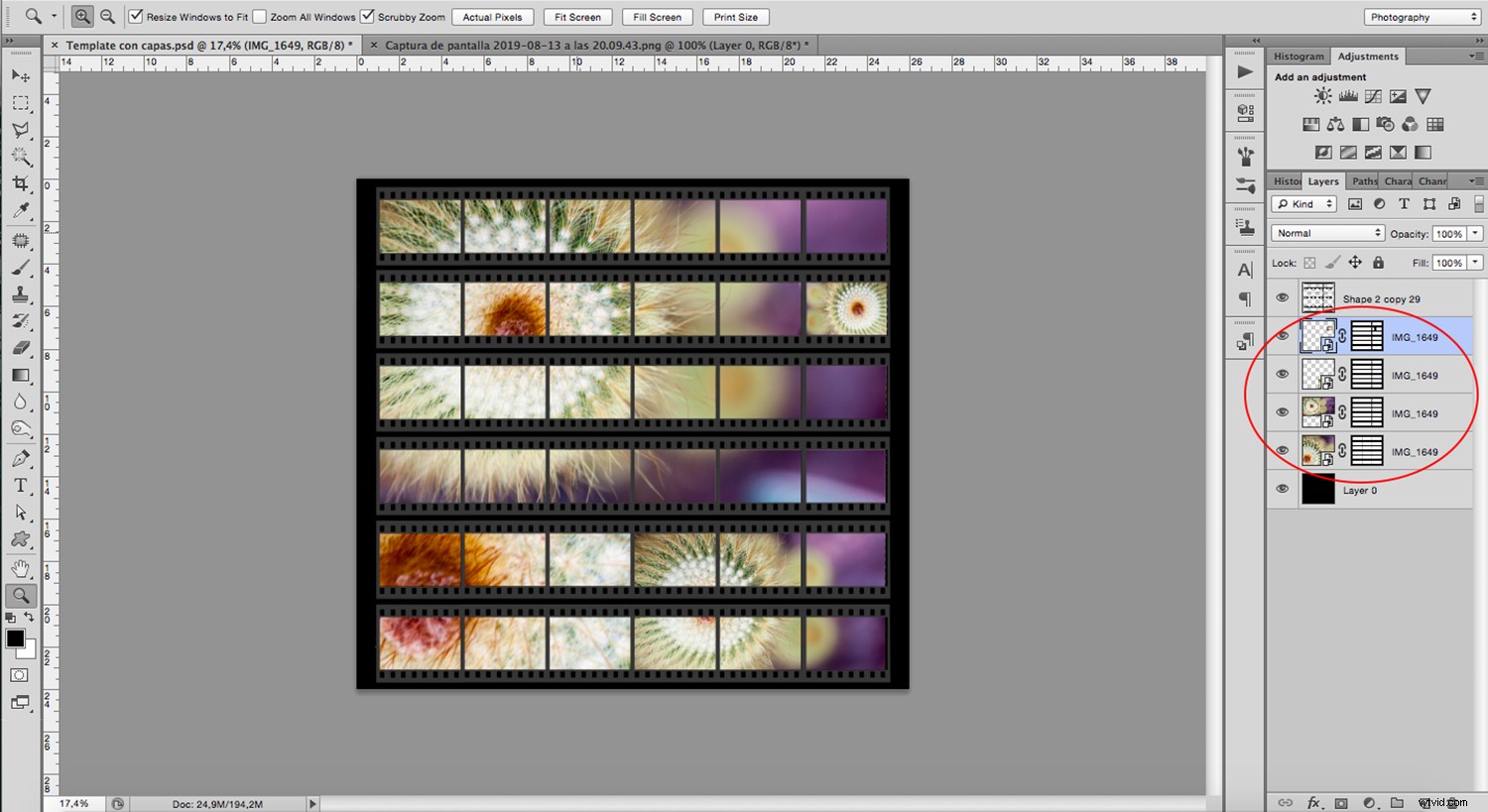
In caso di problemi con la visualizzazione di determinate immagini, assicurati che i livelli siano nell'ordine corretto.
Se ne hai bisogno, dai un'occhiata a questa introduzione alle possibilità e alle proprietà dei livelli di Photoshop.
Ora lascia che la tua creatività fluisca e divertiti. Condividi con noi i risultati dei tuoi montaggi fotografici creativi nella sezione commenti!
Lettura aggiuntiva
Per ulteriori idee sui montaggi fotografici creativi, dai un'occhiata a questi tutorial:
Come creare un collage di falegname per un panorama in stile retrò
4 concetti per collage, dittici, pagine di album, ecc.
Come creare un collage di Photoshop in 9 semplici passaggi