Le vacanze sono alle porte e vuoi avere la foto perfetta ma è troppo freddo, scivoloso o ti sei persa la neve tutti insieme? Ci sono volte in cui, indipendentemente dalla tua volontà, il tempo non ti permetterà di uscire per scattare le foto che desideri. Fortunatamente, è facile ricreare una tempesta di neve usando Photoshop per dare quel tocco finale alla tua immagine.

Seleziona un'immagine appropriata
Innanzitutto, devi scegliere un'immagine che sia credibile come se fosse stata scattata durante una nevicata. Può essere un paesaggio innevato o una vista di vacanza come quelli che userò qui per mostrarti la tecnica. Tuttavia, puoi diventare creativo quanto vuoi. In questo tutorial ti insegnerò due diverse tecniche per far nevicare in Photoshop in modo da poter scegliere quella più adatta a te.
#1 – Tempesta di neve con livelli
Con la tua immagine aperta in Photoshop, duplicala come livello andando su Menu> Livelli> Duplica livello. Una copia esatta della tua immagine verrà creata sopra l'originale e come impostazione predefinita verrà chiamata Copia di sfondo. Tuttavia, se vuoi rinominarlo "neve" per scopi organizzativi, fai doppio clic sul nome del livello.
Con questo nuovo livello selezionato, vai su Menu> Filtro> Pixelate> Pointillize. Nella finestra pop-up, puoi scegliere quanto grandi o piccoli vuoi che siano i fiocchi di neve trascinando il cursore e quando sei felice fai clic su OK.
Nota: Il colore dello sfondo deve essere impostato su bianco.
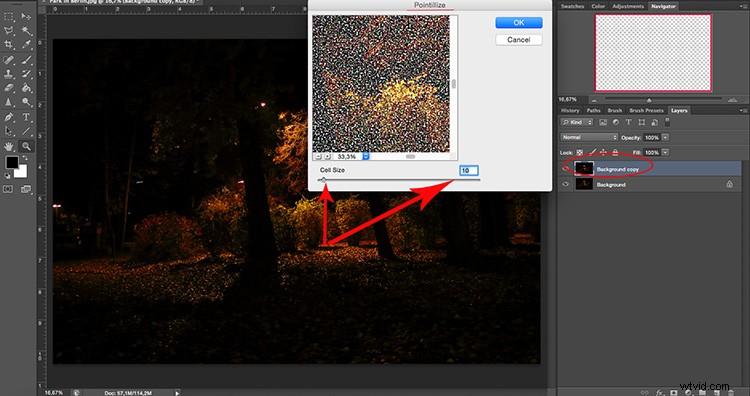
Mentre sei sullo stesso livello, vai su Menu> Immagine> Regolazioni> Soglia per renderlo monocromatico. Più alto è il numero, meno densa sarà la neve e quindi sembrerà più reale.
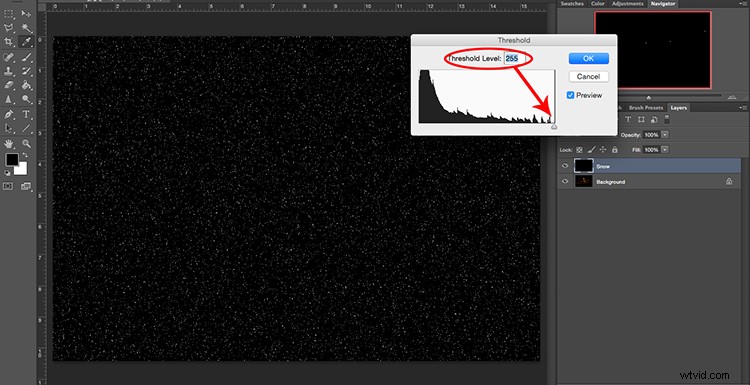
Modalità di fusione dei livelli
Dopo aver fatto clic su OK, vedrai solo una tela nera con macchie bianche. Quindi per unirlo alla tua immagine devi cambiare la fusione del livello in Schermo; puoi farlo nel menu a tendina della scheda dei livelli.
Ora devi dare un po' di movimento alla neve per far sembrare che stia cadendo. Per questo puoi andare su Menu> Filtro> Sfocatura> Sfocatura movimento. Quando regoli l'angolo cambierai la direzione in cui la neve sembrerà scendere. L'impostazione Distanza cambia lo spazio tra i "fiocchi di neve". Quando sei soddisfatto, fai clic su OK.
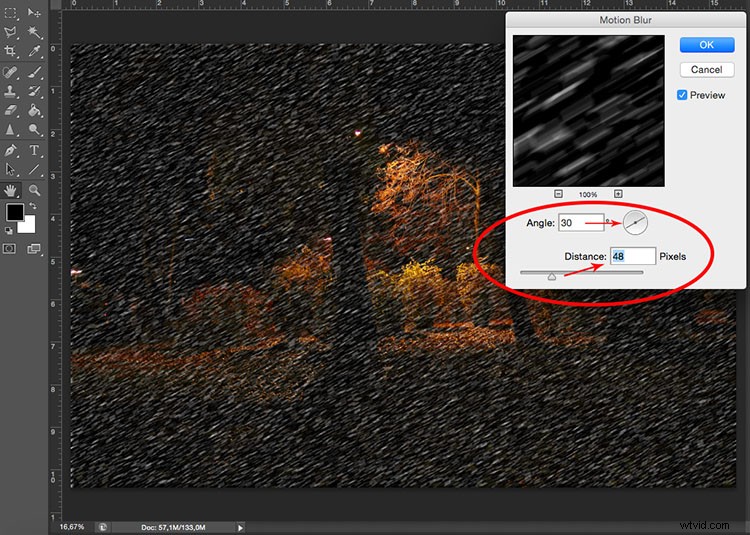
Ecco qua, una tempesta di neve creata digitalmente! Puoi regolare l'opacità del livello se vuoi che l'effetto sia meno intenso. Puoi anche ripetere il processo per creare più livelli e modificare i valori del Motion Blur per renderlo meno omogeneo e quindi più realistico.
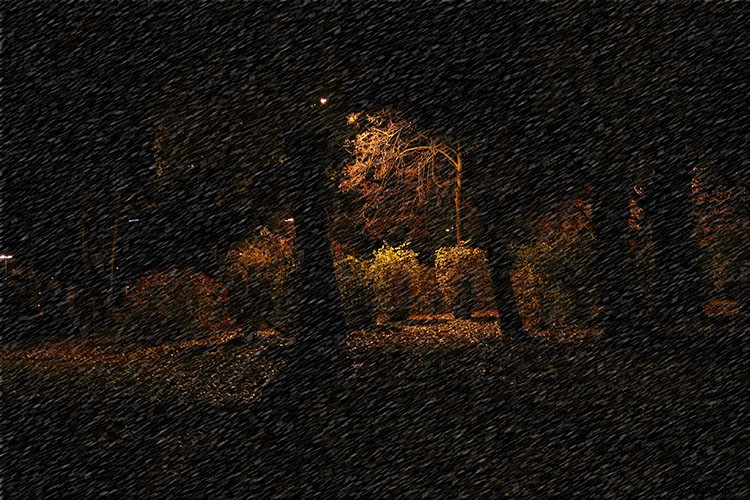
Tuttavia, questo sarà sempre un effetto collettivo, se vuoi farlo in modo più preciso e più controllato, segui la serie successiva di passaggi nel metodo due.
#2 – Nevicate con pennellate
Innanzitutto, devi creare una spazzola personalizzata per la neve. Per farlo, apri una nuova tela con uno sfondo bianco e poi dipingi dei cerchi irregolari (con un pennello nero) che saranno i tuoi fiocchi di neve. Creane due o tre di dimensioni diverse, ricorda che puoi regolare la dimensione del pennello nel menu in alto a sinistra. È anche bene utilizzare una spazzola morbida per evitare i bordi duri.
Per trasformare questa tela in un pennello, devi andare su Menu> Modifica> Definisci pennello predefinito. Nella finestra pop-up, puoi rinominarlo come Neve. Ora puoi chiudere questo documento senza salvarlo perché era già stato salvato come pennello che ora puoi usare su qualsiasi immagine. Ora puoi aprire la foto in cui vuoi far nevicare.
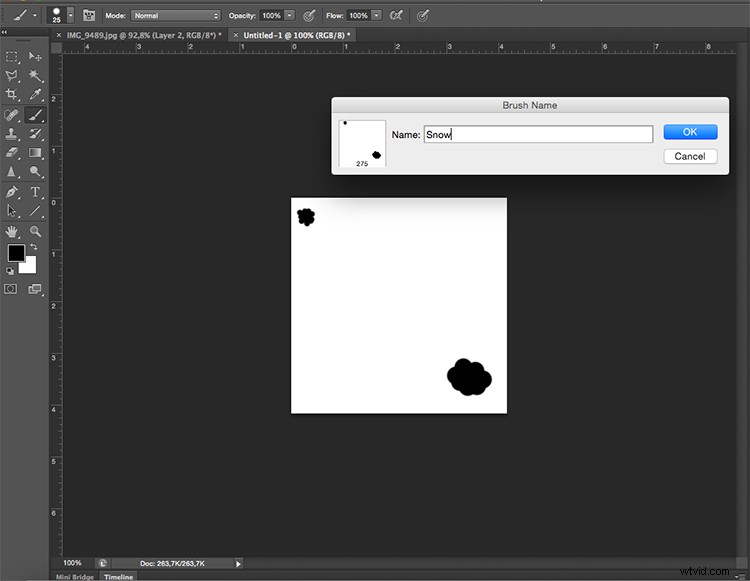
Dipingi sulla neve
Avendo la scena desiderata come sfondo, devi creare un nuovo livello andando su Menu> Livello> Nuovo livello. Qui è dove dipingerai la neve usando il nuovo pennello che hai appena creato, ma prima devi impostare le proprietà del pennello.
Per prima cosa fai clic sullo strumento pennello, scegli il pennello da neve dal menu a comparsa e imposta il colore di primo piano su bianco. Quindi apri la finestra Proprietà andando su Menu> Finestra> Pennello o premendo F5. Qui puoi cambiare molte cose per regolare il pennello in base alle tue esigenze, in questo caso ho fatto lo Scattering, la Shape Dynamics e la spaziatura della Brush Tip Shape, ma puoi giocare finché non sei felice.
Vedrai sempre l'effetto applicato di ciò che stai facendo nella finestra di anteprima in basso a destra dello schermo. Puoi anche attivare o disattivare ciascuna delle impostazioni con il segno di spunta a sinistra del nome della preimpostazione del pennello.
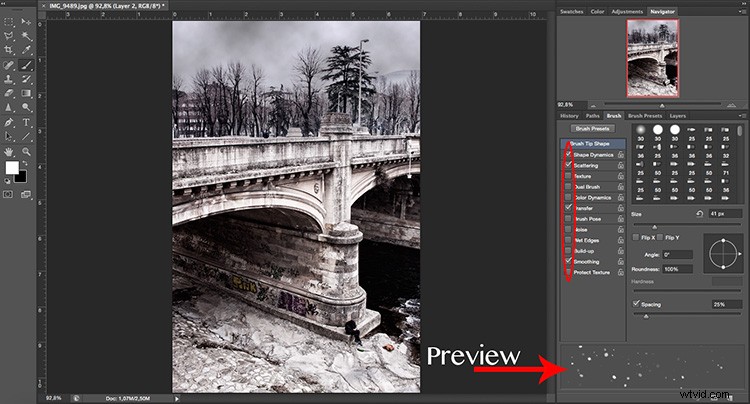
Perfeziona la neve
Per renderlo più realistico, vai su Menu> Filtro> Sfocatura> Sfocatura gaussiana. Nella finestra pop-up, puoi modificare il raggio per ammorbidire i fiocchi di neve.
Ora puoi creare più livelli per dare l'impressione di profondità. I fiocchi di neve che hai fatto prima formano la base, pensa a quelli come i più lontani. Quindi ripeti il processo su un altro strato in cui i fiocchi saranno più vicini, perché devono essere più grandi, che è controllato dalla dimensione del pennello. Devi anche mostrare il movimento, quindi al posto della sfocatura gaussiana, questa volta, usa una sfocatura movimento.
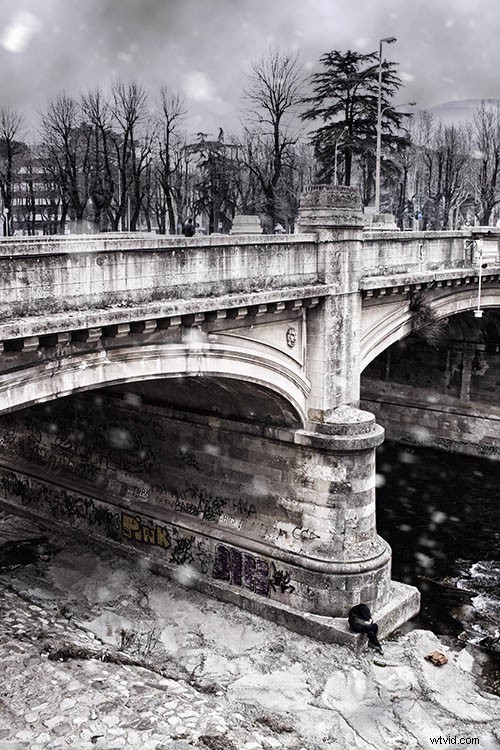
Puoi aggiungere e dipingere la neve su tutti i livelli che desideri. Naturalmente, puoi sempre colorarlo con una tonalità se la tua scena ha una tavolozza tonale diversa, regolare l'opacità del livello e mescolare le due tecniche descritte qui per rendere l'immagine perfetta, come mostrato di seguito.

Conclusione
Per favore, provalo e condividi le tue immagini prima e dopo la tempesta di neve nei commenti qui sotto.
