Normalmente quando si parla di fusione digitale, le persone penseranno prima alla fusione dell'esposizione. Questo è corretto, ma può fare di più. Ci sono diverse situazioni in cui la fusione digitale può essere molto utile. Non solo può aiutare a creare una foto migliore, ma ti facilita anche nella tua esperienza di scatto. In questo articolo, condividerò come utilizzo una fusione digitale in Photoshop per creare una composizione molto più interessante.

Ho scattato la foto sopra della grotta di Batu in Malesia. Ho scelto di aggiungere alcune foto di piccione da una serie che ho catturato e le ho unite tutte insieme in un'unica foto con la tecnica di fusione digitale.
Seleziona immagini
Ecco le foto grezze che userò. Puoi vedere che ci sono piccioni in luoghi diversi in ciascuna delle foto.
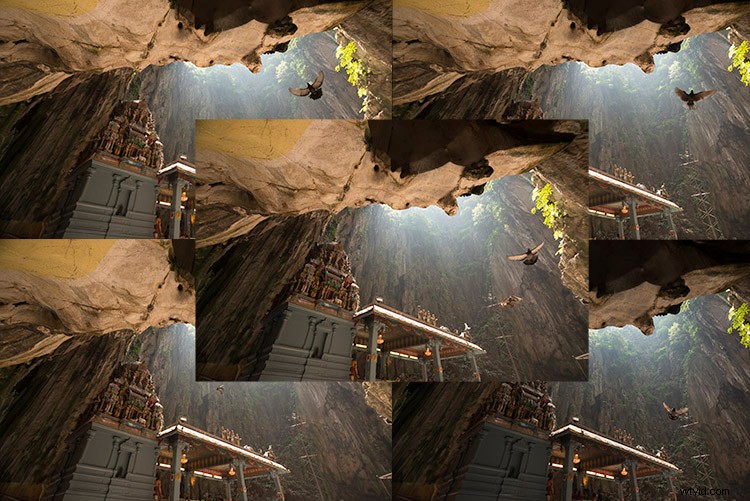
Apri Photoshop
Successivamente, con Photoshop aperto, carico tutte le foto in un unico posto come livelli diversi. Puoi rinominarli se vuoi, come ho fatto io qui.
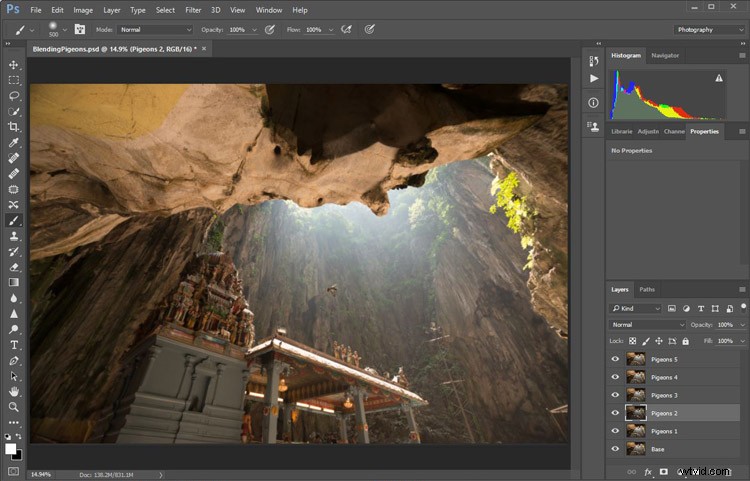
Backup per un secondo:come sono state fatte le riprese
Nota che c'è un livello "base" in basso. Quell'immagine è stata catturata con impostazioni della fotocamera diverse rispetto alle riprese del piccione. Lo faccio perché normalmente prima di acquisire foto aggiuntive come le immagini dei piccioni, scatterò prima alcune foto con le MIGLIORI impostazioni della fotocamera per quella situazione. In questo caso, era ISO 100, apertura di f/8, 1/30 di secondo di velocità dell'otturatore.
Tuttavia, la velocità dell'otturatore di 1/30 era troppo lenta per scattare foto di piccioni. Quindi avevo bisogno di una velocità dell'otturatore più veloce che si è conclusa con le impostazioni della fotocamera di; ISO 800, f/5 e 1/640 di secondo. Questo mi ha permesso di congelare il movimento dei piccioni, ma allo stesso tempo ha anche generato più rumore nelle foto (ISO 800 rispetto a ISO 100) e una profondità di campo leggermente più ridotta (f/5 rispetto a f/8 ) risultando in uno sfondo più morbido.
Quindi lo scenario ideale è averli entrambi insieme in un'immagine finale. Usando la tecnica di fusione digitale puoi ottenere la migliore qualità dell'immagine con meno rumore e una migliore messa a fuoco, quindi fondere solo i piccioni dalle foto successive. I piccioni sembreranno avere più rumore rispetto ad altre aree della foto, ma solo in aree molto piccole e, se necessario, puoi eseguire una riduzione del rumore separata solo per i piccioni.
Sequenza di riprese
Ecco il processo di ripresa in sequenza, per darti un'immagine migliore:
- Decidi una composizione.
- Scatta la tua foto con le migliori (ottimali) impostazioni della fotocamera per la scena.
- Senza spostare la composizione, modifica le impostazioni della fotocamera per catturare tutto ciò che ti sembra interessante. Per esempio; animali, persone in grado di far risaltare l'atmosfera del luogo come un monaco che prega in un tempio, o anche qualsiasi oggetto senza vita come treni o barche, o qualsiasi altra cosa si possa pensare o notare nella scena.
Passaggi di Photoshop
Passaggio n. 1:disattivare alcuni livelli
Di nuovo in Photoshop, vedrai che c'è un'icona "Occhio" accanto a ogni livello. Ciò significa che tutti questi livelli sono visibili. Temporaneo, nascondiamo prima tutte le foto dei piccioni facendo clic sull'icona "Occhio" per deselezionare ogni livello. Lascia visibili solo due livelli, il livello Base e Pigeons 1.
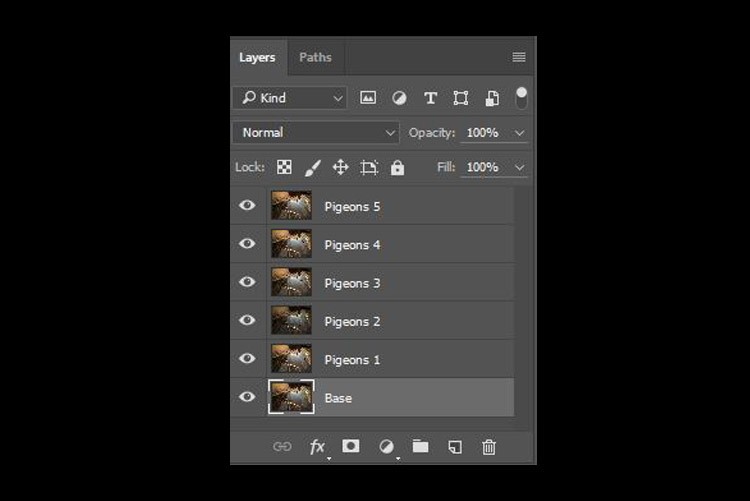
Passaggio n. 2:aggiungi una maschera di livello
Quindi, seleziona il livello Piccioni 1 e tenendo premuto il tasto Alt, fai clic sull'icona "aggiungi maschera di livello" (cerchiata in rosso nella foto in basso a sinistra). Dovrai visualizzare un rettangolo nero sul lato destro del livello, come si vede nella foto in basso a destra. Questo serve per aggiungere una maschera di livello inversa sul tuo livello, la maschera nera significa che sta nascondendo ciò che è attualmente in questo livello. Se non tieni premuto il tasto Alt quando fai clic sull'icona, verrà creata una maschera bianca che rivelerà ciò che è attualmente nel livello.
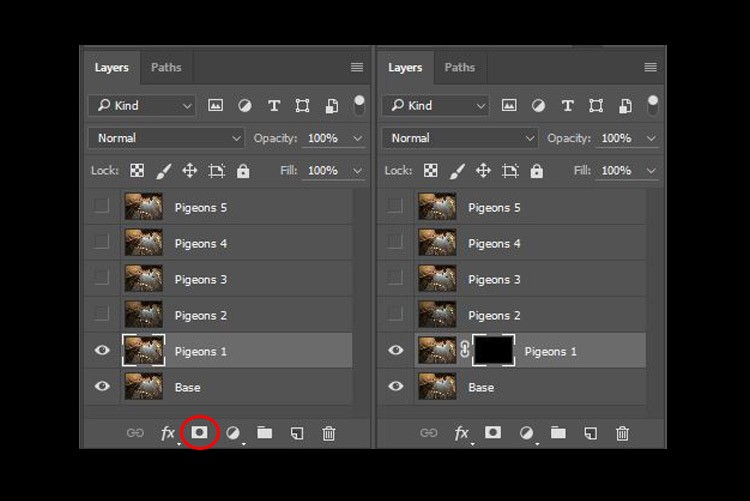
Passaggio n. 3:dipingi sulla maschera per rivelare l'uccello
Ora abbiamo una maschera nera. Per fondere solo il piccione da quel livello, dovremo selezionare lo strumento Pennello e dipingere sulla maschera in bianco sopra l'area del piccione. Nota:una maschera nera significa nascondersi e il bianco significa rivelare il livello.
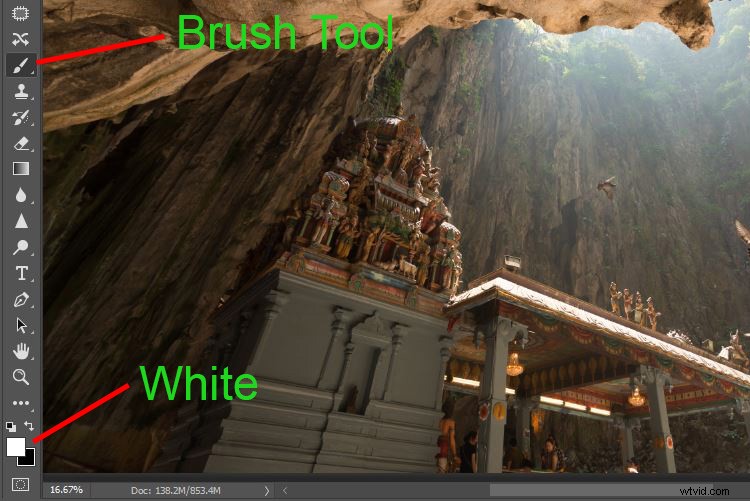
Dopo aver selezionato lo strumento Pennello, assicurati di utilizzare un pennello con bordi morbidi e l'opacità è impostata su circa il 75%. L'opacità influenzerà la quantità di risultato del tuo dipinto che verrà applicata. Usando l'opacità al 100%, devi dipingere solo una volta per rivelare completamente quella particolare area. Tuttavia, con un'opacità del 75% o inferiore, dovrai ripetere il dipinto alcune volte per ottenere l'effetto del 100%. È più lento, ma allo stesso tempo crea bordi più lisci e il livello si fonde meglio con l'immagine originale.
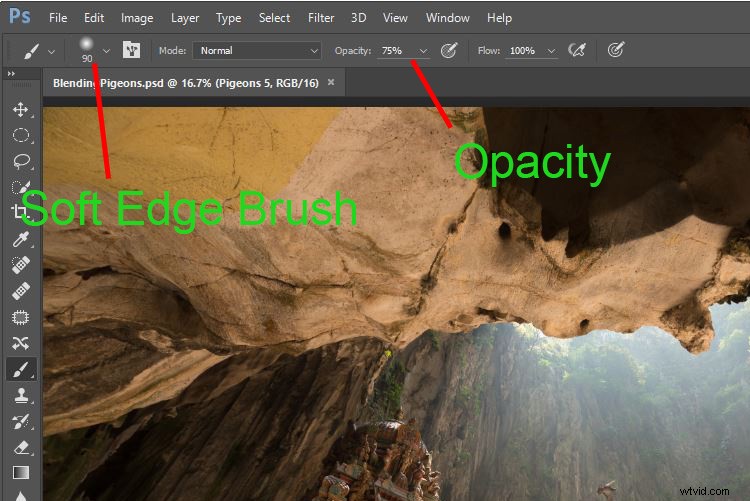
Nota quando dipingi, anche la maschera sul livello riflette il risultato del tuo dipinto. Congratulazioni, ora hai il primo piccione mimetizzato! Ripetiamo la stessa procedura per il livello successivo.
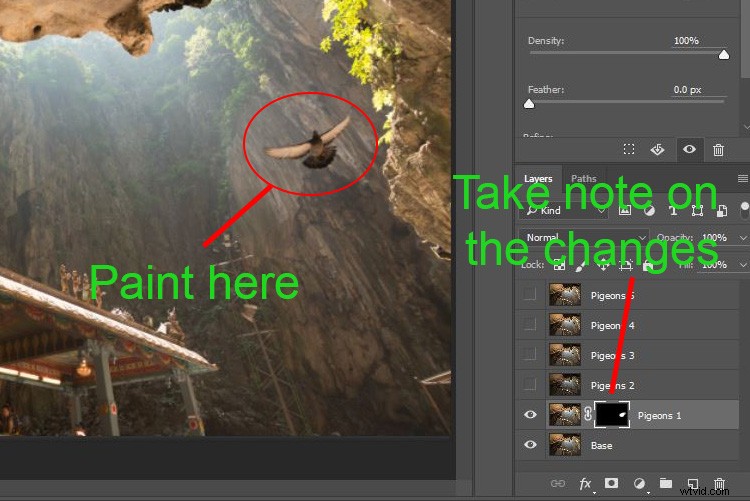
Passaggio n. 4:ripeti sul livello successivo
Eseguendo gli stessi passaggi sul livello "Pigeons 2", ora avrai aggiunto il secondo piccione. Ma aspetta, qualcosa non va. Noti che il secondo piccione ha dei bordi scuri che lo circondano? Perché?
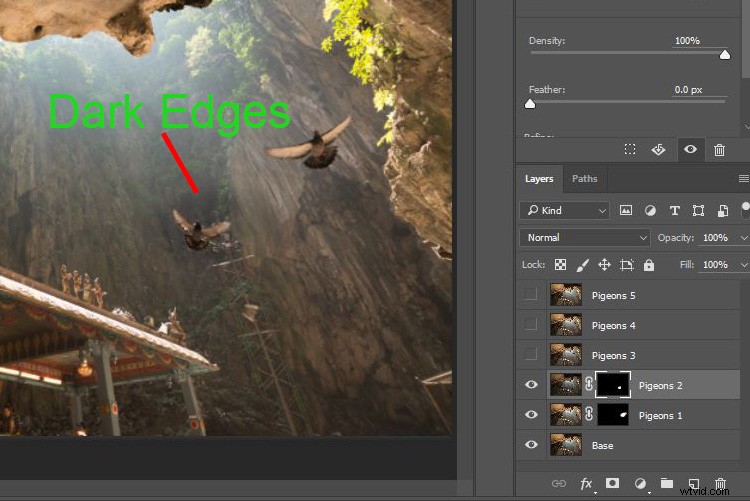
Questo perché anche con le stesse impostazioni della fotocamera, le condizioni di illuminazione potrebbero essere cambiate durante il processo di ripresa. Questa immagine è stata catturata quando c'erano nuvole che bloccavano il sole e ha attenuato la luce nella grotta. Invece di risolvere questo problema applicando una mascheratura davvero precisa (ingrandendo e sfiorando con cura il bordo dei piccioni, il che può essere un processo noioso), proviamo ad aggiungere un livello di regolazione Curve.
Prima di eseguire qualsiasi regolazione con il livello della curva, fai clic con il pulsante destro del mouse su di esso e scegli "crea maschera di ritaglio". Ciò assicurerà che qualsiasi regolazione venga eseguita qui influirà solo sul livello sottostante. Ora aggiungi un po' di luminosità tirando leggermente la curva verso l'alto, come mostrato in basso a destra.
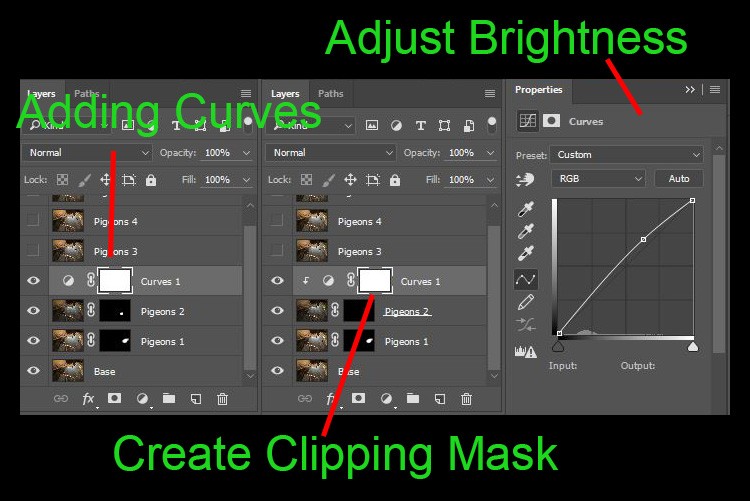
L'ambiente intorno al secondo piccione sembra molto meglio ora. Oltre a utilizzare una curva, puoi farlo su qualsiasi altro livello di regolazione come il livello di regolazione del bilanciamento del colore per correggere il tono di un particolare livello, se il bilanciamento del bianco non è uguale allo sfondo.
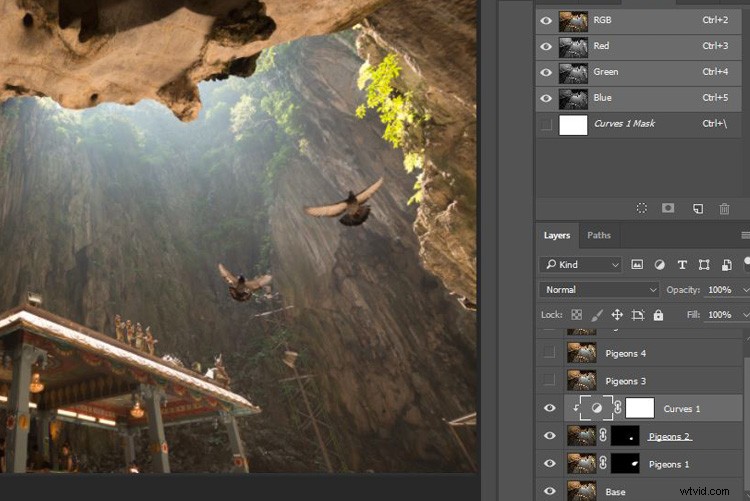
Puoi vedere che l'uccello si fonde molto meglio ora con la curva applicata.
Passaggio n. 5:mascheratura completa su tutti i livelli
Continuiamo con il resto degli strati. I risultati della mascheratura saranno simili alla foto qui sotto una volta terminato il processo di fusione.
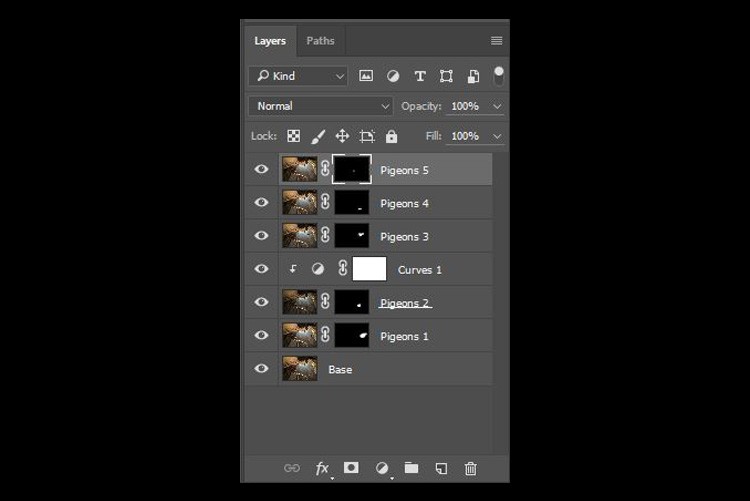
Finalmente
Ecco l'output finale della miscelazione digitale. Ora puoi eseguire qualsiasi altra regolazione di post-elaborazione da qui applicando contrasto, modificando il bilanciamento del colore, la nitidezza o qualsiasi altro processo che ritieni necessario per migliorare la tua foto.
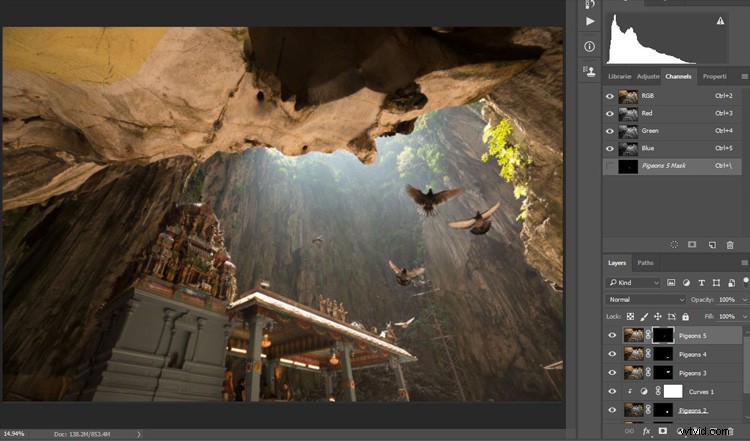
Spero che questo articolo vi sia piaciuto e che vi dia qualche idea o ispirazione. Se hai domande o suggerimenti, sentiti libero di lasciare un commento qui sotto.
