La scelta dello sfondo giusto è importante se vuoi realizzare un ottimo ritratto.
E se non hai accesso a uno studio fotografico e a uno sfondo?
Non preoccuparti, te lo mostro come creare uno sfondo digitale in Photoshop.
Come creare uno sfondo digitale in Photoshop
Molti fotografi ritrattisti professionisti utilizzano uno sfondo di mussola costoso. Una soluzione meno costosa è acquistare un file digitale, ma la qualità potrebbe essere un problema.
La soluzione più economica e migliore è creare il proprio sfondo digitale in Photoshop. Eccoci.
Fase 1:apri un nuovo file
Vai al file e seleziona "Nuovo...". Si aprirà una nuova finestra.
Assegna un nome al file e impostalo su 3000 pixel di altezza e 2000 pixel di larghezza. Cambialo se desideri l'orientamento orizzontale.
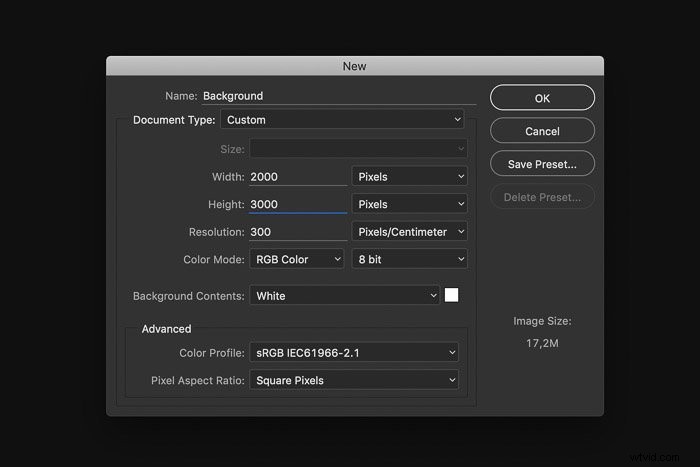
Fase 2:duplica lo sfondo
Usa la scorciatoia Cmd + J (Ctrl + J per Windows) per fare una copia del livello di sfondo.
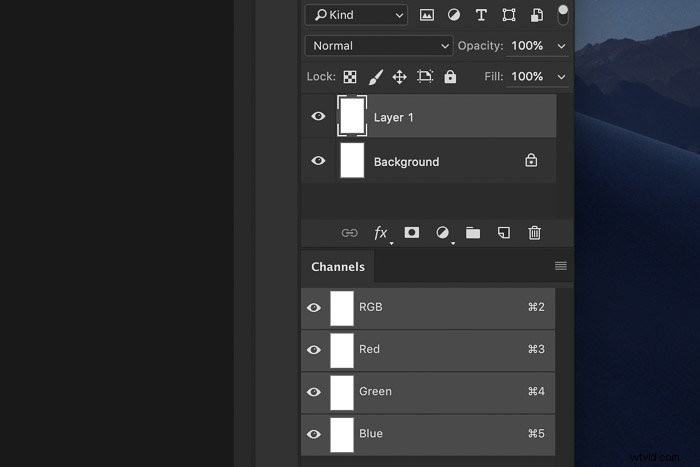
Fase 3:imposta il colore di primo piano
Fai clic sul riquadro del colore di primo piano situato nella barra degli strumenti.
Il colore è generalmente impostato su nero ma può apparire in qualsiasi colore a seconda delle ultime impostazioni.
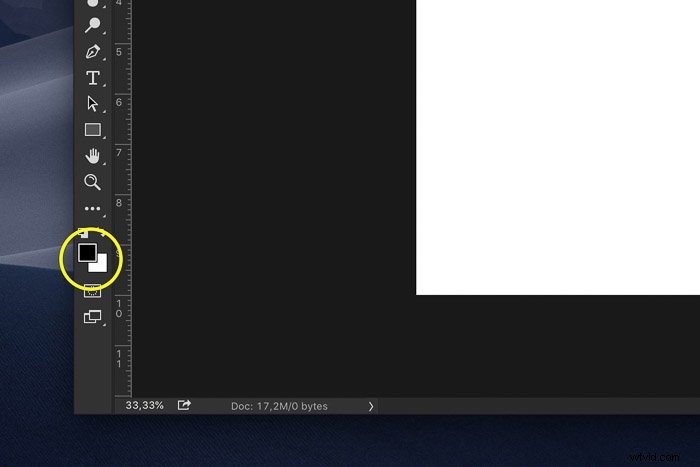
Si aprirà la finestra Selettore colore. Per questo esempio, scegli un blu scuro medio e fai clic su OK.
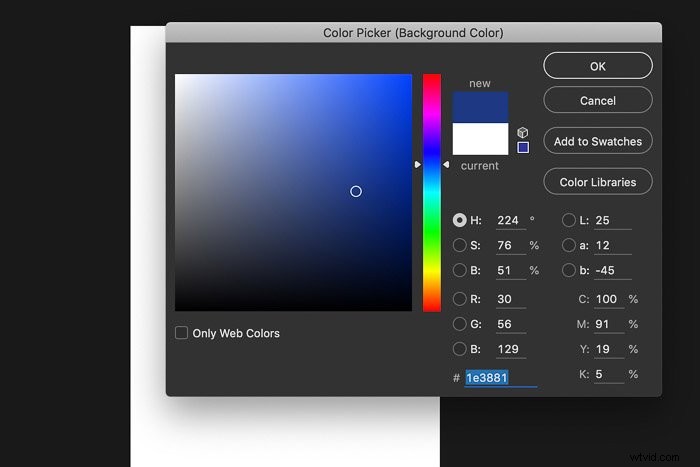
Fase 4:imposta il colore di sfondo
Fai clic sul quadrato del colore di sfondo (di solito quello bianco).
Ora scegli una tonalità più scura del colore che hai scelto in precedenza.
Passaggio 5:aggiungi i cloud
Vai su Filtro> Rendering e seleziona "Nuvole". Apparirà immediatamente uno sfondo strutturato.
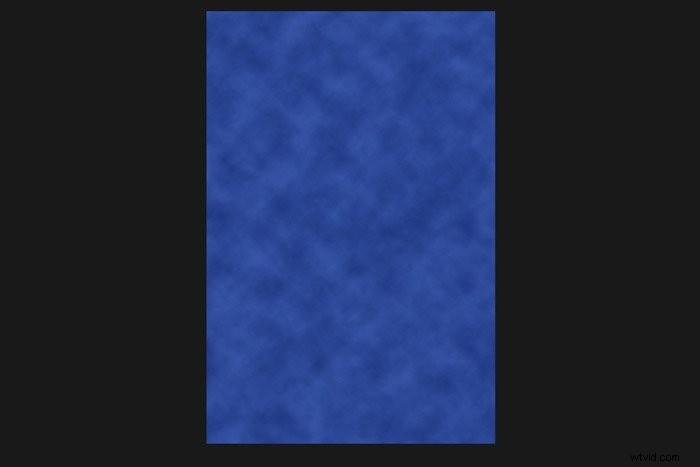
Sembra già fantastico, ma dobbiamo aggiungere gli ultimi ritocchi.
Fase 6:aggiungi luce allo sfondo
Molte volte, i fotografi ritrattisti mettono una luce sullo sfondo per far risaltare il soggetto.
Crea un aspetto più intimo. Ecco un esempio di una tale ripresa in studio.

Vai su Filtro> Rendering e seleziona "Effetti di luce...".
Nella finestra Effetti di luce, seleziona il tipo di luce che desideri utilizzare. Apri il menu a discesa e seleziona "Punto".
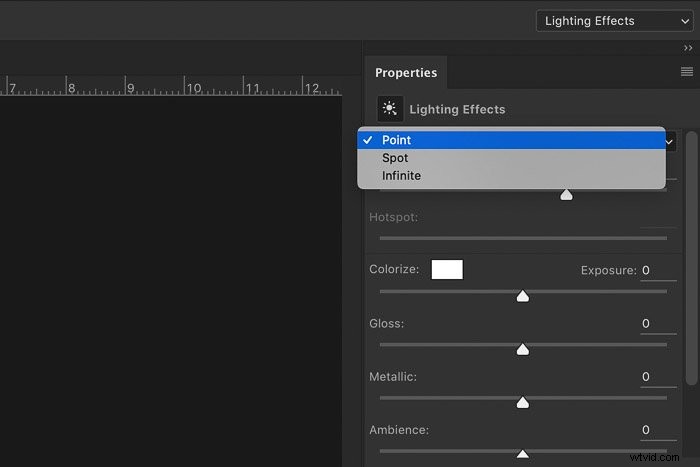
Ora, regola la posizione e l'intensità della luce. Fai clic nel cerchio bianco centrale e trascina in qualsiasi posizione.
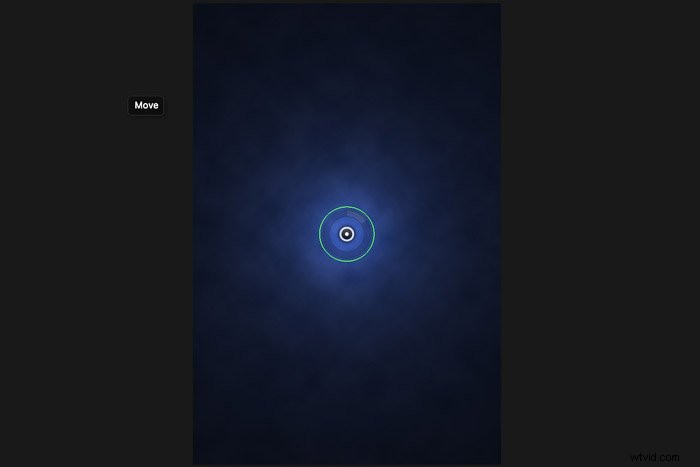
Per ingrandire l'area illuminata, fai clic sull'anello verde e trascinalo verso l'esterno.
/> 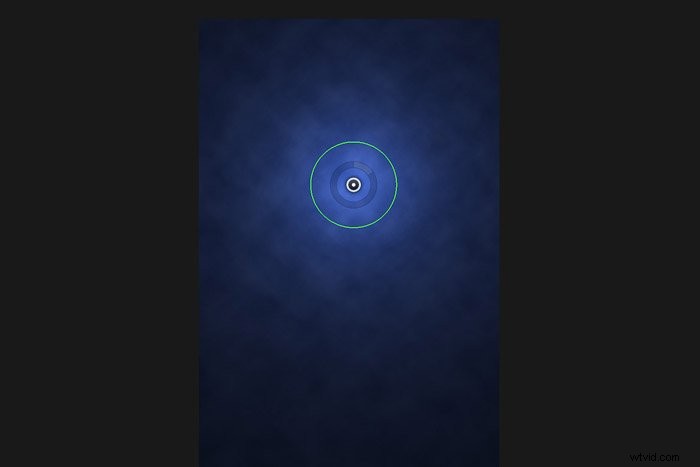
Per intensificare la luce, fare clic sull'anello opaco e trascinarlo in senso orario.
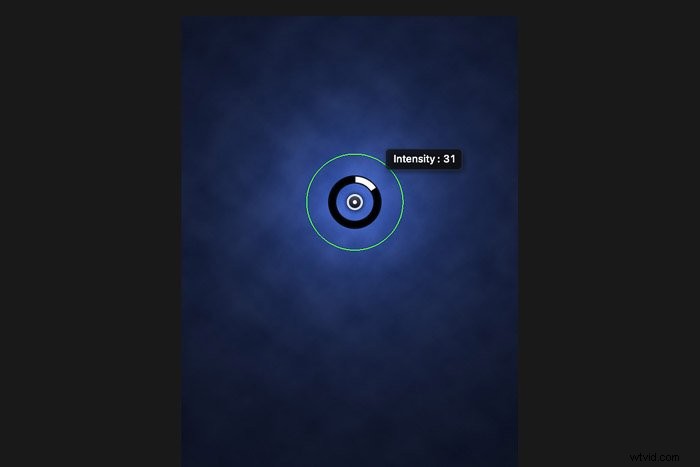
Fai clic su "OK" quando sei pronto.
Fase 7:cambia il colore dello sfondo digitale
Se vuoi cambiare il colore dello sfondo, puoi ricominciare da capo, ma non è necessario.
Puoi cambiare il colore dello sfondo con un livello di regolazione.
Fai clic su 'Crea nuovo icona del livello di riempimento o regolazione.
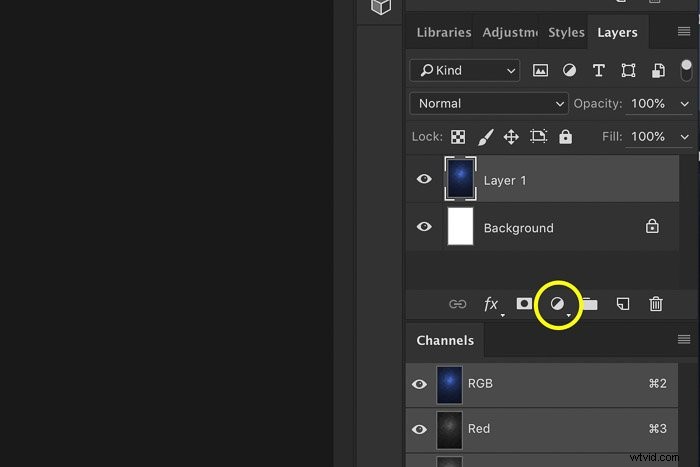
Seleziona "Tonalità/Saturazione" dal menu a discesa.
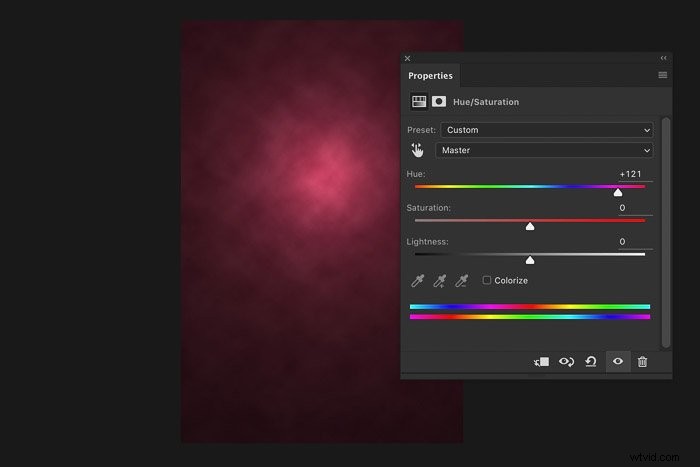
Trascina il cursore Tonalità verso sinistra o verso destra per cambiare il colore dello sfondo digitale.
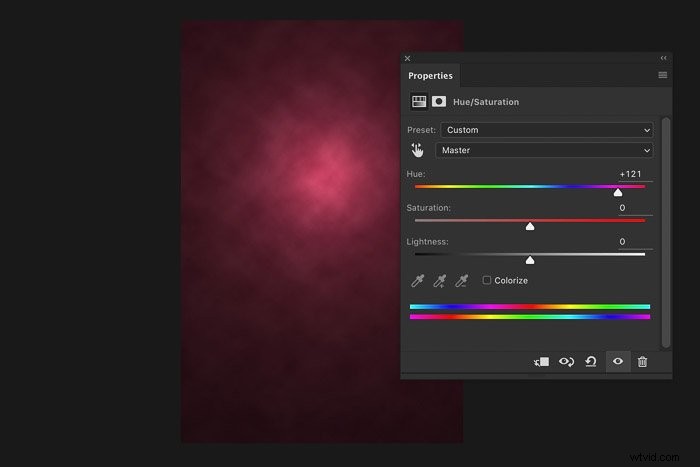
Utilizza gli altri dispositivi di scorrimento per modificare la saturazione e la luminosità.
Funziona solo per cambia il colore dello sfondo. Se vuoi cambiare la combinazione di colori, dovrai ricominciare dall'inizio.
Conclusione
Sei pronto per creare il tuo sfondo digitale e ora è il momento di usarli.
Per prima cosa, fotografa il tuo soggetto contro una parete colorata uniforme o qualsiasi altra cosa hai a disposizione.
Quindi, impara come farlo ritaglia il soggetto usando le maschere di livello e lo strumento Affina bordo. E infine, trascina il soggetto sul tuo sfondo digitale.
Perché non dai un'occhiata al nostro post su come sostituire un volto in Photoshop?
