Questo è un articolo per principianti in Photoshop. Imparerai come aggiungere semplicemente un elemento alla tua foto e trasformare un'immagine diurna in una notturna.
Apri le immagini selezionate in Photoshop
La prima cosa che vuoi fare è selezionare una foto di una montagna (in formato raw). Per questo, apri Photoshop, quindi vai su File> Apri, si aprirà una finestra in cui puoi selezionare la foto che desideri. Qui selezioniamo il file grezzo della montagna:
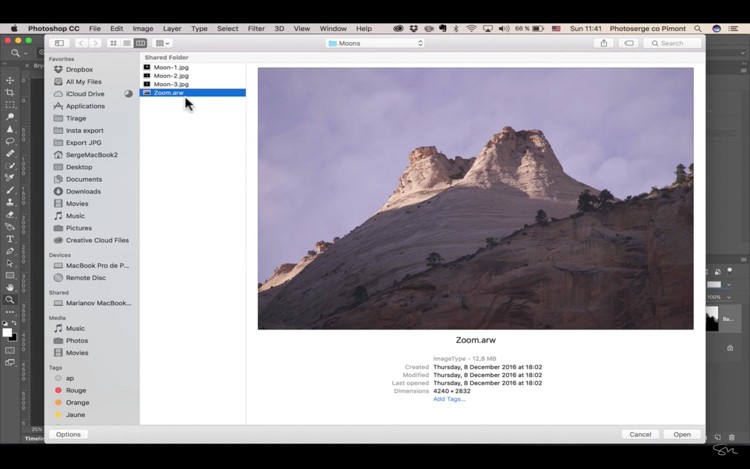
Prima le rettifiche grezze
Poiché abbiamo aperto un file raw, verrà visualizzato in Adobe Camera Raw e lo ritoccheremo per farlo sembrare prima la notte. Impostiamo il bilanciamento del bianco verso il blu, quindi sposta il cursore Temp su 4150. Quindi vuoi che la tua esposizione sia molto bassa in modo che appaia scura, prova -1,90, abbassa le luci a -84, aggiungi un po' di contrasto a +39 , aumenta i Neri a +28 e abbassa i Bianchi a -46. Fondamentalmente abbassa le parti luminose e aumenta le parti più scure per dare all'immagine un'atmosfera notturna.
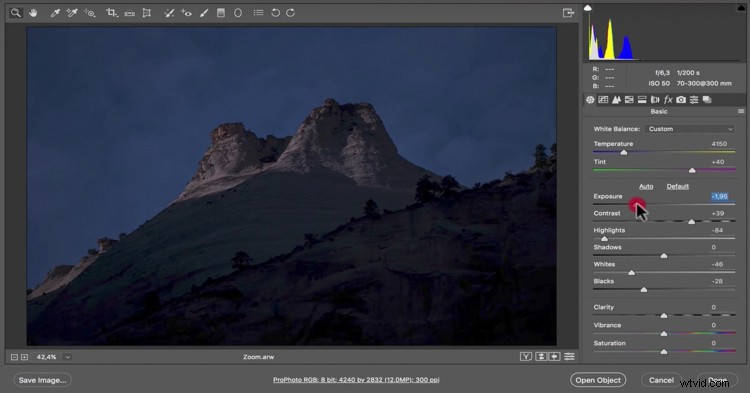
Ora fai clic sulla frase sotto la tua foto:ProPhoto.. e seleziona Apri in Photoshop come oggetto avanzato.
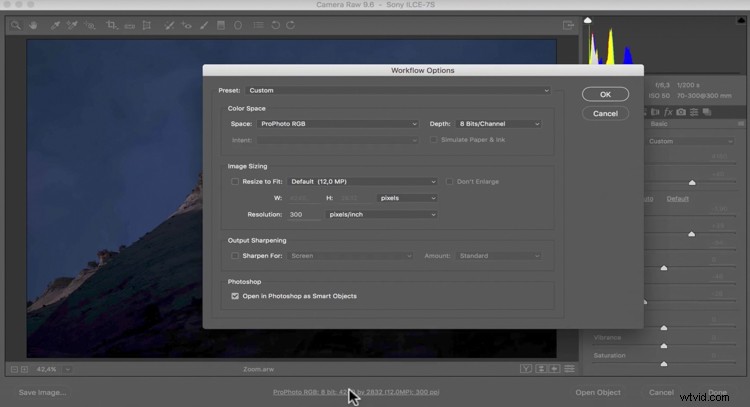
Apri l'elemento che vuoi aggiungere
Una volta fatto, puoi tornare indietro e aprire un'immagine o un elemento da aggiungere alla prima immagine. Selezioneremo una luna che vogliamo aggiungere a questa montagna. Vai su File> Apri e seleziona una foto di una luna in jpg.
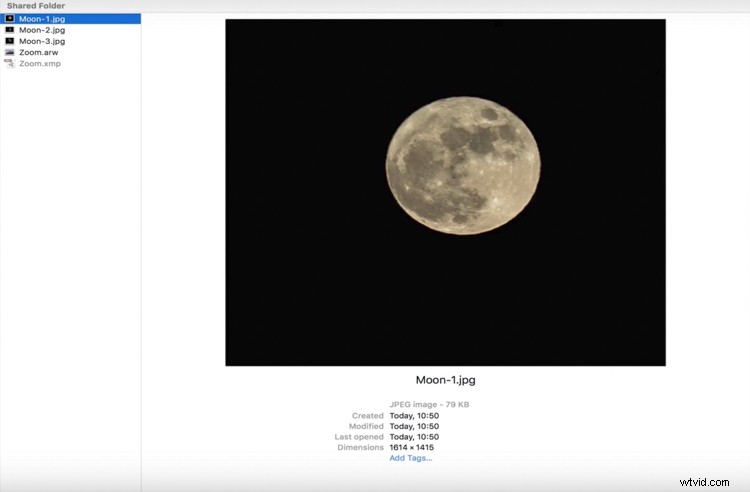
Disponi il tuo spazio di lavoro
Dovresti avere la foto della luna e della montagna nelle schede nella parte superiore dell'interfaccia di Photoshop. Se non lo vedi, puoi andare su Finestra> Disponi> Consolida tutte le schede:
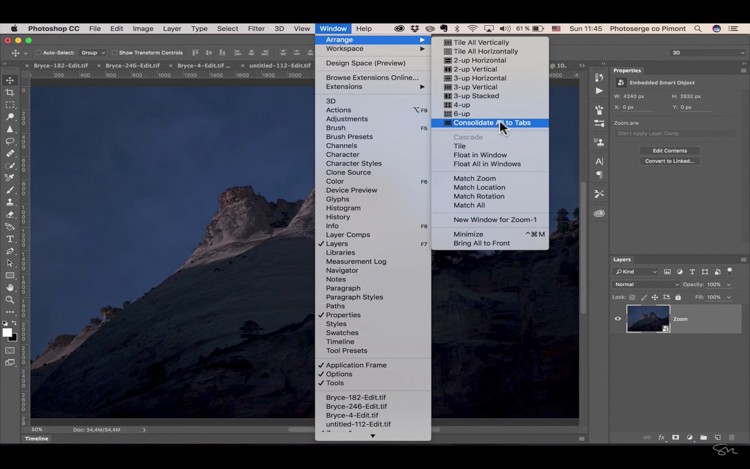
Per questo tutorial abbiamo bisogno di un'area di lavoro con due finestre sulla destra, una per mostrare i livelli e una per le proprietà. Per questo è necessario selezionare "3D" dal menu a discesa per Area di lavoro nell'angolo in alto a destra.
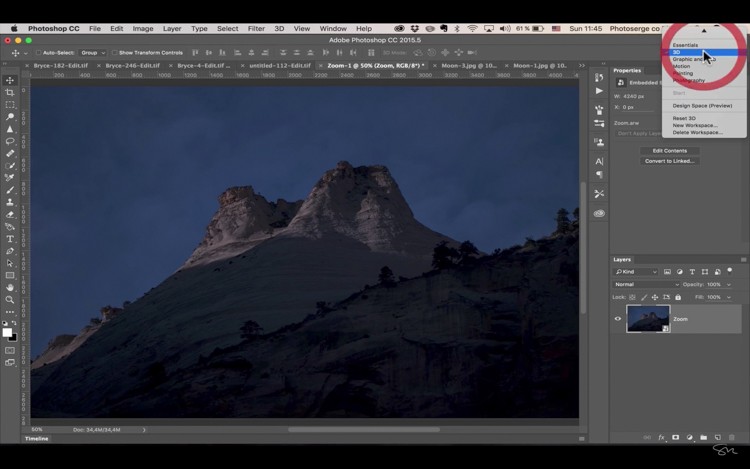
Sposta la luna o l'elemento sull'immagine della montagna
Vai alla foto della tua luna e prendi lo strumento Sposta, è la prima icona sul lato sinistro (tavolozza degli strumenti), la scorciatoia da tastiera è V.
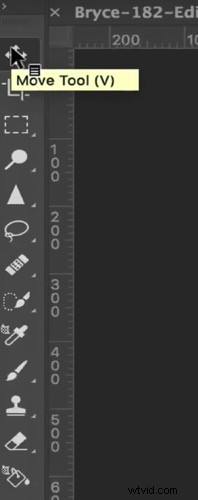
Usando lo strumento Sposta devi fare clic sulla luna, tenere premuto il pulsante del mouse, trascinarlo sulla scheda della montagna e rilasciare il mouse per rilasciarlo.
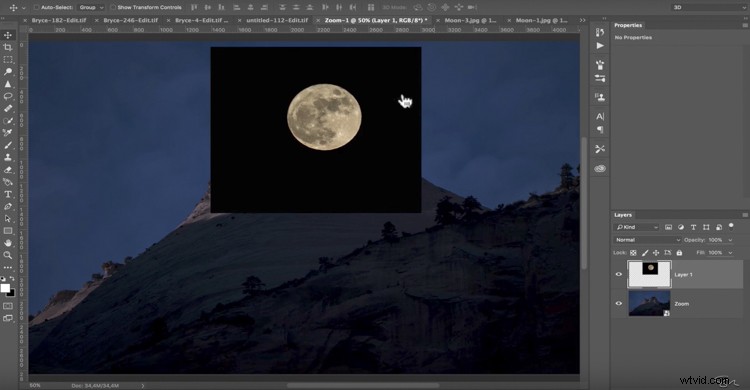
Unire le immagini insieme
Puoi vedere che abbiamo ancora il nero attorno alla luna, quindi lo mescoleremo. Nella finestra del livello ci sono diverse opzioni per i metodi di fusione, per questo useremo Schermo. Abbassalo e seleziona Schermo dalle opzioni.
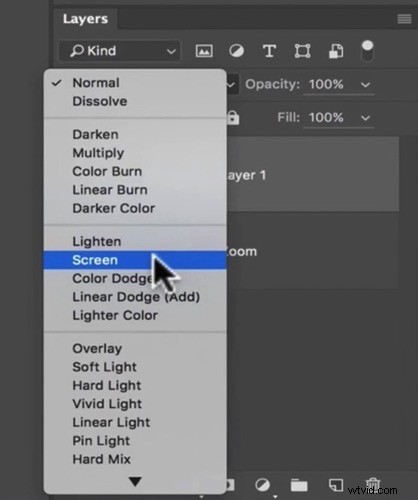
Ciò ha richiesto la maggior parte del black out.
Ridimensiona e posiziona l'elemento
Per rendere la luna ancora più grande, vai su Modifica> Trasformazione gratuita.
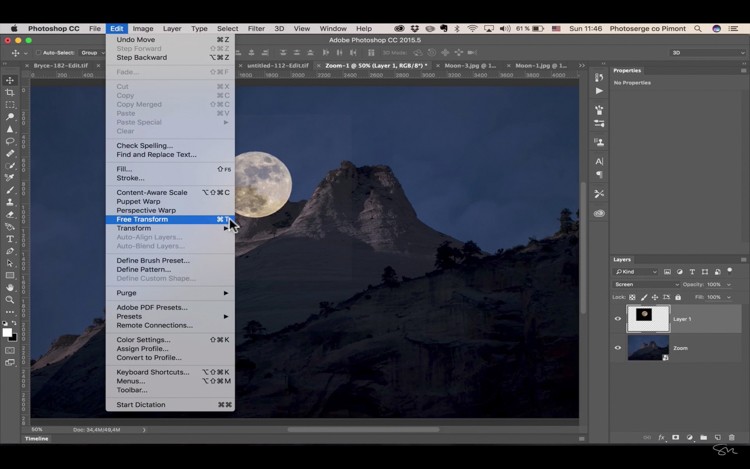
Usando il tasto Maiusc per mantenerne le proporzioni, puoi estendere la luna afferrando l'angolo e tirandolo verso il basso.
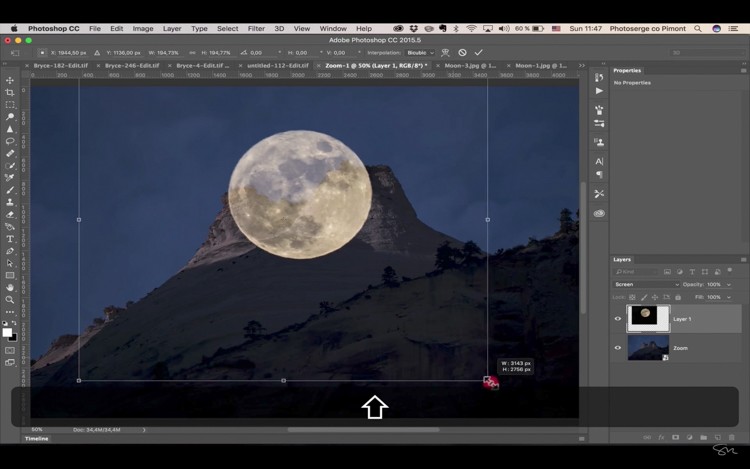
Puoi anche spostare la luna o il tuo elemento in giro e vedere dove vuoi metterlo. Sembra già abbastanza bello, ma ora entreremo nel mascheramento. Per questo dovrai fare clic sull'icona Occhio accanto al numero del livello lunare (per disattivarlo) e fare clic sul livello della montagna per selezionarlo.
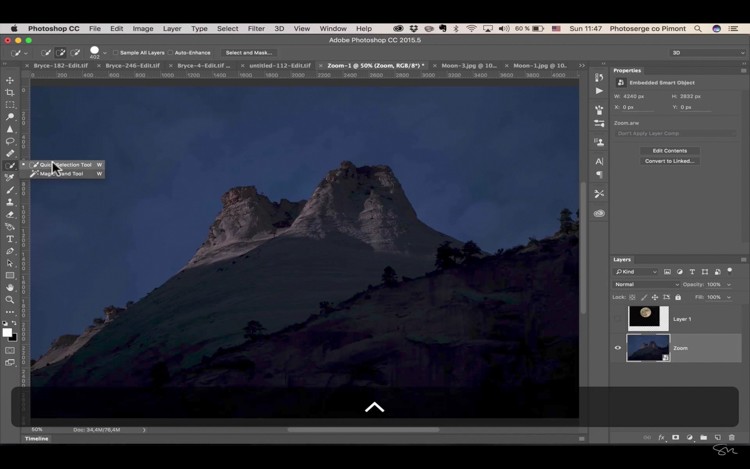
Dovresti vederlo ora.
Seleziona lo strumento di selezione rapida (W sulla tastiera) e trascina il mouse sopra il cielo per selezionarlo.
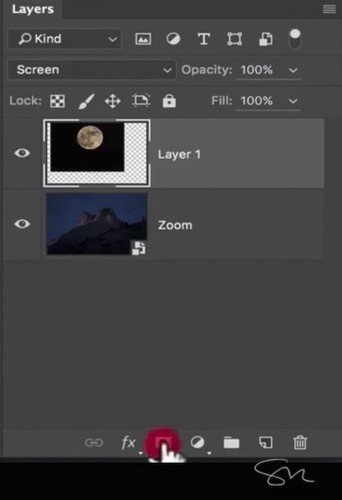
Riattiva il livello della luna e fai clic sull'icona quadrata in basso per creare una maschera di livello (mostrata in rosso sotto).
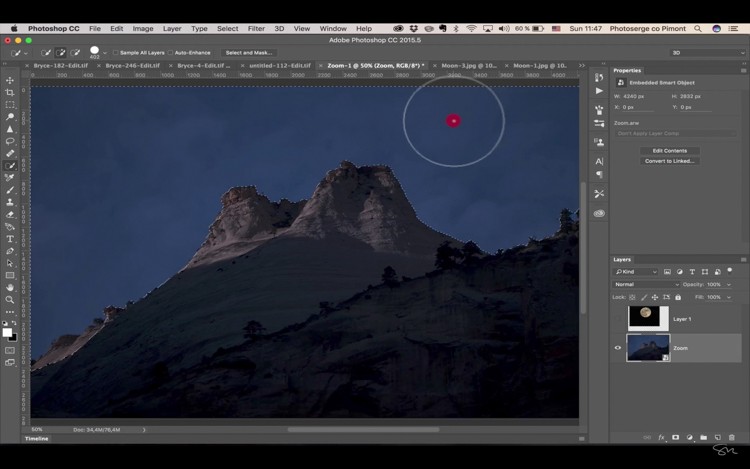
Questo creerà una maschera e poiché abbiamo una selezione attiva, una parte della luna è ora nascosta.
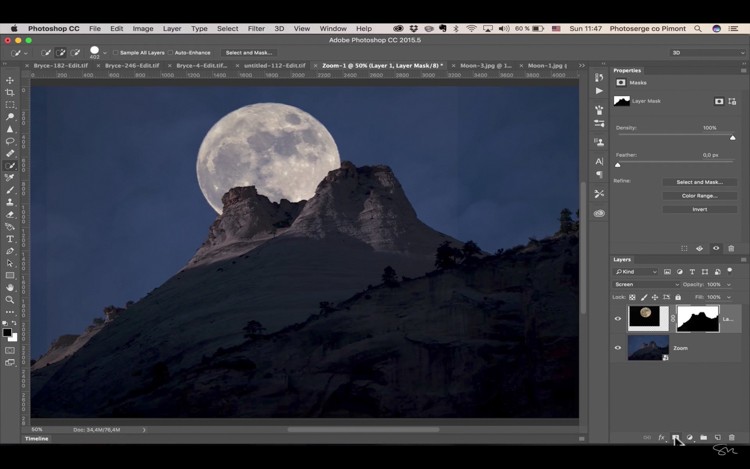
Se vuoi riposizionare la luna devi solo selezionare il livello lunare e cliccare sulla catenella a lato per scollegare l'immagine della luna dalla maschera.
Nota a margine:se commetti un errore puoi selezionare Cmd/Ctrl+Z per tornare indietro o annullare l'ultimo passaggio.
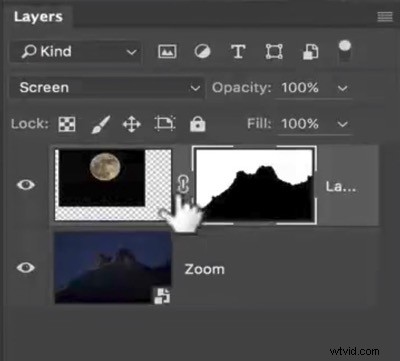
Rettifiche di precisione
Puoi vedere che c'è una differenza di colore attorno alla luna a causa del livello, quindi per risolvere il problema prendi lo strumento Pennello. (premi B per il pennello sulla tastiera) o seleziona il pennello sulla tavolozza degli strumenti).

Assicurati che l'opacità sia al 100% e che il nero sia il tuo colore di primo piano. Fare clic con il tasto destro e impostare la durezza su zero. Questo rende il tuo pennello molto morbido e puoi spazzolare sopra il bianco per rimuoverlo.
Nota a margine: Fai clic sui tasti Ctrl e Alt per rimpicciolire o ingrandire il pennello o qualsiasi strumento di Photoshop.
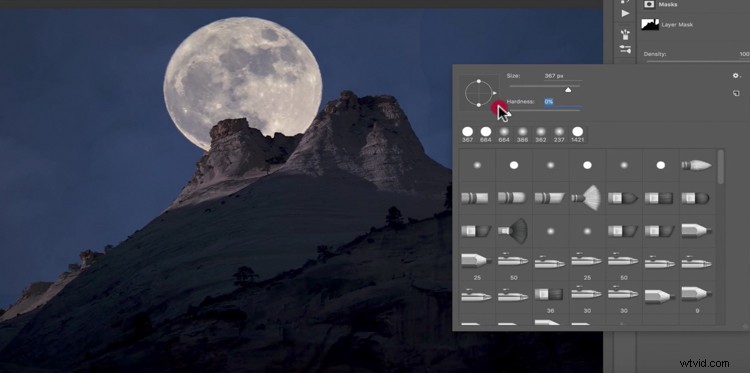
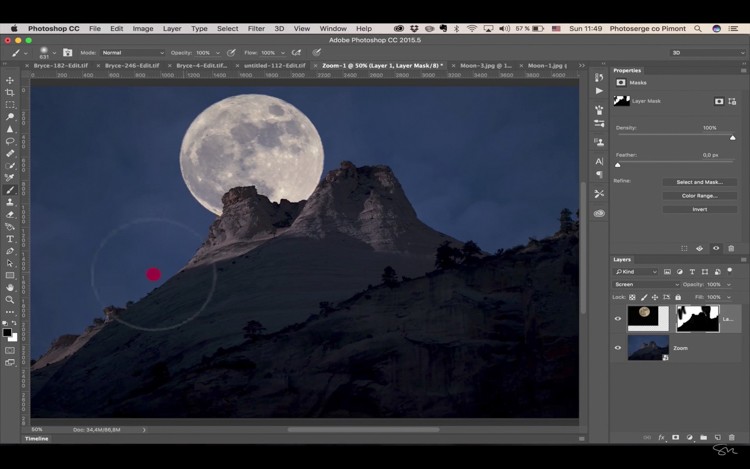
Qui puoi vedere dove ho dipinto sulla maschera.
Fine!

Ecco qua! Hai aggiunto una luna al tuo paesaggio!
Spero che questo articolo ti sia piaciuto e che tu ti senta più a tuo agio nell'usare Photoshop in modo da poter aggiungere la luna o un altro elemento ai tuoi paesaggi e creare questo fantastico effetto.
Se ti è piaciuto questo tutorial e vuoi saperne di più su come utilizzare Photoshop, dai un'occhiata al corso di Serge Photoshop for Photographers 2017. Usa il codice promozionale speciale:DPS65 – per ottenere il 65% di sconto come lettore dPS!
