La maggior parte di noi ha provato a fotografare un'alba o un tramonto incredibili solo per tornare a casa e rendersi conto che i colori delle tue immagini non sono così buoni come i colori a cui hai assistito con i tuoi occhi. Ci possono essere molte ragioni per questo, come i limiti della fotocamera o gli errori che hai commesso sul campo. Tuttavia, non è quello che imparerai in questo articolo. Correggere i colori, o aggiungere colore, non è qualcosa su cui devi passare ore a lavorare. In effetti, può essere fatto in pochi minuti utilizzando Adobe Photoshop e non è necessario essere un esperto di Photoshop per farlo.
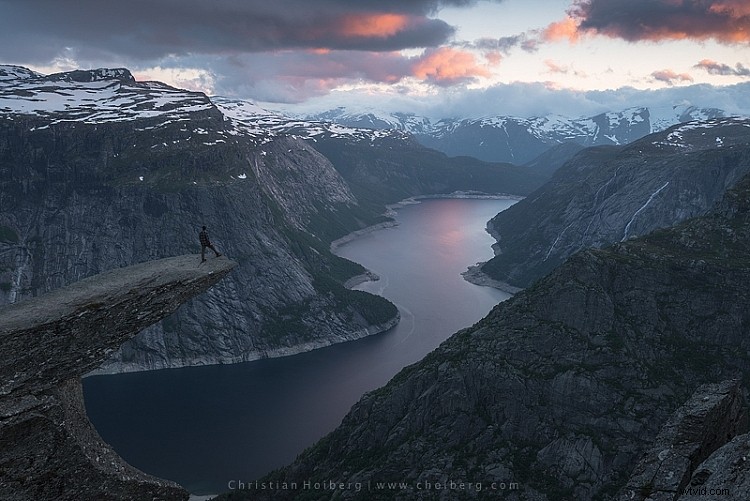
Trolltunga, Norvegia – Aggiungeremo colore a questo cielo
Come tutti sappiamo, ci sono molti modi per arrivare a Roma, non c'è nemmeno un metodo per aggiungere colori in Photoshop. Può, come ho detto sopra, essere fatto abbastanza facilmente, ma più regolazioni dettagliate desideri apportare, più difficile diventerà. In questo articolo, esamineremo due semplici metodi per aggiungere colore in Photoshop.
#1 Aggiunta di colore con un filtro fotografico
Il primo metodo che esamineremo riguarda lo strumento Photoshop chiamato Photo Filter. Questo è uno Strumento di regolazione che puoi trovare facendo clic sull'icona dello strumento di regolazione (il cerchio riempito a metà situato sotto la tavolozza dei livelli, vedi screenshot sotto). Questo crea un nuovo livello chiamato Photo Filter 1, su cui lavoreremo.
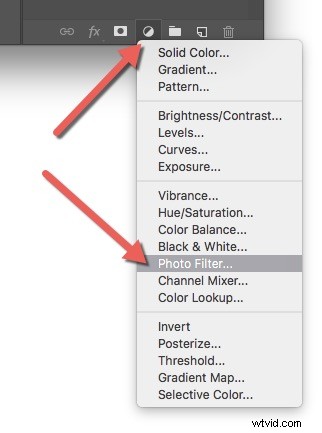
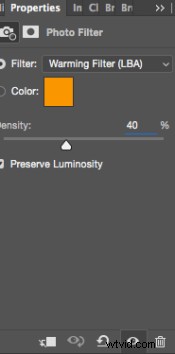 Un filtro di riscaldamento è l'impostazione predefinita, quindi, come puoi vedere, l'immagine ora ha una dominante di colore arancione. Personalmente, preferisco usare Warming Filter (LBA) poiché trovo che questo abbia il colore più naturale che si adatta meglio alle mie immagini (vedi screenshot a destra). Seleziona questo filtro facendo clic sul menu a discesa Filtro. In alternativa, puoi selezionare manualmente un colore che potrebbe adattarsi meglio alla tua immagine specifica. Se ritieni che la regolazione sia un po' troppo debole, puoi rafforzarne l'aspetto aumentando la Densità . Raramente vado oltre il 40% di densità perché i colori diventano rapidamente sbiaditi e danno un aspetto che non voglio.
Un filtro di riscaldamento è l'impostazione predefinita, quindi, come puoi vedere, l'immagine ora ha una dominante di colore arancione. Personalmente, preferisco usare Warming Filter (LBA) poiché trovo che questo abbia il colore più naturale che si adatta meglio alle mie immagini (vedi screenshot a destra). Seleziona questo filtro facendo clic sul menu a discesa Filtro. In alternativa, puoi selezionare manualmente un colore che potrebbe adattarsi meglio alla tua immagine specifica. Se ritieni che la regolazione sia un po' troppo debole, puoi rafforzarne l'aspetto aumentando la Densità . Raramente vado oltre il 40% di densità perché i colori diventano rapidamente sbiaditi e danno un aspetto che non voglio.
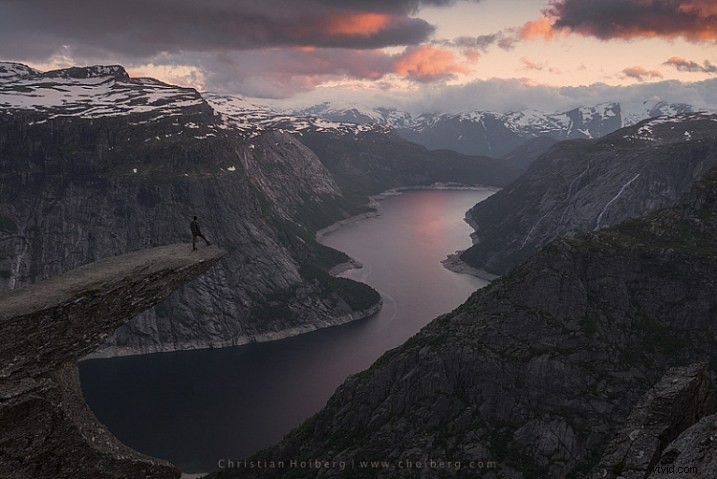
Filtro foto applicato all'intera immagine al 40%
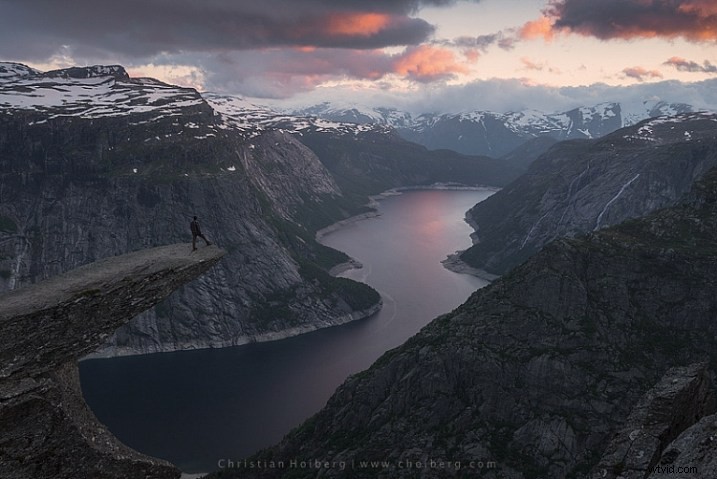
Filtro foto applicato all'intera immagine al 25% predefinito
Usando questo filtro abbiamo riportato parte del colore nel cielo. Non c'è una grande differenza, ma siamo riusciti a mantenere un aspetto naturale nell'immagine mentre il cielo ha ancora un bell'aspetto. Tuttavia, c'è un problema. Non vogliamo necessariamente aggiungere il colore in più al paesaggio stesso, volevamo solo che il cielo ne risentisse.
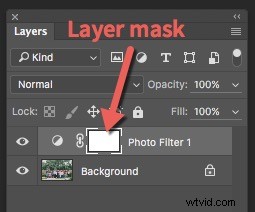 A sinistra del Filtro foto 1 testo c'è una casella bianca. Questa è la maschera di livello, che in pratica dice a Photoshop quale area dell'immagine dovrebbe essere interessata da quel particolare livello. Il bianco significa che è visibile e il nero significa che è nascosto. Per impostazione predefinita, l'intera maschera è bianca. Per rimuovere la regolazione dal paesaggio stesso, segui questi passaggi:
A sinistra del Filtro foto 1 testo c'è una casella bianca. Questa è la maschera di livello, che in pratica dice a Photoshop quale area dell'immagine dovrebbe essere interessata da quel particolare livello. Il bianco significa che è visibile e il nero significa che è nascosto. Per impostazione predefinita, l'intera maschera è bianca. Per rimuovere la regolazione dal paesaggio stesso, segui questi passaggi:
- Seleziona la maschera di livello facendo clic su di essa (quando è selezionata mostrerà parentesi quadre intorno alla maschera, vedi screenshot a destra))
- Seleziona un nero spazzola e imposta Durezza su 0%
- Riduci l'opacità del pennello all'80%
- Con la maschera di livello ancora selezionata, dipingi con cura sulle aree che non vuoi siano interessate dal filtro. Vedrai la regolazione scomparire da quei punti mentre dipingi.
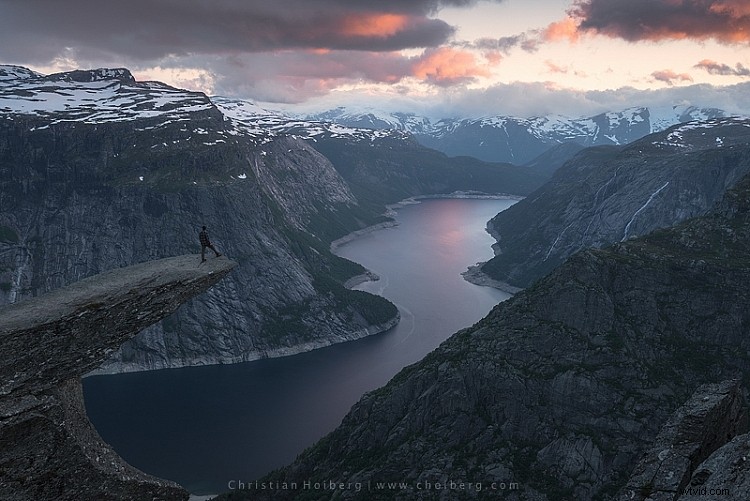
Il livello Filtro foto mascherato per incidere solo sul cielo.
Questo è il modo più semplice per scegliere manualmente dove sarà visibile la regolazione. Sfortunatamente, è anche il meno accurato. Potresti vedere un alone lungo i bordi o forse il colore sanguina all'orizzonte in determinati punti. Ingrandendo l'immagine e utilizzando un pennello più piccolo sarai in grado di ridurre la quantità di alone o smarginatura. Altri metodi, come il Luminosity Masking, sono più accurati ma richiedono anche una migliore comprensione di Adobe Photoshop.
#2 Aggiungi contrasto con il livello di regolazione delle curve
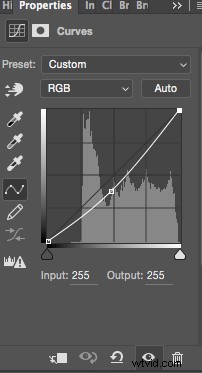 Un altro metodo semplice per aggiungere colori è utilizzare il livello di regolazione curve. A differenza di Photo Filter, utilizzeremo le curve per aggiungere contrasto nel cielo. Segui questi passaggi per eseguire una regolazione delle curve:
Un altro metodo semplice per aggiungere colori è utilizzare il livello di regolazione curve. A differenza di Photo Filter, utilizzeremo le curve per aggiungere contrasto nel cielo. Segui questi passaggi per eseguire una regolazione delle curve:
Apri un livello di regolazione delle curve facendo nuovamente clic sull'icona del livello di regolazione e selezionando Curve questa volta.
Vuoi aggiungere un po' di contrasto e aumentare leggermente i colori scurindo il cielo. Fallo facendo clic al centro della linea nel tuo livello Curve e tirandolo delicatamente verso il basso. Assicurati di non andare troppo lontano in quanto ciò comporterà distorsioni indesiderate della grana o del colore.
Questo è tutto. Per rimuovere la regolazione dal paesaggio, crea un'altra maschera di livello e segui gli stessi passaggi del metodo precedente sopra.
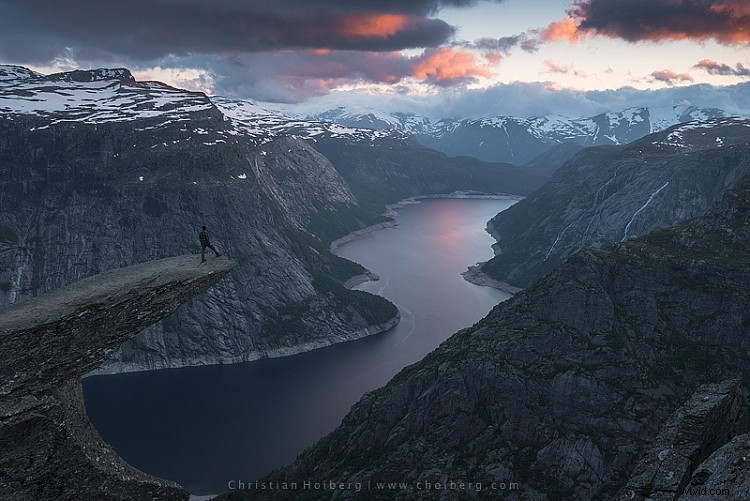
Come avrai notato, si tratta di due sottili aggiustamenti. Non otterrai un cielo surreale seguendo questi metodi. Manterrai invece un aspetto naturale e continuerai a far risaltare parte del colore che volevi catturare.
