In un recente articolo intitolato:Guida introduttiva alle maschere di livello in Photoshop:un tutorial per principianti, ti ho mostrato le basi delle maschere di livello e perché sono strumenti così potenti. Le maschere di livello sono essenzialmente ciò che conferisce ai livelli di Photoshop gran parte della loro potenza. Ti consentono di dire a Photoshop esattamente dove desideri applicare le modifiche e in che misura.
In quell'articolo, ti ho anche mostrato come utilizzare le maschere di livello nelle immagini in cui avevi un bordo definito per le aree che volevi modificare. Photoshop ha molti ottimi strumenti che ti consentono di effettuare selezioni, che puoi quindi utilizzare per definire la maschera.

Ecco una foto che ho scattato in Florida in cui ho utilizzato maschere di livello e fusione, per accentuare parti dell'immagine senza modificare altre parti.
Ma che dire delle foto in cui hai un tocco morbido? O dove vuoi sfumare l'effetto gradualmente? Questo è ciò che tratterò in questo articolo. Riprenderà da dove si era interrotto l'articolo precedente, quindi se non l'hai ancora visto, dai un'occhiata. Dopo aver esaminato le basi delle maschere di livello in quell'articolo, torna qui e inizieremo.
Passaggio 1:crea un livello di regolazione
La prima cosa da fare è apportare le modifiche desiderate all'immagine, che verrà poi fusa nelle aree selezionate in seguito. Per apportare queste modifiche, creerò un livello di regolazione Curve. Come accennato nell'articolo precedente, i livelli di regolazione Curve sono uno degli strumenti più potenti in Photoshop. Consentono di effettuare in modo selettivo la luminosità, il contrasto e/o il colore. Per crearne uno, seleziona Livello> Nuovo livello di regolazione> Curve. Puoi anche fare clic sull'icona Curve nel pannello del livello di regolazione. Non preoccuparti però:non faremo nulla di complicato con il livello di regolazione delle curve.
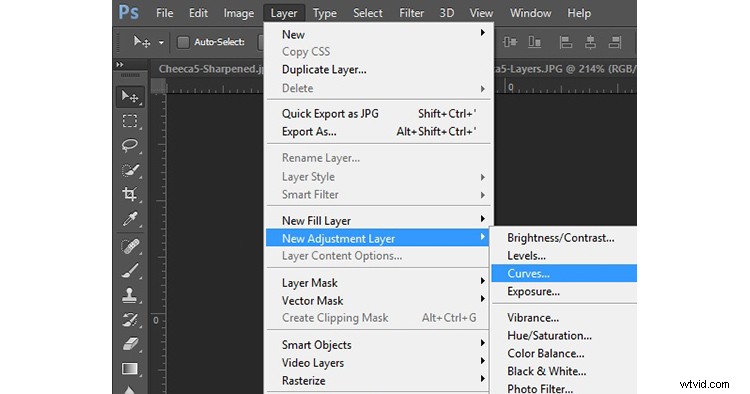
Naturalmente, non è necessario utilizzare un livello di regolazione Curve per apportare modifiche all'immagine, è possibile utilizzare uno qualsiasi dei livelli di regolazione offerti da Photoshop. Se sei più a tuo agio con i livelli, usa quello. Se desideri modificare i livelli di luminosità, sono disponibili i livelli di regolazione Esposizione e Luminosità/Contrasto. Se desideri apportare modifiche al colore, puoi utilizzare i livelli di regolazione Tonalità/Saturazione o Vividezza. Considero Curves uno degli strumenti più potenti di Photoshop, quindi è quello che uso, ma puoi usare quello che vuoi o ti senti più a tuo agio nell'usarlo.
Passaggio 2:aggiungi l'effetto
Una volta creato il livello di regolazione Curve, aggiungi semplicemente l'effetto che desideri. Ricorda che una maschera bianca viene applicata automaticamente a tutti i livelli di regolazione, quindi rivela tutto, ma la cambieremo in un secondo.
Voglio aggiungere contrasto, quindi mi limiterò a scorrere nei punti finali del mio livello di regolazione delle curve. Puoi anche trascinare la linea in alto o in basso in alcuni punti. L'idea è di aumentare la curva dove hai molti pixel. In questo modo si aggiunge contrasto, che è quello che vogliamo.
Non devi fare niente di speciale qui. Vai avanti e aggiungi l'effetto in misura maggiore di quanto lo desideri nella tua foto. In altre parole, esagerare. Non preoccuparti se l'immagine non sembra corretta.
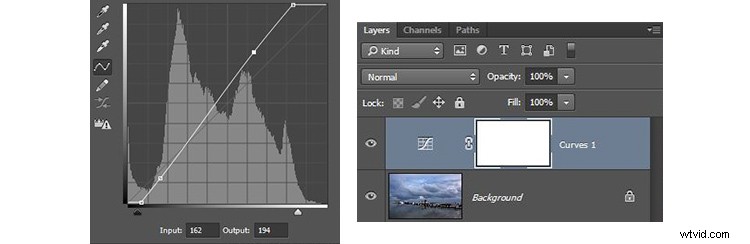
Inoltre, non preoccuparti che l'effetto si stia verificando sull'intera immagine a questo punto. Faremo in modo che le modifiche vengano applicate in modo selettivo in appena un secondo. Per ora, guarda l'area dell'immagine in cui desideri applicare l'effetto e aggiungilo di conseguenza. Ad esempio, in questa immagine qui sotto, la mia modifica viene aggiunta all'intera immagine, anche se si traduce in effetti che non voglio (come soffiare via il cielo a destra). Lo risolveremo nel passaggio successivo.
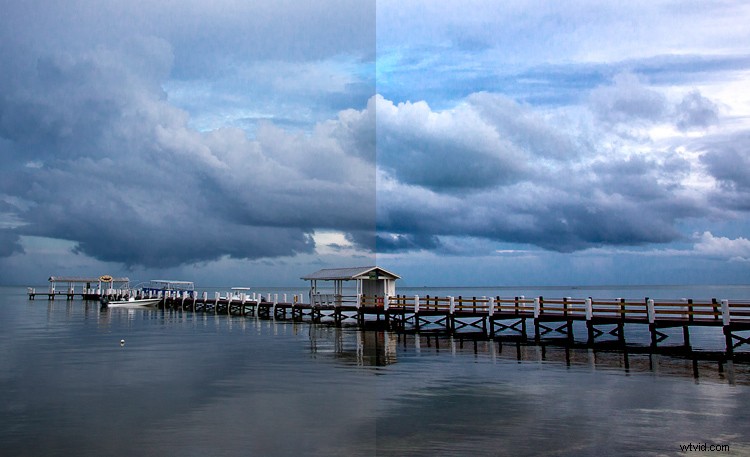
Il lato sinistro di questa immagine mostra l'immagine originale, il lato destro la mostra dopo l'applicazione del livello di regolazione delle curve. Nota che la parte all'estrema destra del cielo è esplosa, ma rimedieremo limitando dove si applica l'effetto nel passaggio successivo.
Passaggio 3:spazzolalo
Ora arriva il momento in cui limiti le aree in cui le modifiche si applicano all'immagine.
Inizia mascherando l'intera immagine, basta premere CTRL/CMD+I per farlo. Noterai che succedono due cose. Innanzitutto, l'effetto che hai appena aggiunto alla tua foto è nascosto, è come se non avessi mai apportato modifiche (non preoccuparti, le modifiche sono ancora lì, sono solo nascoste). In secondo luogo, la casella accanto al livello di regolazione che hai creato è diventata nera. La casella rappresenta la maschera di livello. Come abbiamo discusso nell'ultimo articolo, una maschera di livello bianca significa che le modifiche vengono visualizzate nell'immagine (motivo per cui hai visto l'effetto delle modifiche quando la maschera di livello era bianca). Una maschera di livello nera significa che l'effetto non viene visualizzato sull'immagine. Poiché la nostra maschera di livello ora è nera, l'effetto non si applica in nessuna parte dell'immagine.
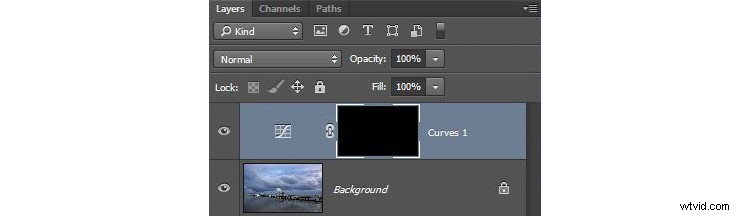
Ora possiamo iniziare il processo di aggiunta dell'effetto gradualmente. Per fare ciò, useremo lo strumento Pennello. Puoi selezionarlo dall'elenco degli strumenti sul lato sinistro dello schermo (pannello degli strumenti) oppure puoi semplicemente premere B per richiamarlo. Mentre ci sei, vai avanti e premi il tasto D sulla tastiera. Ciò assicurerà che il pennello sia impostato sul colore di primo piano predefinito, che è il bianco, che è ciò che desideri poiché aggiungerai l'effetto all'immagine.
Se hai appena lasciato il pennello così com'è, quando lo hai usato per dipingere nella tua foto, aggiungerebbe l'effetto al 100%. Non è quello che vuoi qui. Vuoi aggiungere l'effetto gradualmente, in modo che si fonda. Pertanto, vai nella parte superiore dello schermo e trova Opacità. Tirare l'opacità a sinistra finché non è nell'intervallo dal 5% al 15%. Nel mio caso userò il 10% (puoi anche digitare 15 sulla tastiera e si applicherà all'opacità del pennello mentre quello strumento è selezionato). Minore è l'opacità, minore è l'effetto aggiunto ad ogni pennellata e più graduale sarà la modifica. Se hai la pazienza di mantenere l'opacità molto bassa (alcune persone arrivano fino al 2-3%), sarai ricompensato con cambiamenti molto graduali.

Ora dipingerai solo nell'effetto. Prima di farlo, assicurati anche che la durezza del tuo pennello sia impostata su 0%. Vuoi una transizione il più morbida possibile. Inoltre, usa un pennello grande quanto la tua foto lo consente. Più grande è il pennello, più morbida sarà la transizione. Il modo più semplice per modificare le dimensioni del pennello è utilizzare i tasti parentesi quadre. La parentesi sinistra [rimpicciolisce il pennello mentre la parentesi destra] lo ingrandisce.
Ora fai clic nelle aree in cui desideri applicare l'effetto. Dovrai farlo più volte perché hai l'opacità impostata molto bassa. Va bene comunque, sii paziente. In questo modo ti assicuri che si amalgami gradualmente. Puoi anche aggiungere l'effetto di più in alcuni punti e di meno in altri. Fai clic ancora un paio di volte nel punto in cui desideri che l'effetto sia più visibile.
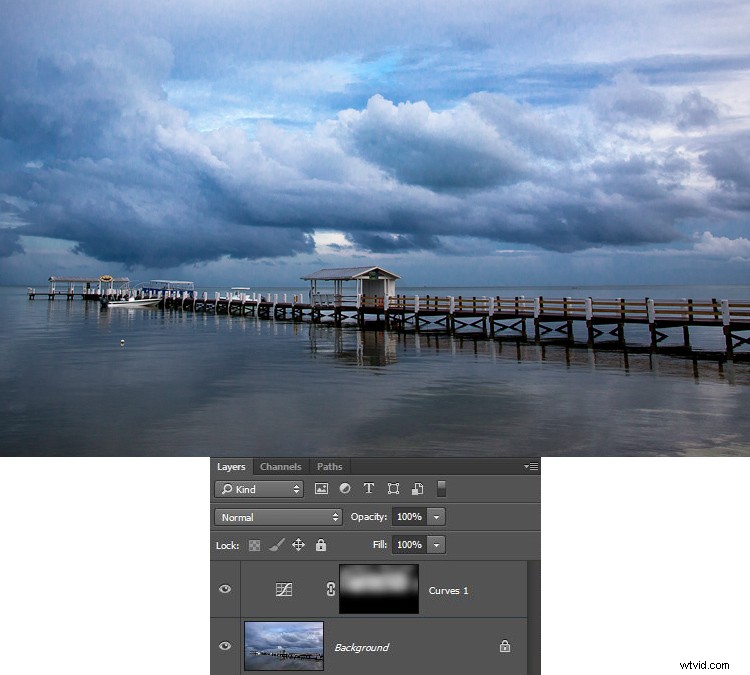
Fase 4:controlla il tuo lavoro e regola
Puoi controllare il tuo lavoro facendo clic sul bulbo oculare accanto al livello. Quando disattivi il livello, Photoshop mostrerà la tua immagine senza l'effetto aggiunto. Fai di nuovo clic sul bulbo oculare per vedere i tuoi progressi e riattiva il livello.
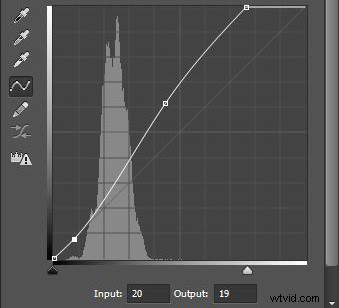
Ecco l'istogramma dopo aver usato lo strumento pennello per dipingere in bianco. Mostra solo i pixel che sono stati selezionati tramite il pennello.
Se hai scoperto di aver esagerato con l'effetto, puoi sempre annullarlo. Puoi farlo trasformando il colore del tuo pennello da bianco a nero. Ricorda che il bianco rivela le regolazioni, il nero le nasconde. Puoi annullare l'effetto facendo un passo indietro (Modifica> Torna indietro), ma il modo più semplice per farlo è semplicemente premere il tasto X (che cambia i colori di primo piano e di sfondo in modo da avere il nero in cima). Ora quando usi il pennello rimuoverà la regolazione che hai creato. Ricorda che la tua percentuale di opacità si applica indipendentemente dal fatto che il tuo pennello stia dipingendo con il bianco o il nero. Quando hai finito di rimuovere la regolazione, premi il tasto X per tornare a un pennello bianco e continuare ad aggiungere l'effetto dove vuoi.
Puoi anche tornare indietro e regolare la tua curva dopo averla spazzolata. In effetti, dovresti prendere l'abitudine di controllare la curva che hai impostato originariamente. Dopo aver utilizzato lo strumento pennello, l'istogramma mostrerà solo quei pixel all'interno dell'area selezionata (dove hai dipinto di bianco). In generale, vorrai assicurarti che la parte più ripida della curva corrisponda alla parte dell'istogramma in cui hai il maggior numero di pixel. Modifica la tua curva per assicurarti che appaia come desideri.
Passaggio 5:ripeti
Un'altra cosa grandiosa di questa tecnica è che puoi ripeterla più e più volte. Non è raro vedere fotografi con un lungo elenco di livelli, in cui hanno apportato modifiche a parti specifiche dell'immagine. È possibile utilizzare questa tecnica per modificare i valori di luminosità dell'immagine, rendendo le parti più chiare o più scure. Puoi anche cambiare il contrasto, come abbiamo fatto sopra. Puoi persino cambiare i colori andando nei singoli canali di colore del livello di regolazione Curve. Ovviamente puoi anche usare le tecniche di pennello sopra su un livello di regolazione Tonalità/Saturazione.
Qui ho usato lo stesso processo descritto sopra per illuminare l'acqua. Ho creato un altro livello di regolazione Curve, ho reso nera la maschera di livello, quindi ho applicato il pennello nell'effetto con il pennello impostato su bianco a bassa opacità.
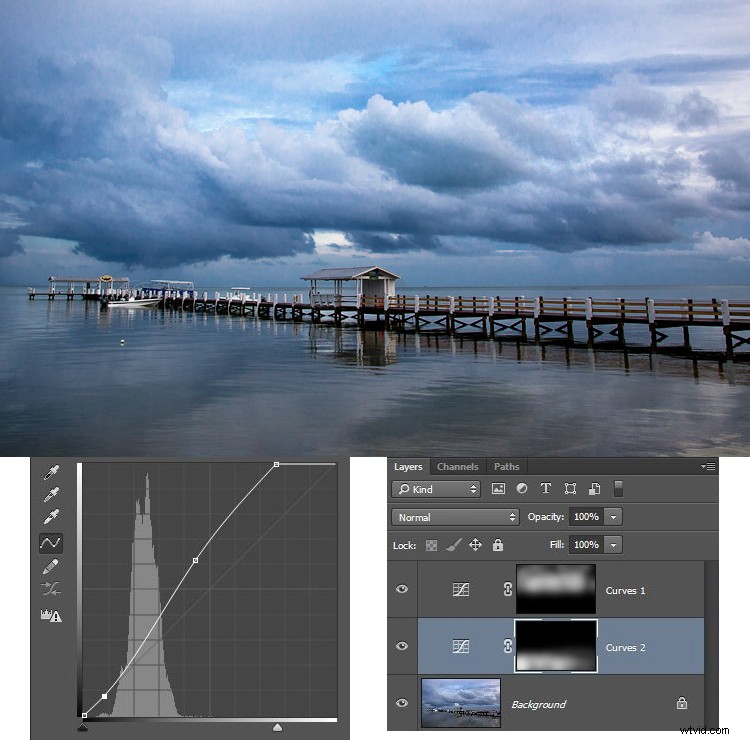
Altre modifiche alla tua immagine
In questa particolare immagine, volevo anche rendere più nitido il molo senza rendere più nitido il resto dell'immagine. Per fare ciò, userò il filtro passa alto (che è uno strumento di nitidezza straordinariamente potente) e applicherò una maschera di livello per limitare l'effetto al molo. Ciò dimostrerà l'uso di questa tecnica di mascheratura dei livelli al di fuori del contesto dei livelli di regolazione, che abbiamo utilizzato finora.
Per prima cosa, esaminiamo rapidamente l'uso del filtro passa alto. Per aumentare la nitidezza con il filtro Passa alto, duplica prima il livello (CTRL + J). Quindi cambia la modalità di fusione in Sovrapponi (non preoccuparti di come questo fa apparire la tua immagine). Successivamente, richiama il filtro High Pass (Filtro> Altro> High Pass). Ciò si tradurrà in una piccola finestra di dialogo in cui impostare l'importo. Qui andrò con un importo di circa 4, che trovo piuttosto tipico. Premi ok e l'effetto verrà applicato all'intera immagine. Questa è una tecnica di affilatura piuttosto pratica, ma la miglioreremo applicandola solo a un'area specifica (il molo).
Per fare ciò, aggiungeremo una maschera di livello e utilizzeremo la stessa tecnica di spazzolatura. Dal momento che non stiamo iniziando con un livello di regolazione, dovremo aggiungere una maschera di livello. Basta fare clic su Livello> Maschera di livello> Nascondi tutto, che creerà una maschera di livello nera. Successivamente, seleziona il pennello (premi B), imposta il colore su bianco (premi D per impostazione predefinita) e imposta l'opacità. Mentre prima usavi un'opacità molto bassa, in questo caso puoi usare un'opacità molto più alta. Spazzola l'effetto solo sul molo e guardalo diventare più nitido.
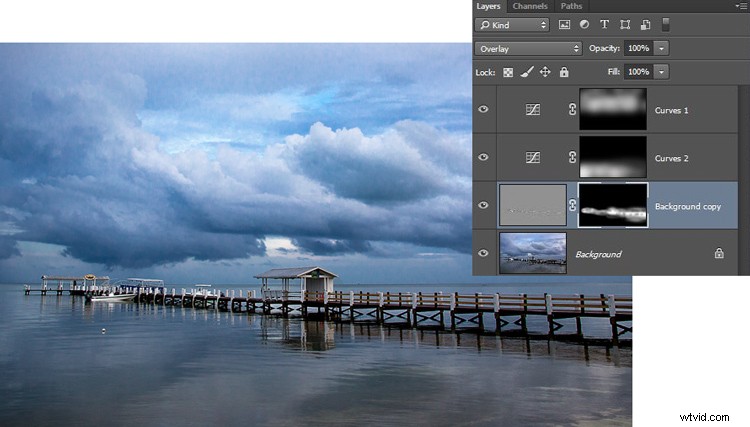
Conclusione
Sebbene questa tecnica sia abbastanza semplice, è una mossa da professionisti. Conosco fotografi che modificano le loro foto con nient'altro che una serie di livelli di regolazione Curve in cui si fondono l'effetto in questo modo. Provaci su alcune delle tue foto e credo che i risultati ti piaceranno.
