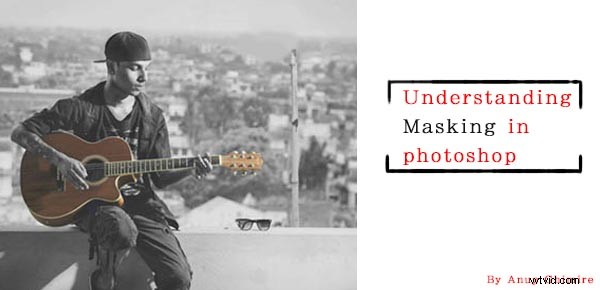
Il mascheramento è una di quelle tecniche che cambieranno il modo in cui usi Photoshop. Comprendere questa tecnica può aiutarti a passare dall'essere un utente di Photoshop di livello principiante a uno più avanzato. In questo articolo spiegherò come funziona davvero il mascheramento in Photoshop, i suoi pochi concetti chiave e come il mascheramento ti aiuta a eseguire modifiche non distruttive.
Le competenze necessarie per iniziare a mascherare in Photoshop sono essere in grado di utilizzare lo strumento pennello per dipingere il colore, capire due colori in bianco e nero e la conoscenza di come funzionano i livelli in Photoshop, su cui presumo tu abbia una conoscenza molto approfondita.
Cos'è il mascheramento cosa fa in Photoshop?
Se riesci a mettere in relazione la parola mascheramento con la maschera, potrebbe avere un senso. Perché usiamo una maschera, per coprire il viso, giusto? Allora perché dovremmo usare la mascheratura su un livello, per coprire o scoprire il contenuto di qualsiasi livello. Con una maschera puoi controllare la trasparenza di un livello. Ma è a questo che servono opacità e riempimento, giusto? Sì, l'opacità e il riempimento controllano la trasparenza, ma funziona per l'intero livello. E se volessi che solo la parte destra fosse trasparente e la parte sinistra completamente visibile? È qui che entra in gioco il mascheramento.
La mascheratura funziona in due modi. Innanzitutto, aggiungi semplicemente una maschera su qualsiasi livello facendo clic sulla terza opzione nella parte inferiore della tavolozza dei livelli. L'altro modo consiste nell'usare i livelli di regolazione, che vengono sempre forniti con una maschera.
|
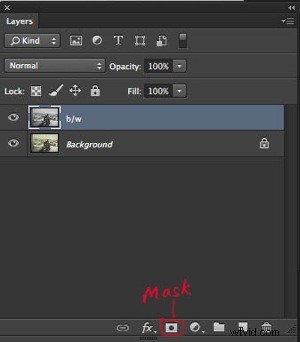 Questa immagine mostra un livello senza maschera applicata. Ho evidenziato la terza opzione nella tavolozza dei livelli. È qui che aggiungi una maschera. |
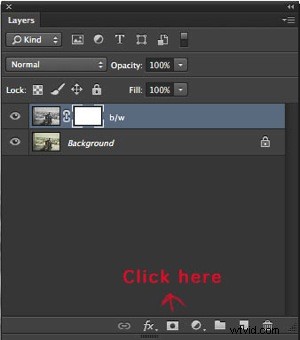 Facendo clic sull'opzione maschera creerà una maschera di livello bianca sul livello selezionato. |
|
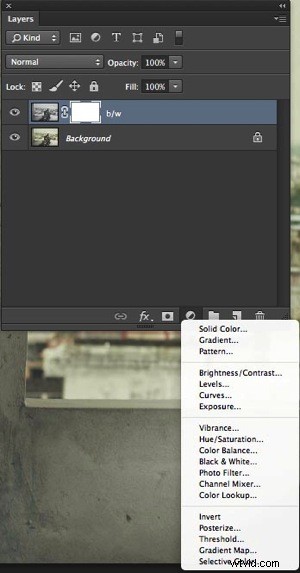 Questa immagine mostra un livello di regolazione. Ti aiutano a eseguire modifiche non distruttive e ogni livello di regolazione creato in questo modo viene fornito con una maschera bianca. |
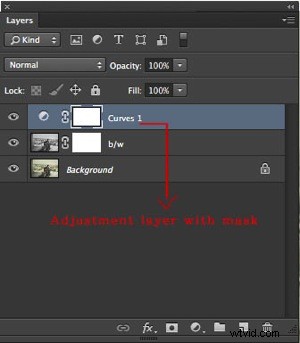 Questo mostra che è stato applicato un nuovo livello di regolazione della curva con la maschera bianca. |
Mentre lavori con il mascheramento, ricorda che il bianco mostra il contenuto dove si nasconde il nero. Se la tua maschera è bianca, la maschera è trasparente e il livello è completamente rivelato, mentre se la maschera è nera è opaca e il livello sottostante sarà visibile. Di seguito sono riportati alcuni esempi che ti aiuteranno a comprendere meglio il mascheramento.
Un detto pratico per aiutarti a ricordare:il bianco rivela, il nero nasconde
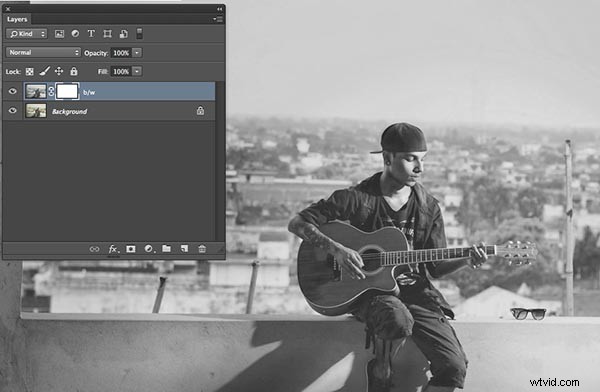
L'immagine sopra mostra che la maschera bianca rivela il contenuto del livello che sta interessando. Ho duplicato il livello di sfondo e lo ho desaturato con Maiusc+Comando+U su un Mac (Maiusc+Control+U su PC).
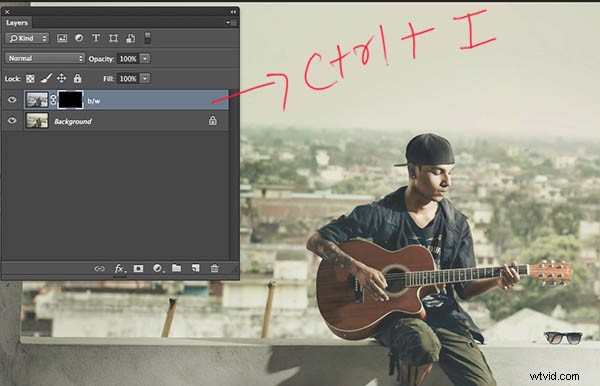
Con Ctrl/Cmd+I, puoi invertire la maschera bianca in una nera. Poiché il nero nasconde gli effetti, ora l'immagine è stata cambiata da sfondo e bianco a colore, dal suo stato originale (il livello sottostante è ora visibile)
Quando aggiungi per la prima volta una maschera, inizialmente sarà bianca, ma puoi cambiarla in nero invertendo la maschera, Cmd/Ctrl+I, oppure puoi riempirla con il nero o il bianco. In alternativa, premendo semplicemente Alt mentre si fa clic per creare la maschera si otterrebbe anche una maschera nera.
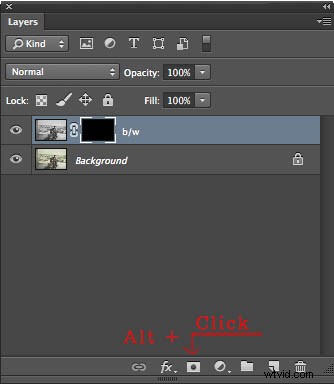
Suggerimento aggiuntivo
- Passaggio 1. Per prima cosa fai clic su D sulla tastiera (impostazione predefinita), che riempirà il colore di sfondo con il bianco e il colore di primo piano con il nero.
- Fase 2 Seleziona la maschera
- Passaggio 3 Premi ALT+Backspace per riempire con il colore di primo piano (nero) e Ctrl+Backspace per riempire con il colore di sfondo (bianco). Puoi usare X per scambiare i colori di primo piano e di sfondo.
Ora puoi dipingere sulla maschera con il tasto pennello selezionato. Assicurati che il colore di primo piano sia opposto al colore della maschera. Se stai dipingendo con il nero su una maschera bianca, il contenuto di quella parte del livello diventa trasparente mentre le parti bianche rimangono così come sono. Se stai dipingendo di bianco su una maschera nera, quella parte tornerà alla sua forma originale. Puoi giocare con la percentuale di riempimento e opacità per avere un maggiore controllo sul tuo flusso di lavoro.
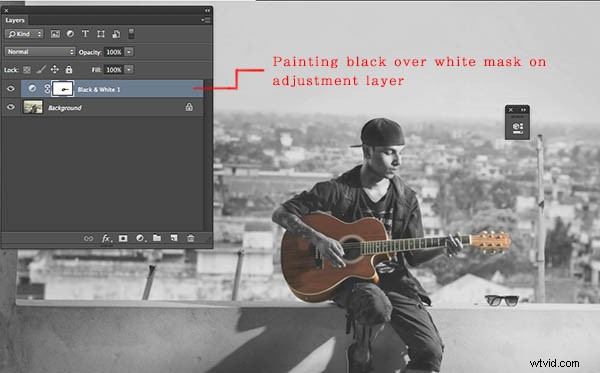
Qui ho dipinto la chitarra con un pennello nero sulla maschera bianca, ottenendo la visibilità del colore dal livello sottostante.
Suggerimento aggiuntivo
Basta premere il tuo numero sul tastierino numerico e la tua opacità cambierà come per. Se premi MAIUSC più il numero, il riempimento cambierà.
- 4=40%
- 4+9=49%
- 0+4 =4%
Hai altri suggerimenti e trucchi per la mascheratura? Se lo fai, condividi i commenti qui sotto o se hai domande.
