
A volte ottieni quella foto che è quasi Perfetto. Se tutto ciò che serve per renderlo fantastico è un piccolo scambio di testa, beh, oggi è il tuo giorno fortunato! Ti mostrerò due tecniche per scambiare la testa in modo facile e veloce. Ho anche incluso un video dimostrativo alla fine, se vuoi guardare i suggerimenti in azione. Sto usando Photoshop CS6 per questa dimostrazione. Se stai utilizzando un programma di editing diverso, questi metodi potrebbero non funzionare per te. Se stai utilizzando una versione precedente di Photoshop, le tecniche dovrebbero funzionare allo stesso modo, ma lo schermo potrebbe avere un aspetto leggermente diverso.

Pronto a vedere come combinare due foto per creare quella foto perfetta? Iniziamo! Innanzitutto, apri le due foto su cui vuoi lavorare in Photoshop. Seleziona la foto da cui vuoi scambiare una testa. Ora siamo pronti per metterci davvero al lavoro.
Metodo n. 1
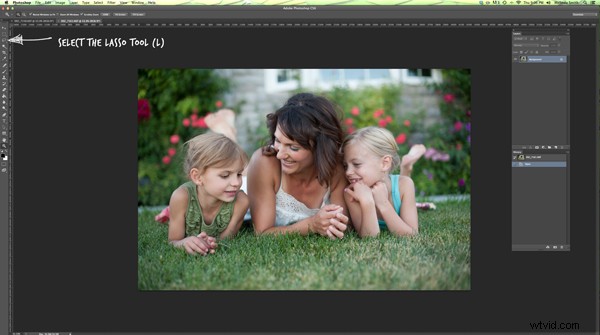
Per il primo metodo, useremo lo strumento Lazo. Puoi fare clic con il tasto destro sul lazo nel menu o fare clic su "L" come scorciatoia. Le istruzioni indicheranno le scorciatoie tra parentesi (L) per velocizzare le cose mentre provi queste tecniche sulle tue foto.
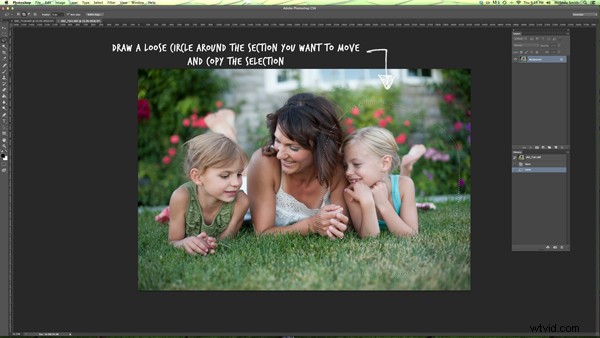
Usa Cmd/Ctrl+C per copiare la selezione
Usa il lazo per disegnare un cerchio intorno alla parte della foto che vuoi spostare. Ti consigliamo di lasciare spazio extra e rendere il cerchio abbastanza grande. Questo è facile da togliere in seguito, ma se devi aggiungerne altri, non puoi fare altro che ricominciare. Copia la parte selezionata della tua foto.
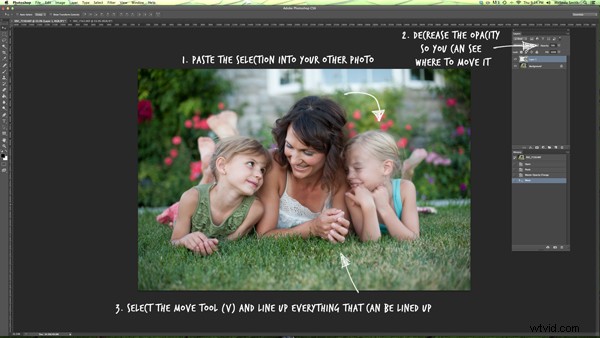
Torna alla tua foto originale e incolla lì la selezione. Mi piace diminuire l'opacità di quel livello in modo da poter allineare le cose un po' più facilmente. Seleziona lo strumento sposta e sposta il livello finché le cose non sono il più allineate possibile. Nelle foto con cui ho lavorato, ho cercato di allineare esattamente le dita della mamma. Se riesci a trovare qualcosa vicino al bordo della parte nuova e della parte vecchia che è la stessa in entrambe le foto, questo può rendere le cose molto più semplici.
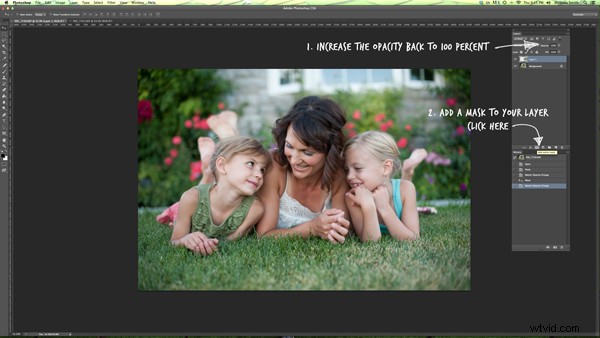
Riporta l'opacità del livello al 100% e aggiungi una maschera al livello. Le maschere a strati sono davvero fantastiche! Ti permettono di mostrare parti di quel livello o nasconderle.
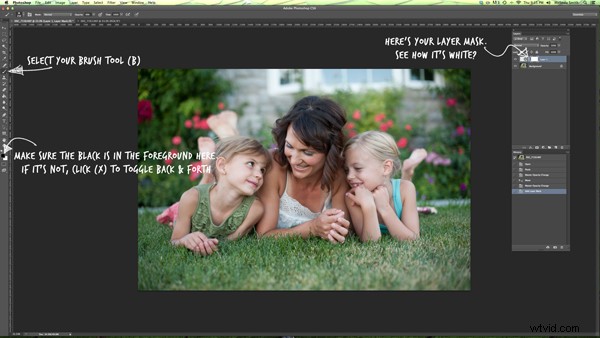
Ora puoi selezionare un pennello morbido. Vuoi che il tuo pennello sia nero, perché la tua maschera di livello è bianca. Quando si spegne parte del livello, è necessario assicurarsi che il pennello sia del colore OPPOSTO della maschera (il bianco rivela, il nero nasconde). Se la casella bianca è in primo piano, fai semplicemente clic sulla "X" per alternare tra bianco e nero.
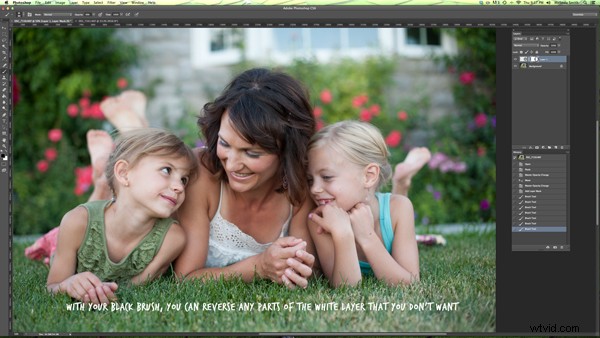
Usa quel pennello nero per nascondere le parti in eccesso del nuovo livello. Mi piace iniziare con i bordi del cerchio duro e poi lavorare sui dettagli. Puoi ingrandire la tua foto il più vicino possibile per questa parte.
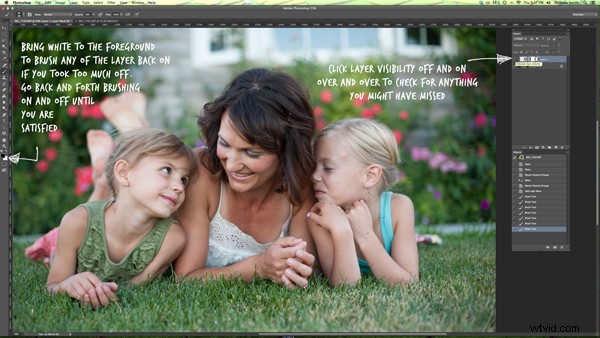
Una volta che ritieni che sia per lo più lì, puoi fare clic sulla visibilità su e giù per il livello per vedere se stanno accadendo cose strane o punti che ti sei perso. Se hai disattivato troppo livello con il pennello nero, cambia semplicemente il pennello in bianco e ripassalo.
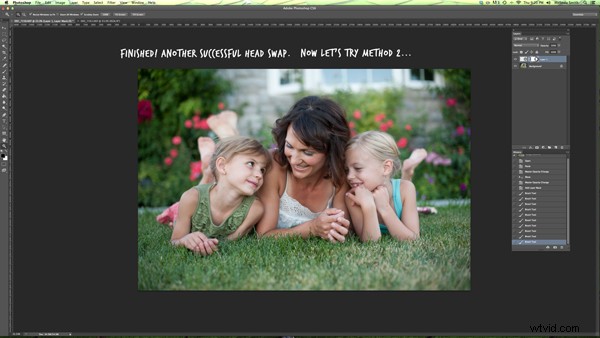
Metodo n. 2
Non troppo difficile, giusto? Proviamo un altro metodo per scambiare le teste, questa volta usando il timbro clone. Questo non è così clemente, ma è super veloce! Ti consigliamo di assicurarti che le tue due foto siano molto simili per questa. Il posizionamento deve essere vicino allo stesso per entrambe le foto. Questo metodo funziona particolarmente bene se devi semplicemente sostituire gli occhi chiusi con gli occhi aperti da una foto quasi identica.

Seleziona il tuo strumento Timbro clone e proviamo questo!
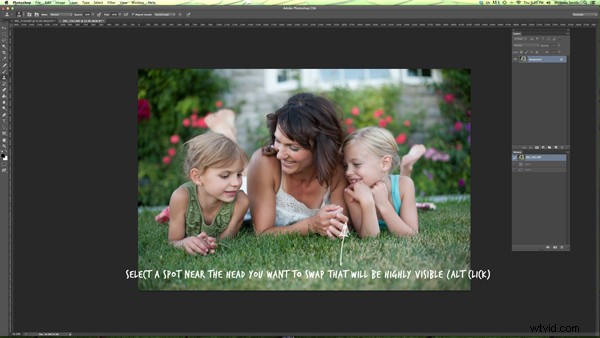
È più semplice se selezioni una parte della foto che è facile da vedere e allineare una volta passata alla foto originale. In questo esempio, ho selezionato la mano della mamma.
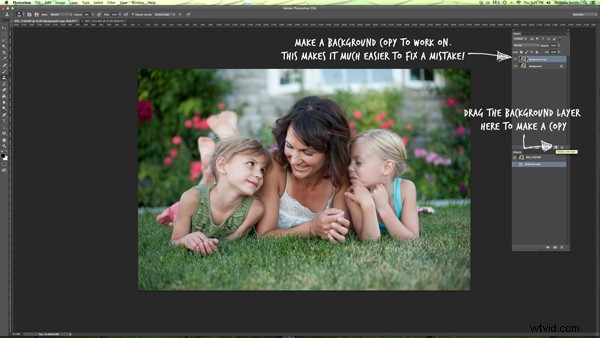
Cmd/Cntrl+J duplica anche il livello
Puoi farlo senza fare una copia in background, ma se non fai una copia in background e commetti un errore, devi ricominciare da capo. Ciò ti consente di correggere un errore in un secondo momento senza ricominciare da capo.
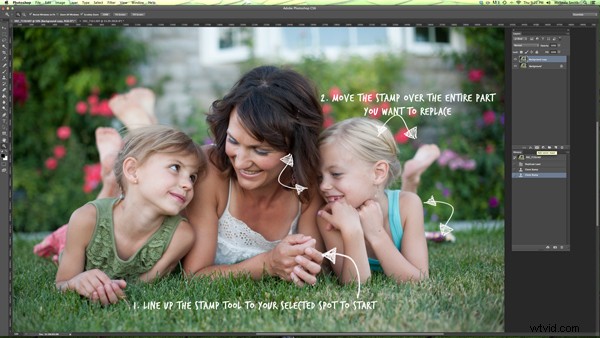
Allinea il timbro con il punto selezionato, quindi, tenendo premuto il pulsante del mouse, sposta il timbro sulla parte vecchia che desideri sostituire. Mentre lo fai, vedrai apparire la nuova faccia.
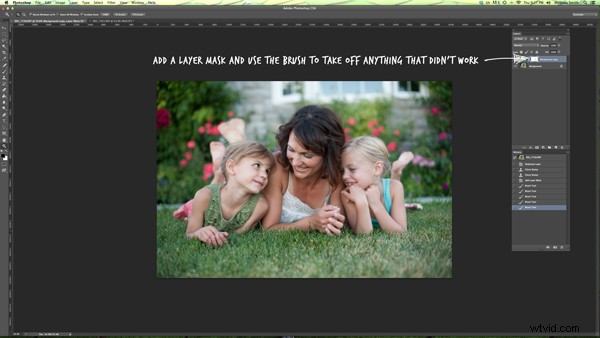
Se hai coperto più area di quella che volevi, aggiungi una maschera di livello e usa di nuovo il pennello nero morbido per rimuovere parte di quel livello. (Proprio come abbiamo fatto prima.)

Lo scambio di testa non funziona per tutte le foto e funziona sempre meglio per le foto scattate una dopo l'altra, con tutte le persone posizionate quasi allo stesso modo. Non fa mai male provarlo, e più ti eserciti, meglio riuscirai a farlo sembrare naturale e a lavorare rapidamente. Sarai anche in grado di dire a colpo d'occhio se uno scambio di testa funzionerà per due foto o meno.
Ho realizzato un rapido video demo per mostrare queste tecniche in azione. Fatemi sapere se avete domande e farò del mio meglio per rispondervi. Ora vai a scambiare qualche testa, solo per divertimento!
