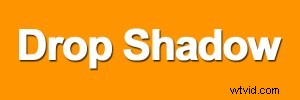
Ombra esterna predefinita applicata al testo
Gli stili di livello sono un ottimo modo per aggiungere effetti alle tue immagini in Photoshop. In questo articolo imparerai a conoscere Drop Shadow . Un tipico esempio dell'effetto ombra discendente in Photoshop consiste nell'aggiungere un aspetto 3D al testo. Un altro esempio è quando si lavora con più immagini nello stesso documento, gli elementi ritagliati dovrebbero apparire senza soluzione di continuità sullo sfondo. Un effetto ombra discendente può anche essere utilizzato in modo creativo per far risaltare la tua immagine.
Accedi agli stili di livello in Photoshop, facendo clic su fx icona nella parte inferiore della tavolozza dei livelli. Quindi, fai clic su Ombra esterna, questo fa apparire la Finestra di dialogo Sfalsa ombra .
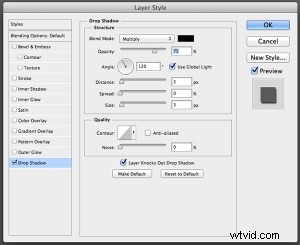
Finestra di dialogo Ombra esterna
Prendiamoci un minuto per esaminare alcune delle impostazioni predefinite:
- La Modalità miscela è stato modificato in Moltiplica.
- Opacità è stato ridotto al 75%.
- La distanza dell'ombra dall'oggetto è impostata su tre pixel.
- La dimensione è ciò che sfoca l'ombra, anch'esso è impostato su tre pixel.
Tutte queste impostazioni possono essere modificate all'interno di questa finestra di dialogo. Ad esempio, potresti voler cambiare l'angolo a 90 gradi in modo che l'ombra esterna si trovi direttamente al di sotto. Se non conosci l'aggiunta di effetti in Photoshop.
Fare i conti con gli stili di livello è un buon inizio. Questi effetti sono applicati in modo non distruttivo. Preferisco lavorare con i livelli in modo da avere un maggiore controllo su eventuali regolazioni che devono essere apportate. Uso spesso la sfocatura gaussiana che può essere trovata in Filtro sulla barra dei menu. Successivamente, ti mostrerò come inserire lo stile del livello dell'ombra esterna su un livello separato.
A partire dalla finestra di dialogo Ombra esterna già aperto, fai clic su Ok, quindi torna su Barra dei menu>Livello>Stile livello>Crea livello . Viene visualizzata una finestra di dialogo con "Alcuni aspetti degli effetti non possono essere riprodotti con i livelli!" Basta fare clic su Ok di nuovo.
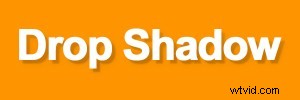
Ombra esterna personalizzata
Quello che fa è mettere l'ombra discendente sul proprio livello separato. È ora possibile apportare modifiche non distruttive all'ombra esterna utilizzando i livelli di regolazione. Spostando questo livello, crei la distanza e l'angolo dell'ombra esterna in un unico movimento. Modificare questo livello in un Oggetto avanzato significherà che puoi aggiungere Sfocatura gaussiana o qualsiasi altro filtro e anche questo effetto verrà applicato in modo non distruttivo. Nel pannello dei livelli, vai su Opacità per ridurre l'intensità dell'ombra discendente.
Crea un'ombra creativa personalizzata
Puoi anche creare un'ombra discendente senza usare gli stili di livello. Quando lavoro con due o più immagini (ad es. compositing) importo un'immagine che ha un tracciato di ritaglio o una maschera di livello in modo che il soggetto o l'oggetto sia già stato isolato o ritagliato dallo sfondo. Ad esempio, questa immagine:

Donne al lavoro
Il concetto alla base di questa immagine era un gioco sul tema degli uomini al lavoro. Segui i seguenti passaggi:
- Scatta una foto al tuo modello.
- La luce non è importante perché trasformerà il tuo soggetto in una silhouette.
- Crea un tracciato di ritaglio con lo strumento penna, quindi apri l'immagine di destinazione (in questo caso il segnale stradale vuoto) e copia il percorso del modello in quell'immagine.
- Quindi fai una selezione dal percorso e riempilo di nero.
- Duplica quel livello e chiamalo ombra esterna .
- Ora hai due strati con la stessa silhouette nera del tuo modello.
- Metti il livello chiamato ombra esterna sotto lo strato della silhouette.
- Avanti usando la scorciatoia da tastiera Cmd+T su un Mac(Ctrl+T su PC), attiva la Trasformazione gratuita strumento.
- Tenendo premuto il Cmd tasto sulla tastiera, posiziona il cursore sopra il punto centrale in alto fino a quando la freccia non diventa bianca.
- Fai clic e trascina l'ombra verso sinistra e verso il basso.
- Riduci l'opacità a circa il 32%, converti questo livello in un Oggetto avanzato, e applicare una sfocatura gaussiana (ho usato quattro pixel).
Questa è un'ombra discendente creativa piuttosto che realistica. Guarda l'immagine risultante di seguito.

Donne al lavoro con maniglie di trasformazione gratuite
Ombre
Le ombre svolgeranno un ruolo importante quando si lavora su più immagini, soprattutto se si desidera che l'elemento ritagliato appaia il più uniforme possibile sullo sfondo. Diamo un'occhiata alla creazione di un'ombra più realistica.
In questa immagine di una strada deserta, ho importato un ritaglio della figura Lego. Ho usato una combinazione del metodo usato sopra, quindi ho creato un'altra ombra esterna sotto i suoi piedi usando stili di livello. Segui per creare qualcosa di simile usando le tue immagini:
- Duplica la figura Lego (o la tua versione di lui) e riempila di nero per creare la lunga ombra proiettata dal sole.
- Riduci l'opacità a circa il 22%.
- Fai clic su fx icona nella parte inferiore del pannello Livelli per aggiungere lo stile del livello dell'ombra esterna. In questa immagine volevo che questa ombra esterna fosse sotto la figura ai suoi piedi.
- Metti questa ombra sul suo livello (vedi descrizione sopra) e convertila in un Oggetto avanzato.
- Dipingi l'ombra sul corpo usando una maschera di livello, quindi applica un po' di Sfocatura gaussiana ma non troppo.
- Riduci opacità al 70%.
- Le ombre intorno all'area dei piedi saranno più scure e non grandi come le altre ombre. La figura Lego ora sembra ancorata all'immagine anziché fluttuare in essa.

Figura Lego
In sintesi, l'ombra discendente è un effetto molto utile e può migliorare notevolmente le tue immagini. Per ombre realistiche, prendi nota della direzione e del tipo di luce. Il sole splende in alto o è a destra? La luce del mattino e della sera avrà ombre più lunghe rispetto a quella di metà giornata. Sfocatura e opacità gaussiane saranno i tuoi alleati qui.
Hai altri suggerimenti per le ombre discendenti o usi creativi delle stesse?
