Ho l'abitudine di scattare per il ritaglio (vedi il mio articolo precedente 'Nessun teleobiettivo nessun problema - Scatta per il ritaglio'), il che spesso significa che la mia visione finale è una proporzione 4:2, o anche un'immagine in stile panorama 4:1 , invece del più comune 3:2 che è l'impostazione predefinita per la maggior parte delle fotocamere digitali.
Con l'ultimo strumento di ritaglio di Photoshop non è mai stato così facile, quindi lascia che ti mostri come ritagliare come un capo!

Passaggio 1:carica lo strumento Ritaglia in Photoshop
Con l'immagine aperta in Photoshop, premi il pulsante "C" sulla tastiera. Questo carica lo strumento di ritaglio; lo saprai dall'aspetto del tendone (quadrato) che è stato disegnato attorno alla tua immagine. Ora puoi iniziare a disegnare la forma del ritaglio che desideri semplicemente trascinando gli angoli del riquadro di selezione del ritaglio, ma ti mostrerò un modo più pulito per farlo.
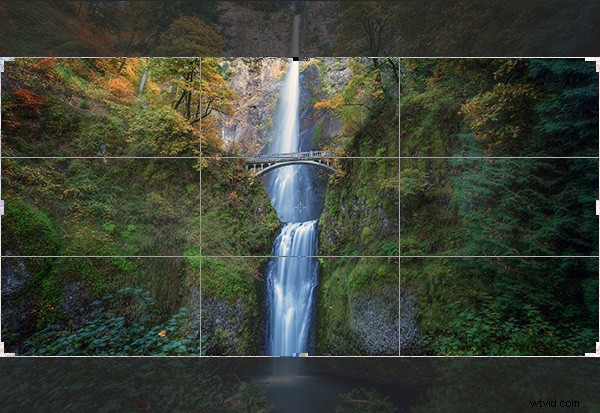
Passaggio 2:scegli un rapporto di aspetto
Se desideri mantenere le proporzioni esistenti ma desideri semplicemente un ritaglio più piccolo, puoi tenere premuto il tasto Maiusc mentre trascini uno degli angoli del riquadro di selezione. Ma cosa succede se vuoi essere creativo e desideri proporzioni diverse?
Lo facciamo facendo clic nel primo menu a discesa nelle proprietà dello strumento di ritaglio (di solito visualizzato in alto sotto il menu principale di Photoshop).

Per ora specificherò una proporzione di 2:1 e lo faccio inserendo il numero 2 nella casella "larghezza" e il numero 1 nella casella "altezza".

Ho anche specificato la griglia "Regola dei terzi" (immagine sotto) perché corrisponde molto alla griglia che uso sulla mia fotocamera durante le riprese. Ce ne sono diversi tra cui scegliere, scegli una griglia che funzioni per te.

Che dire delle dimensioni personalizzate?
Potresti decidere che preferisci non essere conforme a una norma del settore, quindi sei libero di ritagliare una dimensione e un rapporto personalizzati. Lascia vuote le caselle delle proporzioni o premi Cancella se hai già giocato. Puoi quindi trascinare lo strumento selezione su qualsiasi dimensione o forma desideri. Se, tuttavia, intendi inviare la tua immagine a un laboratorio di stampa, scoprirai che fanno pagare di più per le dimensioni personalizzate, quindi è spesso una buona idea scegliere le proporzioni più vicine alla tua visione artistica. Ti ho appena risparmiato $$$$, sei il benvenuto.
Fase 3:posiziona il raccolto
La cosa davvero interessante dello strumento di ritaglio di Photoshop è che ora che hai specificato le proporzioni puoi quindi spostare l'immagine all'interno di quei vincoli di ritaglio. Tutto quello che faccio è fare clic sull'immagine e trascinarla in posizione. In questo caso tutto quello che sto facendo è trascinare l'immagine leggermente più in alto in modo che il ponte sia perfettamente centrato nel riquadro centrale della griglia.

Fase 4:ora sperimenta
Prima di decidere di applicare il ritaglio, vale la pena giocare un po' per vedere se riesci a individuare una composizione migliore. Per divertimento, inverto le proporzioni inserendo 1 nella casella della larghezza e 2 nella casella dell'altezza. Questo mi ha dato un raccolto come questo:
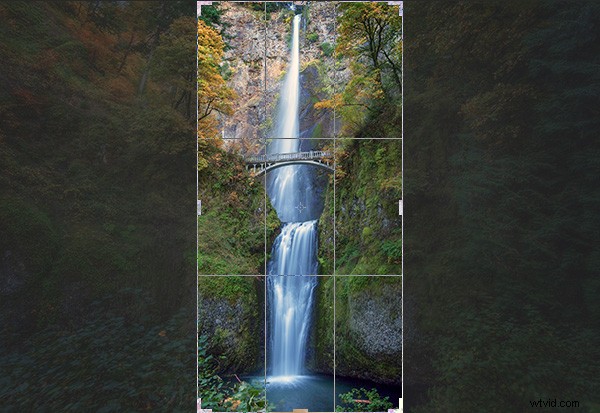
Passaggio 5:applica il ritaglio
Quando sei soddisfatto del raccolto che hai trovato, è il momento di applicarlo. Devi decidere se desideri o meno impegnarti in questo ritaglio o se desideri mantenere i pixel "ritagliati". C'è una casella di controllo intitolata "Elimina pixel ritagliati" che è selezionata per impostazione predefinita. Basta applicare il ritaglio premendo "invio" sulla tastiera.

Se deselezioni questa casella in realtà non ritaglia l'immagine, mostra solo la versione ritagliata mentre la visualizzi in Photoshop. Questo è chiamato editing "non distruttivo".
Con questa opzione, puoi salvare l'immagine dopo averla ritagliata e anche se vedrai la versione ritagliata in Photoshop, l'originale è ancora intatto. Se desideri richiamare l'immagine originale (non ritagliata), apri il file immagine, carica lo strumento di ritaglio e inserisci le proporzioni originali per ripristinare lo stato di ritaglio originale (3:2 nella maggior parte dei casi).
Confuso? Sì, suona un po' sciocco se non sei abituato alla logica di Photoshop. Personalmente preferisco avere selezionato "Elimina pixel ritagliati" e quindi salvare semplicemente l'immagine ritagliata come file TIFF separato, lasciando l'immagine originale non salvata e intatta. Questa è solo una buona conservazione dei file vecchio stile.
Per annullare il ritaglio
Se ti innervosisci e vuoi uscire dallo strumento di ritaglio, premi semplicemente il tasto ESC ripetutamente finché lo strumento di ritaglio non scompare. Puoi anche premere il tasto M per tornare allo "Strumento selezione rettangolare" che annulla più rapidamente lo strumento di ritaglio.
Come utilizzare le proporzioni
C'è un brillante articolo di Elliot Hook intitolato Aspect Ratios in Landscape Photography in cui spiega tutte le proporzioni standard che la maggior parte dei laboratori di stampa è in grado di gestire. Prova alcuni di quelli menzionati per vedere se funzionano per i ritagli delle tue immagini.
Provalo con le tue immagini
Mi piacerebbe vedere alcuni ottimi esempi di immagini che hai ritagliato usando questa tecnica. Dico spesso che puoi imparare molto sulla composizione semplicemente ritagliando attentamente le immagini esistenti per creare nuove composizioni. È facile e divertente darsi da fare con lo strumento di ritaglio e ora hai imparato a ritagliare come un capo!
