Le trame creano profondità e un elemento tattile alle tue fotografie. Possono aggiungere interesse visivo a una foto media e far apparire le tue immagini fuori dalla pagina. Non è difficile aggiungere texture in Photoshop. Una volta che conosci questi quattro passaggi, le possibilità creative sono infinite.

Cos'è una trama?
Le sovrapposizioni di texture sono foto che si fondono con le tue immagini. L'immagine della trama non ha un soggetto e spesso consiste solo in un motivo dettagliato. Una texture è un'immagine che si concentra sugli elementi tattili del nostro mondo. Possono essere ruvidi, lisci, sfocati o lucidi. Possono essere astratti o avere un soggetto identificabile. Una volta che inizi a vederli, troverai possibilità tutt'intorno a te.
È facile trovare file di sovrapposizione di texture. Ricerca stock photography siti come Dreamstime e vengono visualizzate migliaia di opzioni. Molti di questi sono gratuiti.
Puoi anche creare i tuoi file di texture. Ci sono trame in natura in un pezzo di legno o nei pedali di un fiore. Le trame possono essere un muro con graffiti, una recinzione arrugginita o un marciapiede di cemento. Usa il tuo obiettivo macro per avvicinarti. Trova schemi astratti che di solito non vediamo ad occhio nudo.
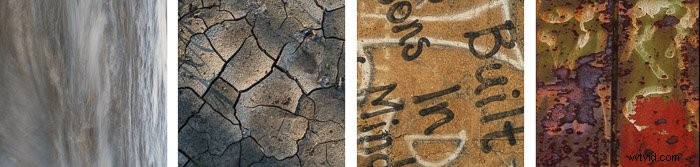
Molte app per smartphone creano motivi o utilizzano un generatore di frattali per creare motivi colorati. Puoi anche utilizzare i numerosi filtri di Photoshop per creare sfondi da immagini esistenti.
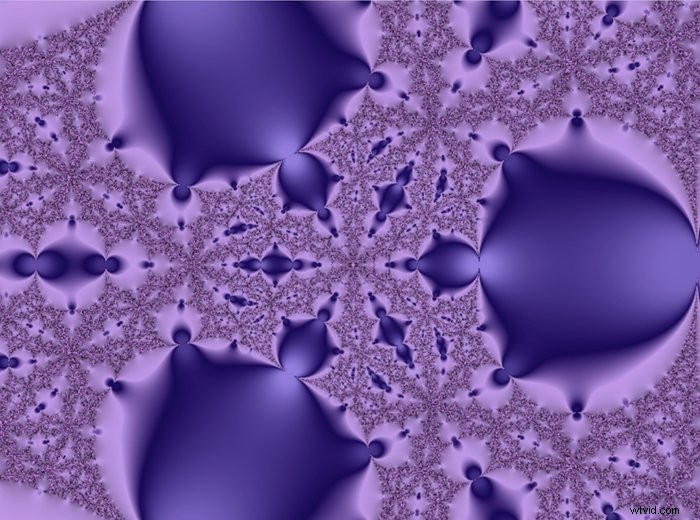
Come aggiungere texture in Photoshop
Per aggiungere texture in Photoshop, avrai bisogno di una foto e di un'immagine texture. Non preoccuparti se il file della trama è più piccolo dell'immagine principale. Lo ridimensioneremo. La tua immagine principale può essere qualsiasi cosa. Le trame funzionano bene su immagini che non sono già troppo occupate e hanno un po' di spazio intorno al soggetto.

Passaggio 1:apri le immagini in Photoshop
Apri sia l'immagine principale che l'immagine della trama in Photoshop. Se stai lavorando in Lightroom, evidenzia entrambi i file immagine e fai clic su Foto> Modifica in> Apri come livelli in Photoshop . Questo aprirà un documento Photoshop con due livelli. Uno strato è la tua immagine principale e l'altro è la trama. Rinomina il livello di texture "Texture". Trascina il livello della trama sopra l'immagine principale nel pannello Livelli se non è già presente.
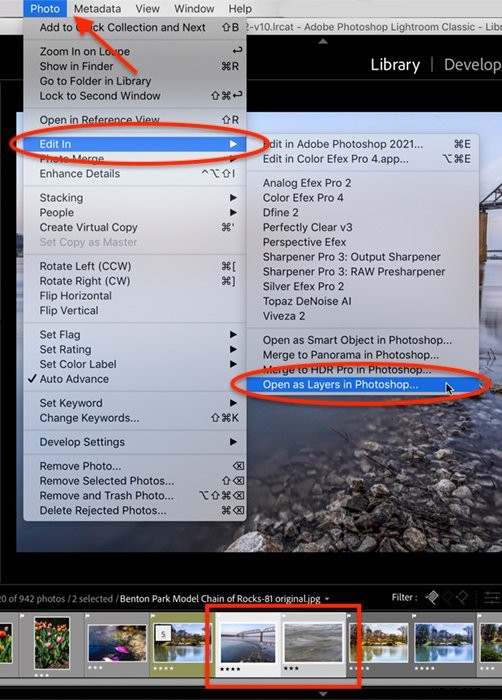
Se non vedi il pannello Livelli nella colonna in basso a destra dell'area di lavoro, vai al menu a discesa di Windows. Seleziona Finestre> Livelli (o F7).
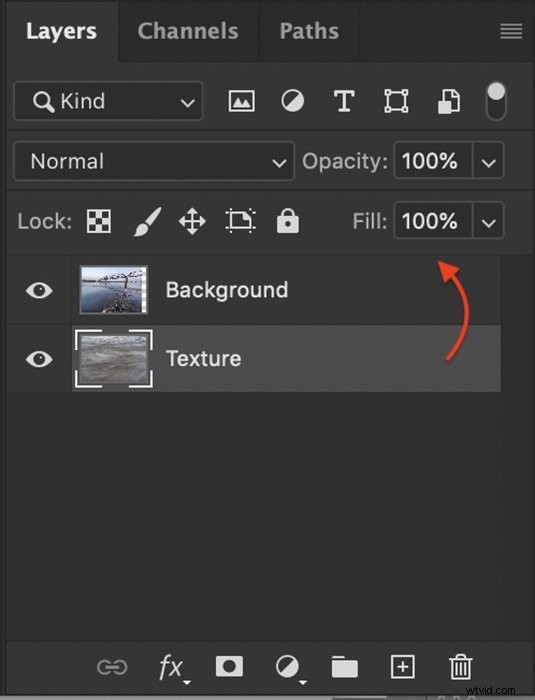
Per aprire i file direttamente in Photoshop, innanzitutto apri l'immagine principale. Puoi fare clic con il pulsante destro del mouse sull'immagine e aprirla con Photoshop. Oppure puoi prima aprire Photoshop, quindi selezionare File> Apri e naviga verso di esso. Photoshop aprirà la maggior parte dei file di immagine e PDF.
Una volta che l'immagine principale è aperta, crea un nuovo livello vuoto. Vai a Livello> Nuovo> Livello oppure usa l'icona del nuovo livello nella parte inferiore del pannello Livelli. Sembra un rettangolo con un segno +. Rinomina questo livello "Texture" e fai clic su OK. Trova il tuo file di texture e trascinalo in Photoshop. La trama verrà copiata sul livello vuoto. Il passaggio successivo consiste nel ridimensionare la trama per adattarla al livello dell'immagine.
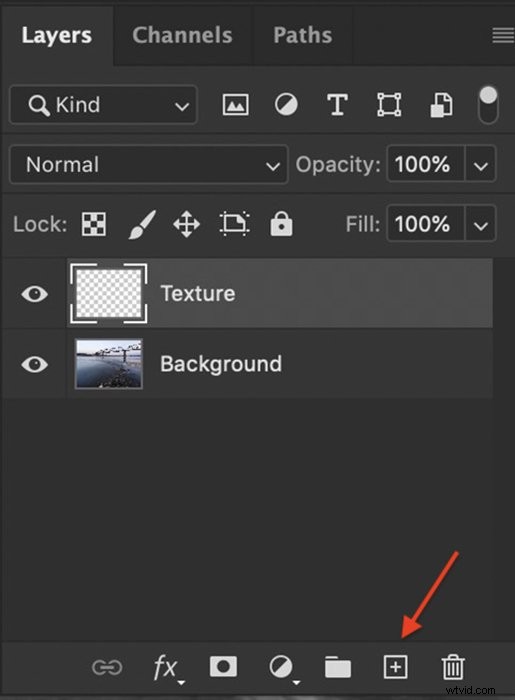
Passaggio 2:ridimensiona il livello di trama
Seleziona il livello di texture e vai al menu a discesa Modifica. Fai clic su Modifica> Trasformazione gratuita (Ctrl o ⌘T). Trascina gli angoli e i bordi finché la trama non copre il livello dell'immagine. Tenere premuto il tasto Maiusc mentre trascini ti consentirà di trascinare ciascun bordo in modo indipendente. Fai clic sul segno di spunta nella parte superiore dell'area di lavoro o premi Invio o Invio.
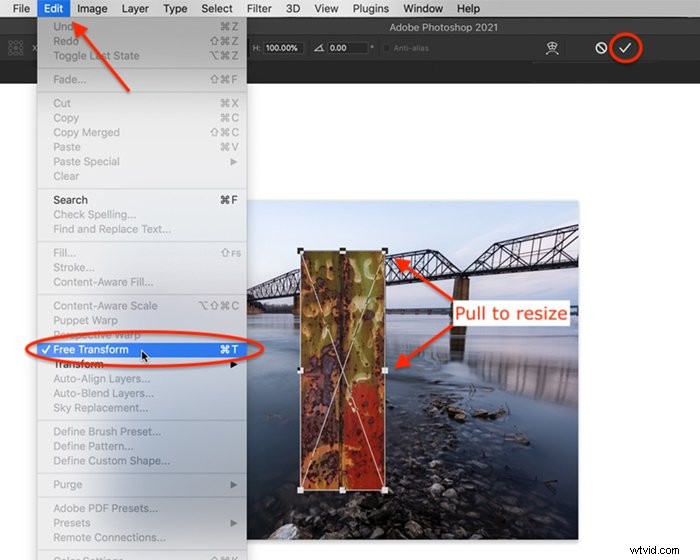
Inoltre, prova a ruotare il livello della trama per un effetto diverso. Vai a Modifica> Trasforma> Ruota di 90° in senso orario . Oppure apri Trasformazione libera e posiziona il cursore su un angolo. Il cursore si trasformerà in un arco con due frecce. Fai clic e tira gli angoli intorno per ruotare l'immagine.
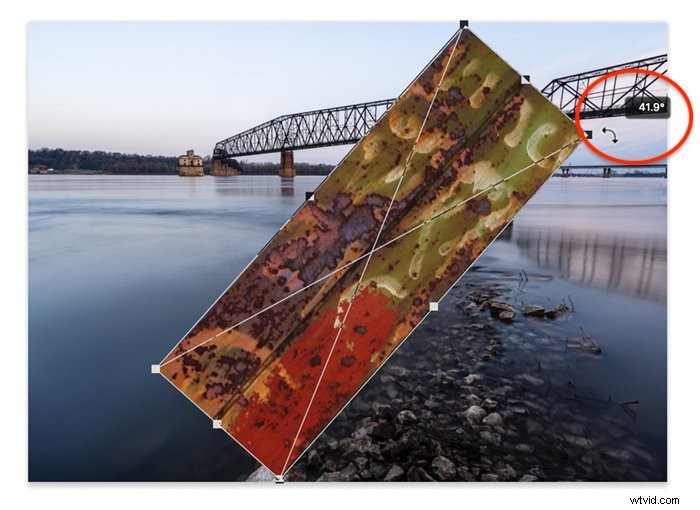
Ridimensiona finché il livello della trama non nasconde l'immagine principale. Il prossimo passo è fondere gli strati. Questo rivelerà la tua foto principale e combinerà i livelli.
Fase 3:cambia la modalità di fusione
I metodi di fusione sono diversi modi in cui i livelli interagiscono. Le modalità di fusione si trovano nella parte superiore del pannello Livelli. Per impostazione predefinita, il menu a discesa della modalità di fusione è impostato su Normale. Non esiste una modalità di fusione "giusta". Quando si aggiungono trame, i metodi di fusione più diffusi sono Schiarisci, Sovrapponi e Luce soffusa. Ma fai clic su ciascuna modalità di fusione per vedere come cambia la tua immagine. Alcuni metodi di fusione consentono all'immagine principale di mostrare più di altri. Altri cambieranno i colori nella tua immagine.
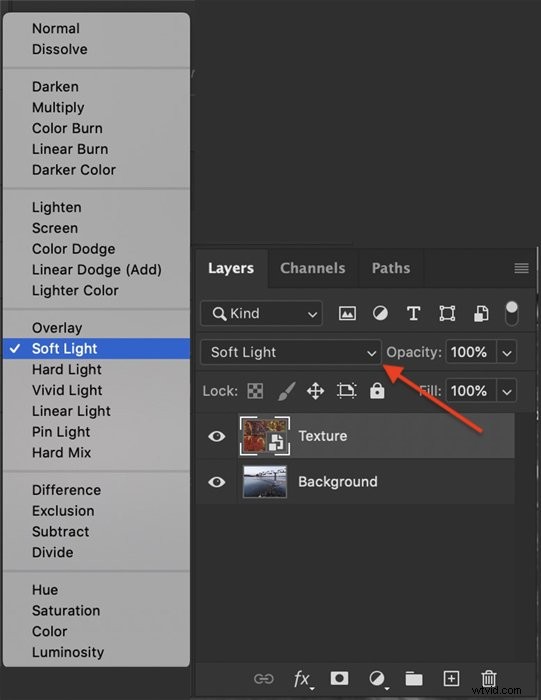
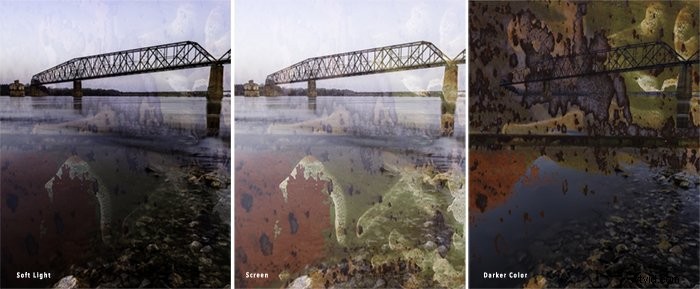
Non preoccuparti troppo dei dettagli. Trova una modalità di fusione che ti piace. Il passaggio successivo consiste nel perfezionare la quantità di texture visibile.
Fase 4:perfeziona la sovrapposizione della trama
Puoi perfezionare la sovrapposizione della trama in modo che venga mostrata solo dove vuoi. Nella maggior parte dei casi, vogliamo che la trama venga mostrata, ma non sopraffare l'immagine principale. La prima cosa da fare è ridurre l'opacità del livello di texture. Fai clic sul livello della trama e seleziona il cursore dell'opacità nella parte superiore del pannello Livelli. Non esiste una giusta opacità. Prova a impostare l'opacità al 50%. Quindi aggiungi più o meno trasparenza finché non senti che l'equilibrio è giusto.
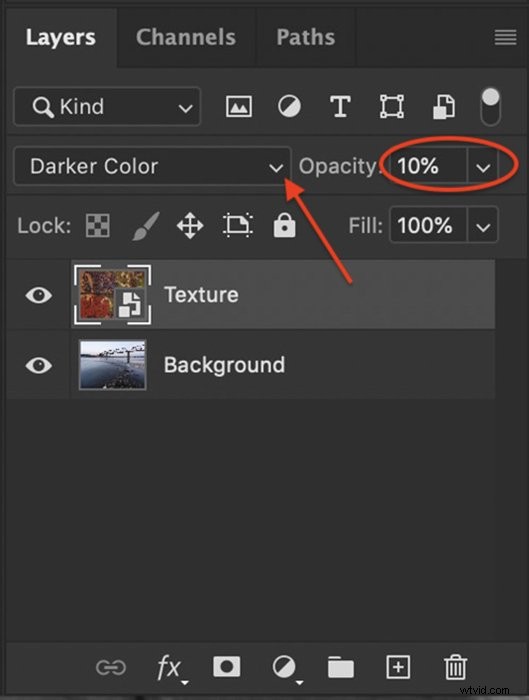
Puoi anche schiarire o rimuovere la trama da parti dell'immagine principale. Ad esempio, quando la mia immagine principale contiene una persona, spesso rimuovo o schiarisco la texture sul viso. Per fare ciò, crea una maschera di livello. Fai clic sul livello della trama e vai su Livello> Maschera livello> Mostra tutto . Oppure fai clic sull'icona della maschera di livello nella parte inferiore del pannello dei livelli. Sembra un rettangolo con un cerchio all'interno.
Ora dovresti vedere un rettangolo bianco a destra della tua trama. Fare clic sulla maschera di livello bianca.
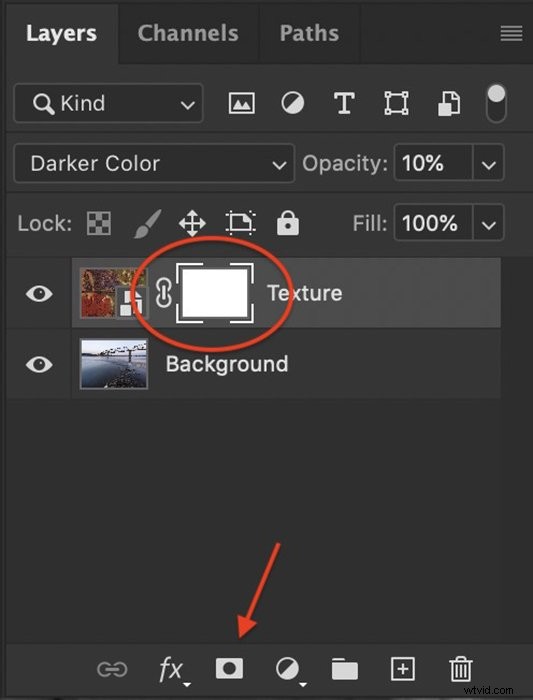
Seleziona lo strumento pennello e impostalo su nero. Usa un pennello morbido con un'opacità del 40-50%. Dipingi sui punti in cui vuoi rimuovere la trama. Nota che il nero appare sulla maschera di livello bianca mentre dipingi. Il nero nasconde il livello di trama. Se commetti un errore e desideri aggiungere nuovamente la trama a un'area, passa a un pennello bianco e dipingi di nuovo la trama. Il bianco rivela il livello. Con un pennello a bassa opacità, puoi schiarire la texture da un'area senza rimuoverla completamente.
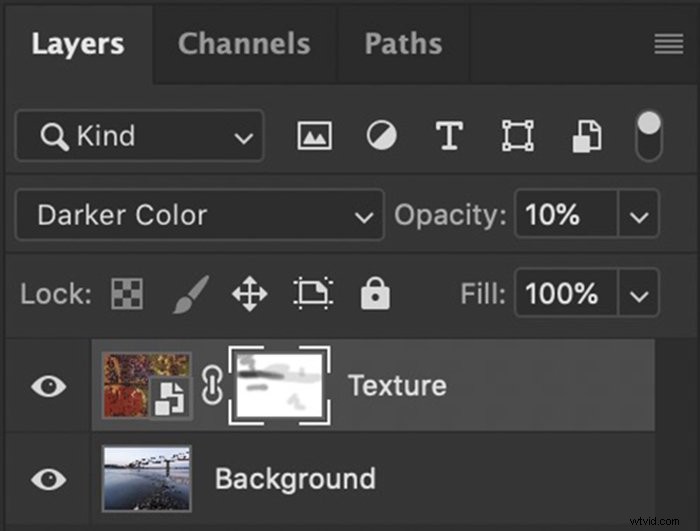
Strutture a strati
Per arricchire l'effetto texture, impila più di una texture sull'immagine principale. Puoi aggiungere un livello di trama su alcuni elementi della tua immagine e una trama diversa su altri elementi. Ad esempio, puoi utilizzare un livello per lo sfondo e un altro per un elemento in primo piano.
In questo esempio, ho aggiunto una texture composta dalle onde dell'acqua. Questo ha aggiunto più texture, specialmente nel cielo.


Conclusione
Non c'è limite alla quantità di interesse visivo che puoi creare usando le trame. Aggiungere texture in Photoshop è facile. Anche una trama sottile rende una foto più interessante. Lo spettatore potrebbe non rendersi nemmeno conto di cosa hai fatto per ottenere un aspetto ricco.
La modalità di fusione conferisce alle trame un aspetto unico. Puoi usare la stessa trama su molte immagini diverse e cambiare la modalità di fusione. I risultati saranno ogni volta diversi. Questo, oltre alla possibilità di sovrapporre trame, apre possibilità illimitate.
Con le trame, puoi far sembrare le tue immagini stampate su carta o seta. Puoi creare un look sbiadito, vintage o un effetto brillante e futuristico. Le texture sono facili da applicare, ma le possibilità creative sono infinite.
Per ulteriori suggerimenti e trucchi per far risaltare le tue immagini, leggi la nostra guida alla fotografia Wow Factor
