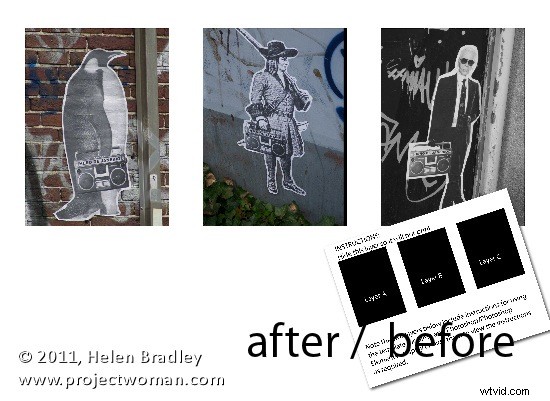
Poco fa ho scritto un articolo sull'uso dei modelli per creare un collage o un montaggio di immagini in Gimp. Qualche tempo dopo, i modelli che ti ho suggerito di utilizzare sono stati rimossi dal sito Web originale.
Per aiutare i nostri lettori di Gimp, ho creato una nuova serie di modelli e mentre li stavo realizzando, mi è sembrata una buona idea includere le istruzioni per Photoshop e Photoshop Elements, nonché per Gimp. Ecco quindi come utilizzare un template scaricabile per creare un montaggio di immagini:
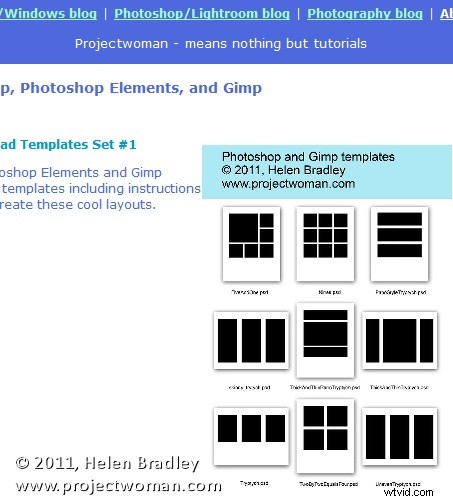
Inizia visitando questo sito e scarica il file zip del modello.
Quindi decomprimi i modelli, salvali dove puoi trovarli quando devi usarli e aprine uno. Ho usato il modello trittico.psd.
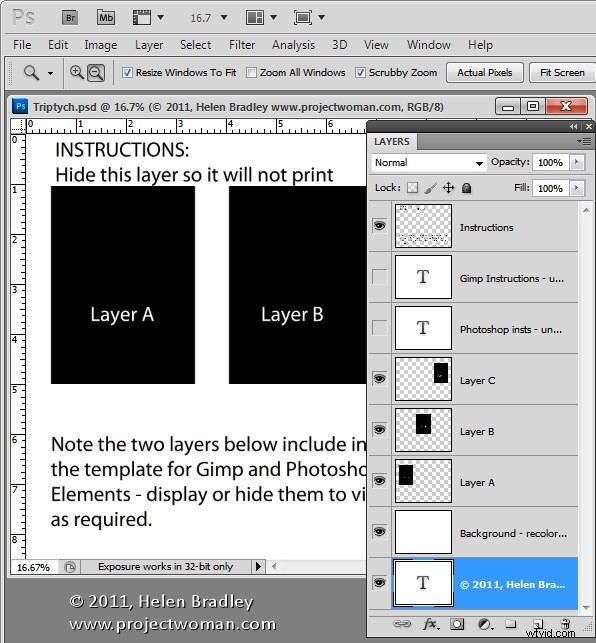
Quando lo apri, scoprirai che ci sono una serie di livelli. Il livello superiore può essere disabilitato o eliminato a questo punto. I prossimi due livelli sono istruzioni per gli utenti di Gimp e Photoshop. Ancora una volta, puoi scartare questi due livelli.
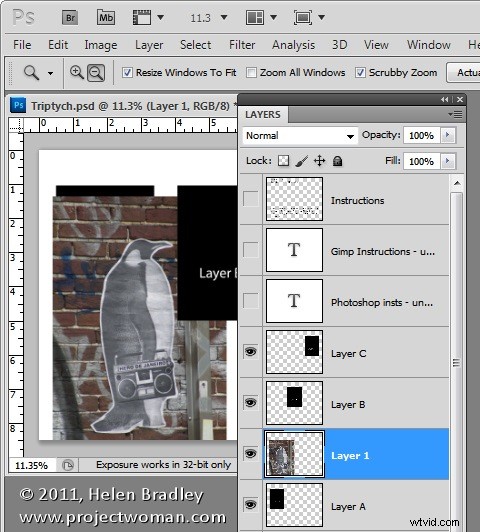
Apri le tre immagini che prevedi di utilizzare per questo trittico. Le immagini con orientamento verticale avranno un aspetto migliore, ma puoi utilizzare tutto ciò che ti piace:tieni presente che prenderai una porzione dell'immagine con orientamento verticale.
Nel modello, fai clic su Livello A, quindi fai clic sulla prima delle tue immagini e trascina e rilascia il livello di sfondo dalla prima delle tue immagini nell'immagine principale.
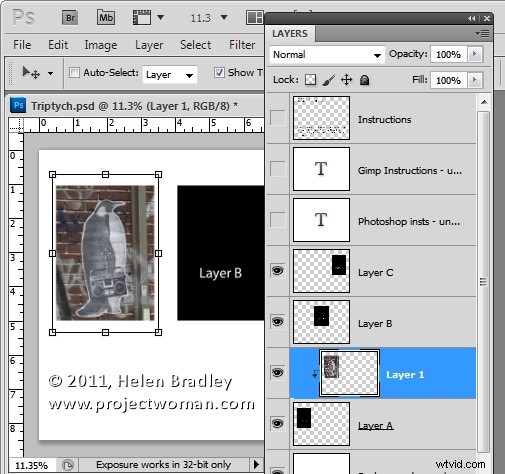
Fai clic sullo strumento Sposta e ridimensiona e posiziona l'immagine in modo che la parte interessante di essa si trovi sullo sfondo nero. Fare clic per accettare questa dimensione e posizionamento, quindi con il nuovo livello ancora selezionato, scegliere Livello> Crea maschera di ritaglio. Vedrai che il tuo livello è ritagliato alla dimensione della forma sottostante.
Puoi perfezionare il posizionamento e il dimensionamento spostando il contenuto del nuovo livello.
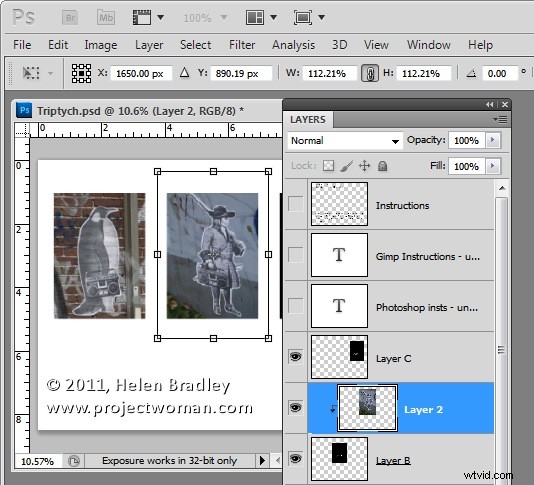
Ora fai clic su Livello B e trascina nuovamente il livello di sfondo dalla seconda immagine in questo modello. Ancora una volta, posiziona la parte interessante dell'immagine sullo sfondo sottostante, ridimensionando l'immagine se lo desideri. Crea la maschera di ritaglio per quel livello selezionando l'immagine e scegli Livello> Crea maschera di ritaglio.
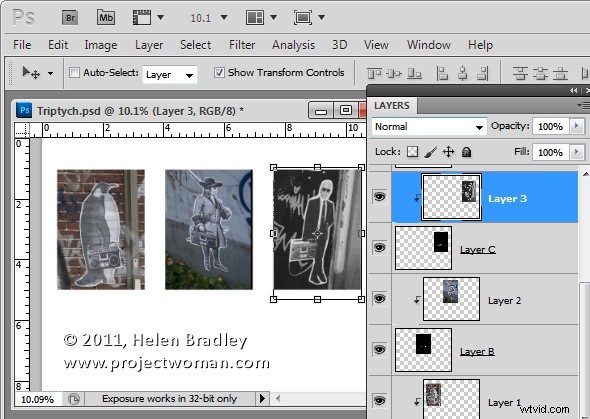
Ripeti l'operazione per il livello C usando la tua terza immagine.
Quando hai finito, puoi regolare lo sfondo dell'immagine, se lo desideri, ricolorando il livello contrassegnato come ricolorare lo sfondo, se lo desideri. Ora puoi salvare e stampare l'immagine o caricarla sul Web.
Questo stesso processo può essere utilizzato in Photoshop Elements.
