Sebbene ci siano molti modi per convertire un'immagine in bianco e nero in Photoshop, a volte vuoi rimuovere parte del colore ma non tutto.
Un metodo per farlo consiste nell'utilizzare uno strumento come un livello di regolazione per rimuovere la saturazione dall'immagine o per applicare una regolazione della mappa sfumatura da nero a bianco. Questo rimuove tutto il colore e puoi quindi recuperarne parte riducendo l'opacità del livello di regolazione per mostrare parte del colore dal livello dell'immagine sottostante. Tuttavia, quando regoli l'opacità, l'impostazione viene applicata a ogni pixel dell'immagine in modo che i pixel chiari e scuri vengano trattati allo stesso modo.
Puoi ottenere un effetto più ricco utilizzando l'immagine come maschera a sé stante, in modo che l'effetto di desaturazione venga applicato con intensità diverse ai pixel dell'immagine a seconda della relativa luminosità o oscurità.
Per vedere come ottenere questo effetto:
Passaggio 1
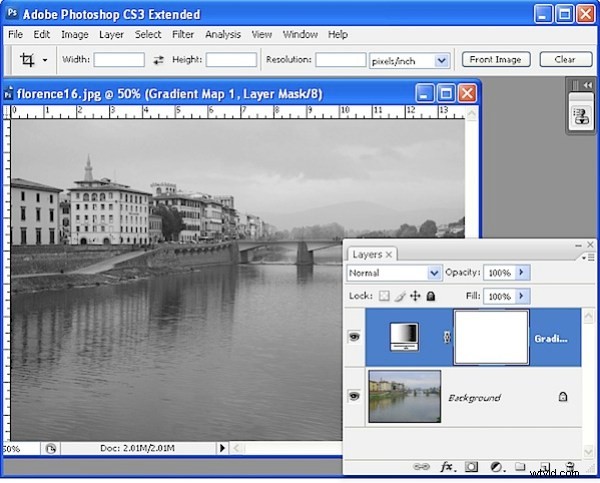
Apri una nuova immagine e aggiungi un livello di regolazione per convertirla in bianco e nero. Ho usato Livello> Nuovo livello di regolazione> Mappa sfumatura e ho utilizzato il gradiente Nero, Bianco dal set di sfumature di base.
Passaggio 2
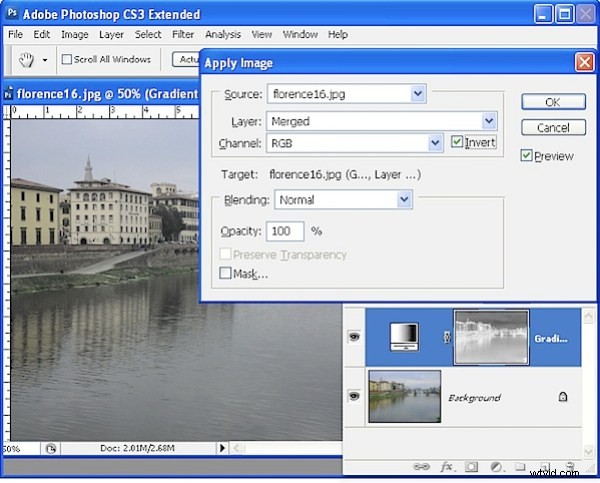
Fare clic sulla maschera di livello del livello di regolazione per selezionarla:questa è la casella bianca nella tavolozza dei livelli a destra della miniatura del livello di regolazione. Scegli Immagine> Applica immagine. Questo strumento ti consente di applicare l'immagine a se stessa come una maschera di livello. Il nome dell'immagine corrente dovrebbe apparire nell'area dell'immagine di origine e devi applicarlo al livello unito. Sperimenta selezionando e deselezionando la casella di controllo Inverti, se hai selezionato Anteprima vedrai come ogni impostazione influisce sull'immagine. La scelta di Inverti in genere dà i risultati migliori ed è l'opzione che ho scelto. Fai clic su OK per aggiungere l'immagine come maschera di livello.
Passaggio 3
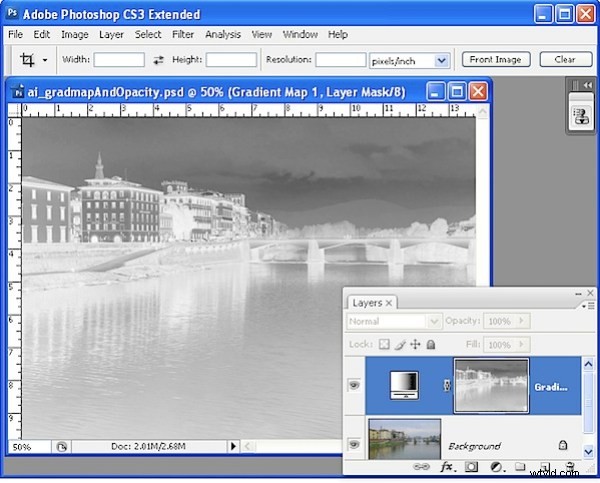
Ispeziona l'immagine e parliamo di cosa sta succedendo. Lo screenshot qui mostra la maschera (non l'immagine risultante). Puoi attivare e disattivare la visibilità della maschera premendo Alt + clic (Opzione + clic su Mac) sulla miniatura della maschera di livello nella tavolozza Livelli.
Le maschere sono in scala di grigi, quindi sono sempre nere, bianche o sfumature di grigio. Funzionano in questo modo:dove sono bianchi, viene mostrato il livello corrente – questa è la conversione in bianco e nero in questo esempio. Dove la maschera è nera, stiamo vedendo attraverso il livello corrente fino al livello colorato sottostante. Laddove la maschera è grigia, stiamo vedendo una trasparenza parziale nel livello bianco e nero, quindi viene mostrato un po' di colore.
Qui la maschera è scura nell'area del cielo e intorno a due degli edifici sulla sinistra, quindi vedi un po' di blu nel cielo e del colore negli edifici in quest'area. Dove la maschera è bianca, l'immagine è quasi tutta desaturata.
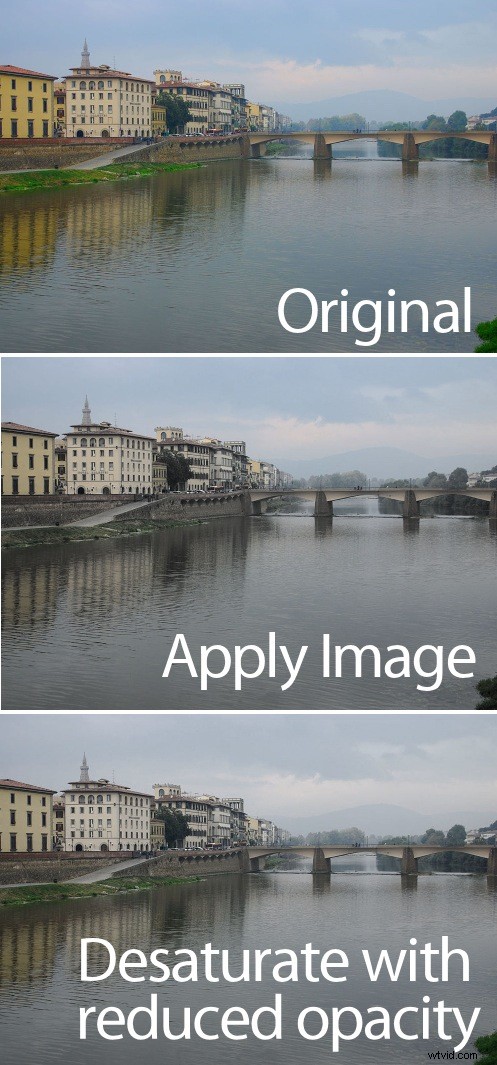
Quindi puoi vedere quanto sono sottilmente diversi i risultati usando questo metodo, ecco l'immagine originale, la versione che abbiamo appena creato usando il comando Applica immagine e un'altra versione che mostra il risultato con lo stesso livello di regolazione Mappa sfumatura ma questa volta con un'opacità ridotta e nessuna maschera di livello. Le differenze significative sono nel cielo che è più blu e nell'erba che è più desaturata nel nostro esempio, un risultato che non puoi ottenere semplicemente regolando l'opacità.
Suggerimento
Le maschere possono essere regolate proprio come i normali livelli. Quindi, puoi creare più varietà nella maschera facendo clic su di essa e scegli Immagine> Regolazioni> Livelli. Regola i livelli per adattarli:se alleggerisci la maschera, la renderai complessivamente più bianca, il che significa che l'immagine diventerà più in bianco e nero e meno colorata. Se scurisci la maschera, vedrai più immagini colorate qui sotto.
Se sei curioso di saperne di più sul livello di regolazione Gradient Map, dai un'occhiata a questo recente post su Gradient Maps per ulteriori informazioni su come funziona e su come utilizzarlo.
