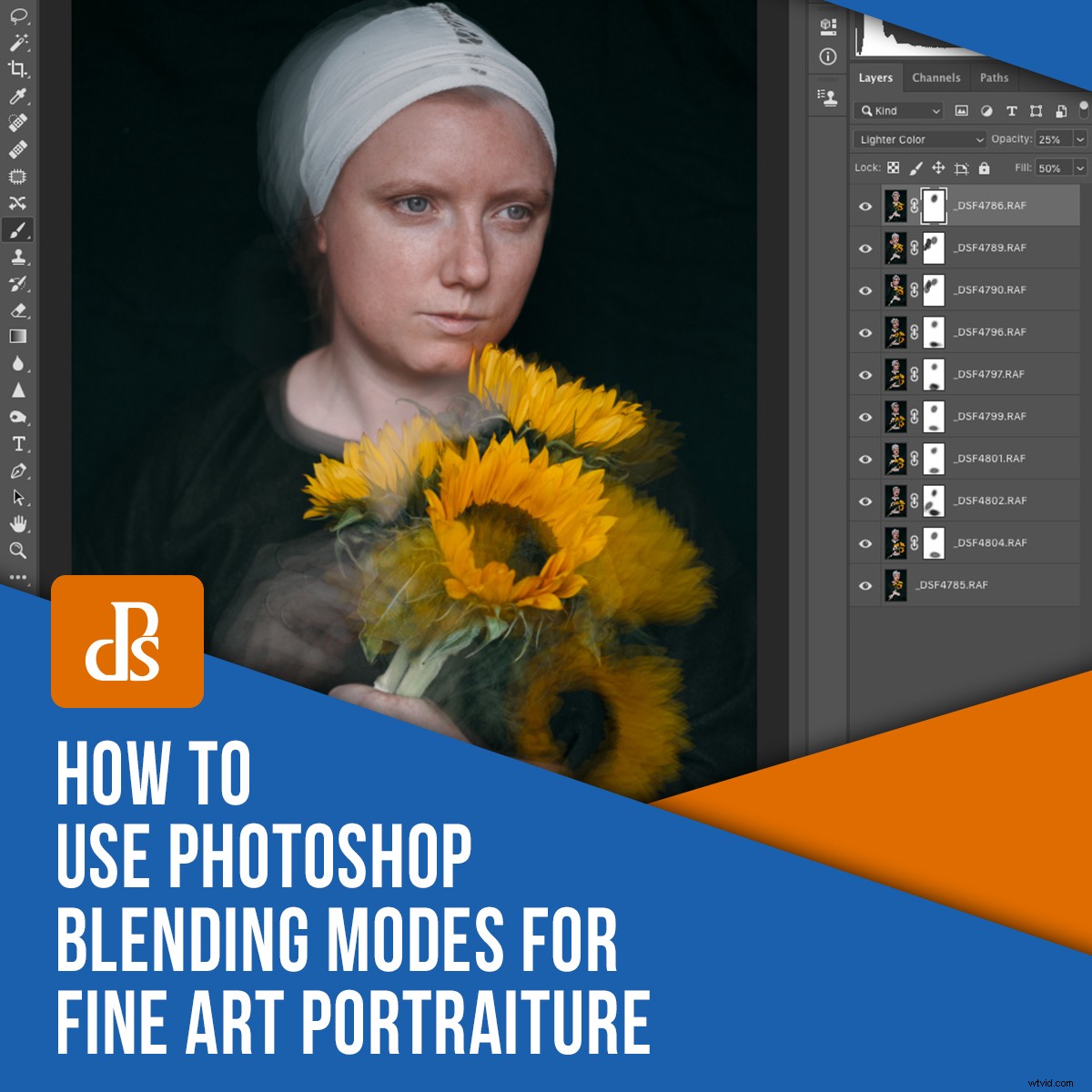
La stratificazione delle immagini in Photoshop può essere un modo entusiasmante per dare un tocco artistico alla tua fotografia. È spontaneo e imprevedibile, con esiti ogni volta diversi.
La tecnica di stratificazione di cui parlo in questo articolo è un modo per esplorare e trarre ispirazione dal lavoro di fotografi d'arte vittoriani come Julia Margaret Cameron. Avrebbero utilizzato lunghe esposizioni a causa della limitazione delle loro fotocamere, che aggiungevano una qualità da sogno alle loro immagini.
Invece di lunghe esposizioni, ho utilizzato più immagini dello stesso soggetto, sovrapponendole e utilizzando i metodi di fusione di Photoshop. Dà un diverso tipo di sensazione eterea alle immagini che puoi utilizzare su qualsiasi soggetto, non solo sui ritratti.
Inizia con un ritratto
Il tuo ritratto non deve essere sofisticato, ma dovrebbe essere in grado di essere ripetuto per più di una dozzina di scatti o giù di lì. Ho optato per una semplice luce naturale della finestra, ma non c'è motivo per cui non potresti usare il flash.

L'immagine che ho trovato funzionava meglio era quella con colori forti e caratteristiche con uno sfondo semplice. Ho scelto di ispirarmi alla fotografia di Julia Margaret Cameron utilizzando semplici abiti storici e un oggetto di scena immediatamente riconoscibile.
Vuoi provare a ottenere una dozzina di immagini leggermente diverse del tuo soggetto. Scatta molte più immagini del necessario in modo da avere molte scelte quando si tratta di selezionare le immagini per il tuo effetto di stratificazione.
Tra ogni scatto, chiedi al soggetto di muovere solo una piccola quantità, forse la testa o le mani, ma solo una frazione. Cerca di evitare drastici cambi di posa.
Layering delle immagini in Photoshop
Quando si tratta di selezionare le immagini e modificarle, ci sono molti diversi pacchetti software e opzioni. Parlerò di come utilizzo Lightroom Classic e Photoshop per ottenere questo effetto. Anche all'interno di questi due pacchetti software, ci sono altri modi per ottenere lo stesso effetto. Finché ti ritrovi con una fotografia che ami, non hai fatto niente di male!
Comincio importando le mie immagini in Lightroom Classic e quindi selezionando le circa dieci immagini che formeranno i livelli della mia immagine finale. A questo punto, provo a scegliere un'immagine "di base" che sarà nella parte inferiore della pila di livelli in Photoshop e mostrerà la più forte. In generale, questa è la mia immagine preferita fuori dal set.
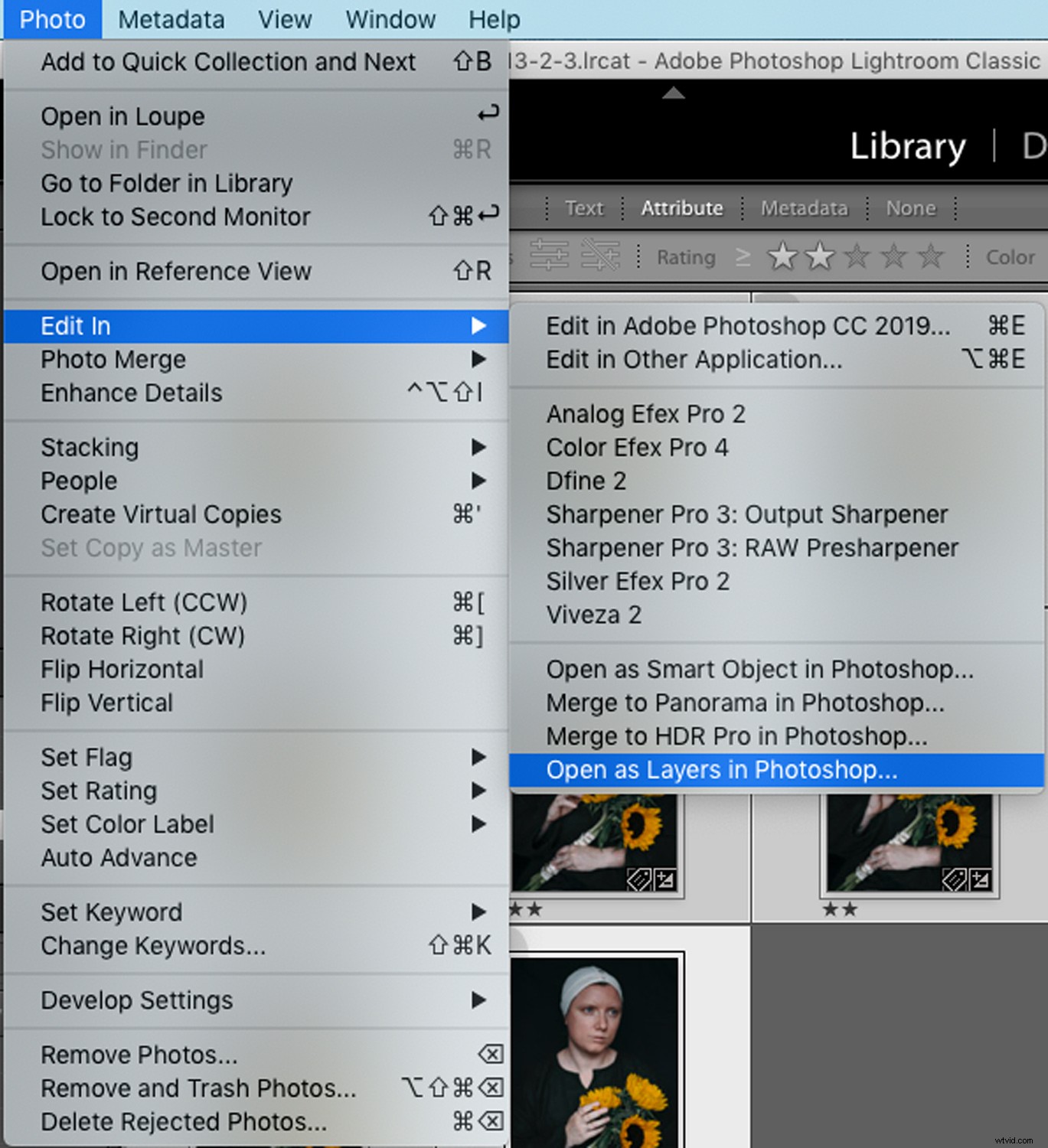
Dopo aver selezionato le immagini in Lightroom Classic nel modulo Sviluppo, apri il menu "Foto" e seleziona "Apri come livelli in Photoshop".
Ciò ti eviterà di dover impilare manualmente tutte le immagini insieme. Ti ritroverai con un unico file aperto in Photoshop con tutte le immagini selezionate posizionate su livelli.

La fase successiva è posizionare la tua immagine "eroe" (quella che vuoi mostrare di più) nella parte inferiore della pila di livelli trascinandola e rilasciandola. Quindi seleziona tutti i livelli sopra e riduci la loro opacità.
Giocare con i metodi di fusione di Photoshop
Questo è quando inizia a diventare interessante. Giocare con le diverse modalità di fusione di Photoshop per i livelli ti darà tutti i tipi di risultati diversi. Le immagini scure si adatteranno a diversi metodi di fusione per immagini più chiare. Puoi consultare una guida completa ai metodi di fusione di Photoshop qui!
Ti consigliamo di ridurre l'opacità dei livelli abbastanza lontano in modo che venga mostrata l'immagine originale dell'"eroe". Gli altri livelli dovrebbero quindi diventare più un alone sfocato piuttosto che un punto focale per lo scatto.

Dopo aver trovato un metodo di fusione e un'opacità che sembrano buoni, puoi iniziare a mettere a punto l'immagine.
Inizia identificando le parti delle immagini che non funzionano davvero e calcola su quale livello si trovano. Quindi crea maschere di livello e usa un pennello nero per sfumare delicatamente quelle parti indesiderate.
Ho deciso di rimuovere quasi tutti gli strati dal viso del mio soggetto poiché si trattava di un ritratto e volevo poterla vedere chiaramente. Ho anche tolto alcuni echi fastidiosi delle mani, che ho sentito rafforzare l'immagine finale. Dato che stai usando le maschere di livello, puoi sempre annullare qualsiasi tua scelta in questa fase:semplicemente dipingi sopra i bit che vuoi vedere di nuovo sulla maschera di livello con un pennello bianco!
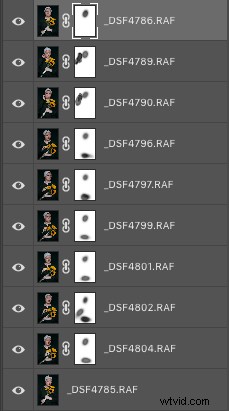
Come puoi vedere dalle mie maschere di livello, non devono essere ordinate. Basta usare un pennello abbastanza grande con bordi morbidi e una bassa opacità e non sarai in grado di vedere le pennellate della tua maschera nell'immagine finale.
Completamento dell'immagine
Una volta che sei soddisfatto dell'immagine di base che hai ottenuto attraverso la stratificazione, ti suggerisco di salvare una copia del tuo lavoro. Quindi puoi sperimentare ulteriormente con diverse tecniche.

Dopo aver salvato la mia immagine in Photoshop, l'ho chiusa e sono tornato a Lightroom Classic per lavorare ulteriormente sullo scatto. Qui, ho semplicemente modificato leggermente la tonalità dell'immagine con un'impostazione predefinita e applicato un po' di nitidezza alle aree chiave dell'immagine.
Il risultato è stato un calore che mi fa sempre pensare ai dipinti degli Antichi Maestri nelle gallerie. Insieme all'effetto dei livelli, crea un'immagine artistica piuttosto pittorica.

Ma, ovviamente, non c'è assolutamente nulla di male nell'elaborare la stessa immagine in un modo diverso. Questo è uno dei motivi per cui amo Lightroom Classic:puoi creare copie virtuali di un singolo scatto e lavorarci su tutti in modo diverso!
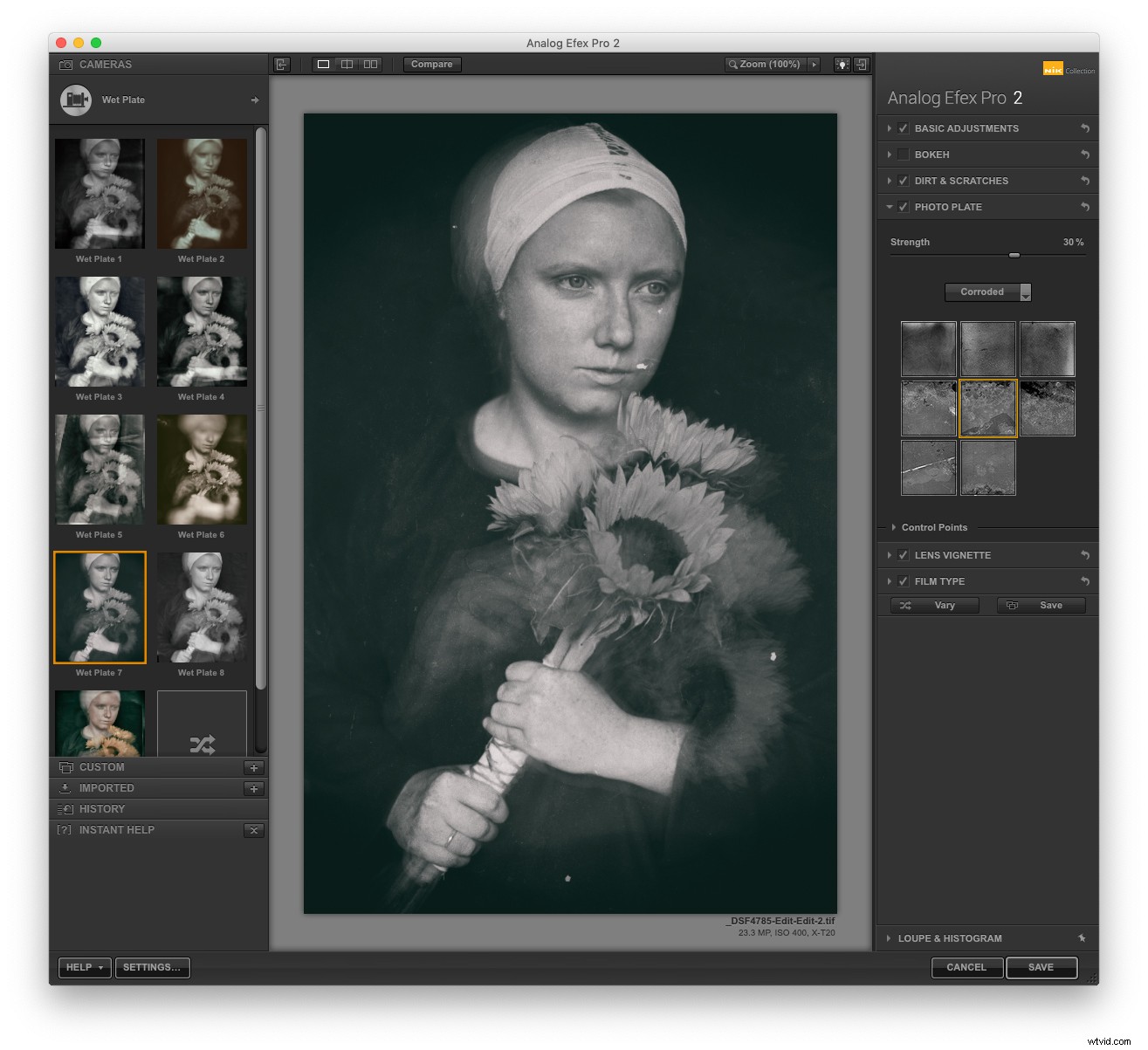
Questa variazione l'ho elaborata in Nik Analog Efex Pro 2, che puoi utilizzare direttamente dall'interfaccia di Lightroom Classic nello stesso modo in cui puoi scattare foto su Photoshop. Il software stesso è molto simile a Lightroom Classic con i suoi pannelli di regolazione su ciascun lato, ma è invece specializzato nella replica di vecchi effetti cinematografici.
È un ottimo modo per creare un'immagine che renda omaggio ai grandi fotografi d'arte vittoriani.
Potresti ottenere un effetto simile sovrapponendo trame di lastre bagnate e livelli di polvere e graffi in Photoshop prima di aggiungere una conversione in bianco e nero.
Ci sono molti modi per ottenere tutti questi diversi effetti:provane alcuni e pubblica i tuoi risultati nei commenti. Mi piacerebbe vedere cosa hai fatto con questa tecnica e come l'hai ottenuta!
