Quando guardi le tue foto, hai mai avuto quella sensazione sprofondante di vedere tutti in un'unica immagine perfettamente felici e sorridenti tranne una persona che starnutiva, tirava su col naso o guardava uno scoiattolo? Ricordo che diverse volte quando sono tornato dai servizi fotografici ero tutto ottimista sull'esperienza, ma mi sono reso conto mentre sfogliavo le mie immagini, che mentre avevo diversi buoni scatti in cui la maggior parte delle persone erano perfettamente in posa, non avevo scatti in cui tutti sembrava giusto.
Può essere estremamente frustrante, soprattutto se sai di aver fatto tutto il possibile per ottenere il tiro giusto. Fortunatamente Photoshop può aiutare. Con pochi semplici passaggi, puoi imparare a caricare un paio di immagini ed eseguire una manovra di scambio del viso o della testa con precisione chirurgica, che farebbe arrossire Nicolas Cage (come nel film:Face Off). Se è fatto correttamente, nessuno sarà mai in grado di dire che l'immagine finale è stata alterata.

Lo scambio di teste può essere incredibilmente utile quando si ha a che fare con bambini agitati. Questa foto improvvisata a una festa di compleanno è in realtà un composto di tre immagini separate.
Quando esamino le mie foto, inizio sempre con Lightroom per ridurre le immagini alle migliori e apportare modifiche iniziali, come l'esposizione e le regolazioni del colore. Se mi imbatto in una situazione in cui devo prendere un volto da una foto e inserirlo in un'altra, apro entrambe le immagini in Photoshop (che è una semplice questione di fare clic con il pulsante destro del mouse e scegliere:Apri come livelli in Photoshop). Ad esempio, l'immagine seguente è andata bene, fatta eccezione per il ragazzo che è stato distratto da qualcosa di lato.

Questa foto di famiglia che ho scattato il 4 luglio va bene, ma l'espressione del ragazzo non è delle migliori.
Fortunatamente avevo un'altra foto che sembrava fantastica, ma in questa la madre sbatteva le palpebre. Nessun problema però:Photoshop era lì per salvare la situazione!

Il piccoletto ha un'espressione molto migliore in questa foto, ma sua madre sbatteva le palpebre. Photoshop in soccorso!
Quando si lavora con modifiche come questa, è una buona idea utilizzare la più alta risoluzione possibile delle immagini, in modo da avere la massima quantità di dati con cui lavorare. Non esportare le immagini da Lightroom come file JPG a bassa risoluzione, quindi importarle in Photoshop. Invece, usa originali a grandezza naturale, anche se mi piace assicurarmi prima che le esposizioni corrispondano il più possibile in ogni immagine. Modifica il bilanciamento del bianco, le regolazioni del colore e altri parametri in modo che entrambe le immagini siano il più vicino possibile prima entrando in Photoshop, o il tuo composito sembrerà dolorosamente ovvio. (Alcuni fotografi adottano l'approccio esattamente opposto e prima eseguono tutto il lavoro di Photoshop, quindi effettuano le regolazioni del colore e il ritaglio in Lightroom. In ogni caso, funziona, ma io preferisco il primo metodo.)
Se non hai familiarità con Photoshop e all'inizio sembra un po' opprimente, non pensare ancora a tutti i pulsanti, i menu e le opzioni a tua disposizione. Questa composizione del viso richiede solo due sezioni:il pannello Livelli nell'angolo in basso a destra e lo strumento Pennello sul lato sinistro.
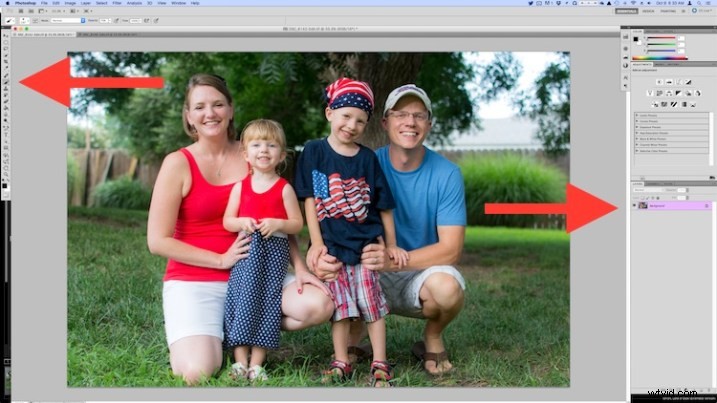
Apri entrambe le immagini come livelli in Photoshop
Seleziona entrambe le immagini in Lightroom e fai clic con il pulsante destro del mouse, quindi scegli:Apri come livelli in Photoshop. Una volta che le tue immagini sono aperte in Photoshop, rinomina una o entrambe in modo da poter sapere quale è quella che usa la maggior parte delle persone e da quale copia la nuova testa.
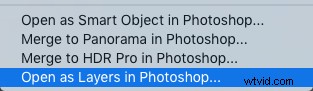
Ora hai due livelli in un'immagine:lo sfondo (in questo caso, quello in cui tutti tranne la madre sorridono) e il livello su cui hai appena copiato (in questo caso, quello in cui sorride solo la madre).
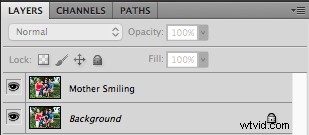
Crea un livello con solo la nuova testa da aggiungere
Da qui ci sono un paio di modi diversi per combinarli, ma quando si esegue un semplice scambio di testa il metodo che preferisco è eliminare tutto nel secondo livello tranne la faccia che voglio mettere nella prima immagine. Per fare ciò, usa lo strumento Lazo per disegnare una selezione attiva attorno alla faccia e creare un nuovo livello che consiste solo nella faccia stessa. Mi piace usare New Layer tramite Copy nel caso in cui volessi tornare all'originale per qualcosa, ma dipende da te. Assicurati di lasciare abbondante imbottitura intorno al viso in modo da avere abbastanza spazio per sfumarlo mentre apporti le modifiche.
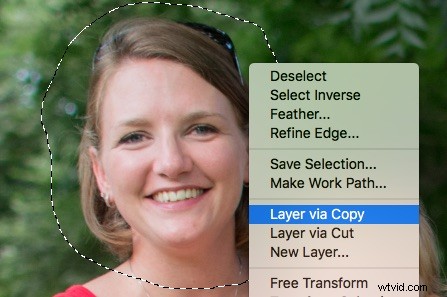
Ora ne hai tre livelli nel pannello laterale:lo sfondo originale, quello nuovo su cui hai copiato e la faccia stessa. Dal momento che hai solo bisogno del viso, puoi fare clic sull'icona dell'occhio appena a sinistra del livello su cui hai copiato, il che lo lascia intatto ma invisibile (livello nascosto).
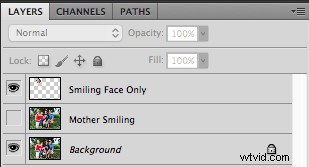
Composizione o fusione di questi elementi
Ora arriva la parte divertente:comporre il viso! Mi piace questo passaggio perché posso essere un po' creativo e giocare con esattamente come voglio che appaia l'immagine finale. La prima cosa che noterai è che il viso con cui stai lavorando sarà probabilmente fuori posto, a meno che la tua fotocamera non sia su un treppiede e tutti siano perfettamente fermi.
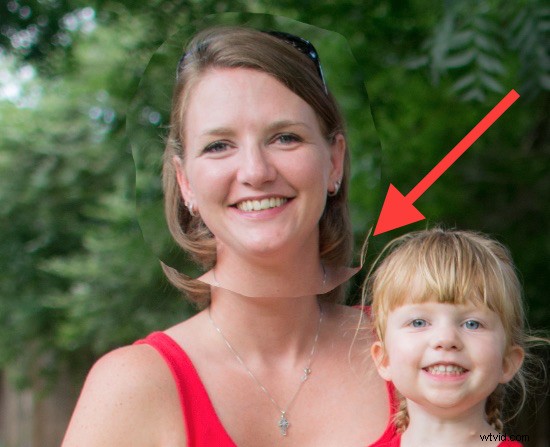
Per portare la faccia nella posizione corretta, selezionala nel Livelli pannello e cambia la sua opacità a circa il 50%. In questo modo puoi vedere entrambi i volti contemporaneamente, il che ti aiuterà quando inizi a metterli in fila. (Nota:in alternativa puoi cambiare la modalità di fusione del livello del viso in Differenza. Ciò lo mostrerà come invertito (negativo) e renderà facile posizionarli o allineare i livelli. Quindi riportalo alla normalità una volta terminato .)
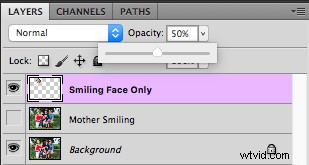
Con il livello del viso ancora selezionato, scegli "Trasforma" dal menu "Modifica" o premi comando-T su un Mac (controllo-T su Windows). Usa il mouse per trascinare il viso nella posizione corretta e premi i tasti freccia sul computer per mettere a punto i tuoi movimenti in base al pixel. Puoi anche usare il comando Trasforma per ruotare il viso nel caso in cui la persona abbia girato leggermente la testa. Per fare ciò, posiziona il cursore del mouse appena fuori dal bordo vicino a uno degli angoli, dove cambierà in una freccia arrotondata, il che significa che ora puoi fare clic e trascinare per ruotare.
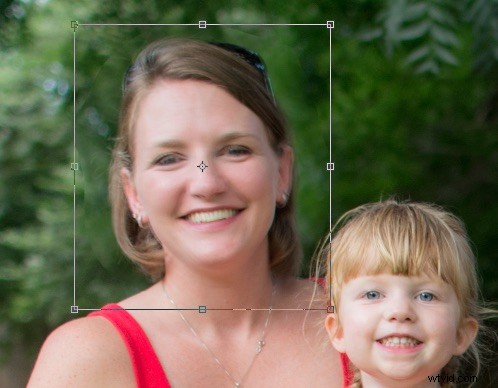
Una volta che hai allineato correttamente la seconda faccia sulla prima, premi il tasto [Invio] per bloccarla in posizione, quindi riporta l'opacità del livello della faccia al 100%. Non preoccuparti se non hai fatto le cose per bene:puoi sempre effettuare trasformazioni aggiuntive in un secondo momento selezionando il livello e scegliendo "Trasforma" proprio come prima.
A questo punto le cose stanno andando abbastanza bene, ma noterai subito un bordo ruvido attorno alla faccia in cui si trovava la tua casella di selezione. Questo deve essere eliminato in modo da avere solo i tratti del viso che desideri, e non i capelli della persona o qualsiasi elemento di sfondo che potrebbe essere cambiato tra gli scatti.
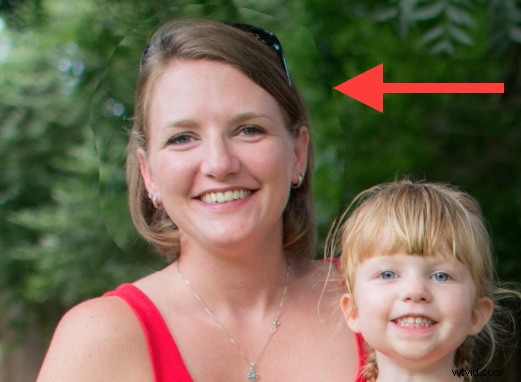
A questo punto potresti pensare “Nessun problema! Userò semplicemente lo strumento gomma per eliminare le parti che non mi servono", ma è un errore da principiante di cui presto ti pentirai. Lo strumento gomma è permanente, quindi utilizzeremo quella che viene chiamata una maschera di livello per sbarazzarci di tutte le parti che non vogliamo. Funziona in modo simile allo strumento gomma, ma è completamente regolabile e persino completamente reversibile (si chiama modifica non distruttiva) in modo che tutte le modifiche apportate possano essere facilmente annullate in qualsiasi momento. Con il livello del viso selezionato, fai clic sul pulsante "Aggiungi maschera di livello" nella parte inferiore del pannello Livelli.
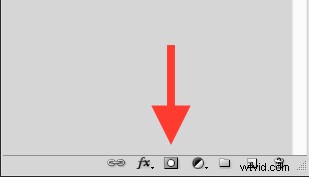
Ora puoi usare lo strumento pennello per dipingere (usando il nero) tutte le aree del livello facciale che non desideri, o dipingerle (dipingere con il bianco) se decidi di mantenerle. Questo metodo di maschera di livello è molto più flessibile rispetto all'utilizzo dello strumento gomma e consente di utilizzare anche diversi livelli di opacità. Puoi cancellare parzialmente qualcosa, pur conservando quel tanto che basta per consentire una transizione graduale, invece di una linea dura. Seleziona lo strumento pennello e scegli un pennello con bordi morbidi. Gioca anche con le impostazioni di portata e opacità. Non mi piace arrivare subito al 100% di opacità, quindi di solito inizio con il 50% -70% per lasciare un po' di spazio di manovra. Ricorda che puoi sempre modificare le tue regolazioni in un secondo momento.
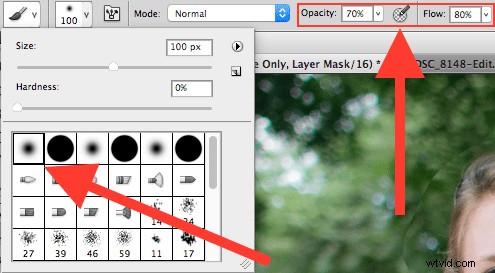
Ora puoi iniziare a sfocare la linea tra la foto di sfondo e il viso su cui stai componendo. Usa lo strumento pennello per cancellare gradualmente i bordi del viso e, se ti accorgi di voler ripassare qualcosa, premi il tasto X per invertire il processo (X cambia i colori di primo piano e di sfondo, in questo caso bianco e nero) mentre applichi il pennello. Nota che in realtà non stai dipingendo sull'immagine del viso, ma su una maschera che è stato applicato al livello. In pratica stai dicendo a Photoshop quali parti del livello del viso vuoi vedere e quali parti vuoi cancellare (nascondere) o mascherare. Nel pannello Livelli vedrai questa maschera apparire a destra del livello originale come un riquadro prevalentemente bianco con alcune macchie scure che indicano dove hai dipinto con il pennello.
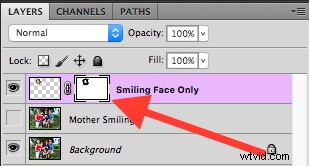
L'uso dei pennelli sulla maschera di livello è la maggior parte dell'intero processo poiché posso vedere le mie modifiche in tempo reale e ottenere i dettagli che voglio con il pennello sulla faccia sorridente.

L'immagine finale
Puoi usare questa tecnica per comporre quanto vuoi, inclusi elementi di sfondo, più volti o anche singole caratteristiche come occhi o denti. Imparare questa semplice tecnica di scambio della testa non è solo utile per creare il ritratto di gruppo perfetto, ma può anche essere la tua porta d'ingresso in un mondo molto più ampio dell'editing di Photoshop in generale.
Quali sono i tuoi suggerimenti preferiti per eseguire semplici modifiche in Photoshop? Hai altre tecniche che hanno funzionato per te nel corso degli anni? Lascia i tuoi pensieri nei commenti qui sotto.
