Il Photoshop Lo strumento timbro clone ti consente semplicemente di duplicare un'immagine o anche solo una parte di un'immagine. Utilizzando lo strumento timbro clone, designer e creatori di tutti i livelli di competenza possono copiare e nascondere oggetti utilizzando i pixel con facilità.
Utilizzando una combinazione di componenti e passaggi con una destinazione, una fonte e un pennello, anche tu puoi padroneggiare lo strumento timbro clone.
Trovare lo strumento Timbro clone
Prima di poter amministrare lo strumento timbro clone, devi sapere dove si trova lo strumento timbro clone. Puoi trovare lo strumento timbro clone situato sul lato sinistro circa a metà del software di fotoritocco. Lo strumento timbro clone si trova tra due pennelli e assomiglia al suo omonimo.
Quando scegli lo strumento timbro clone, ti verranno fornite due opzioni in un menu a discesa:lo strumento timbro clone e i timbri modello. Oggi ci occuperemo solo dello strumento timbro clone, quindi è quello su cui vuoi fare clic.
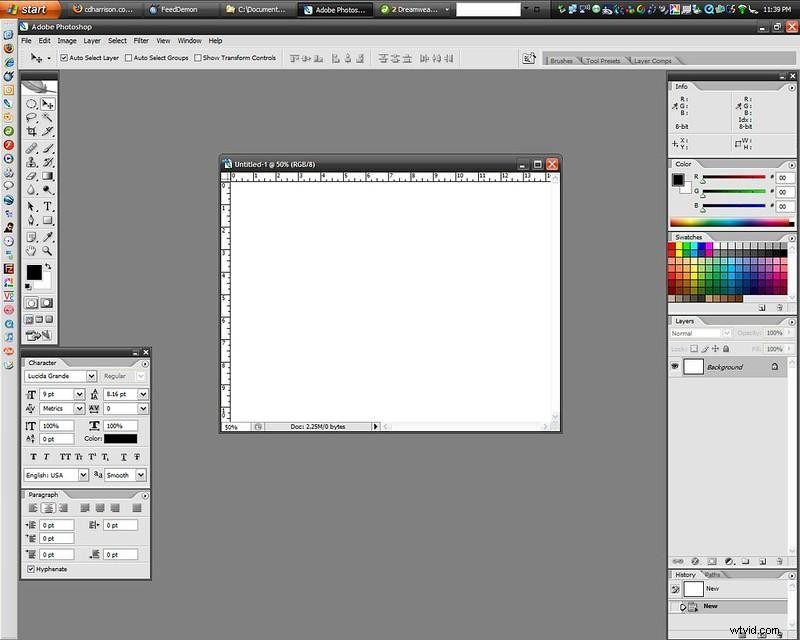
Foto di Chris Harrison Licenza sotto CC BY-SA 2.0
Come eliminare oggetti con lo strumento Timbro clone
Uno degli usi più comuni dello strumento timbro clone in Photoshop è quello di coprire una sezione di un'istantanea come per eliminarla completamente.
Con l'aiuto dello strumento timbro clone, questa caratteristica classica ma innovativa, puoi fare cose come nascondere le imperfezioni sui ritratti, coprire i tatuaggi, rimuovere oggetti che bloccano un componente importante o ritagliare loghi.
Apri la foto
Il tuo primo e più semplice passaggio in questo processo sarà aprire la foto che desideri modificare. Puoi farlo selezionando il pulsante File e scegliendo Apri. Come scorciatoia, puoi anche premere Ctrl+O sulla tastiera o Comando+O sul Mac.
Trova il file che ti serve e aprilo nel tuo progetto.
A seconda delle dimensioni dell'immagine, potrebbe essere necessario ingrandire il punto che desideri rimuovere, solo per aiutarti con la precisione. Altrimenti, sei pronto per iniziare a utilizzare lo strumento timbro clone.
Evidenzia una sorgente di clonazione
A questo punto, sai già dove trovare il timbro clone nel programma. Se hai bisogno di un aggiornamento, torna al primo sottotitolo di questo articolo. Dopo aver selezionato l'icona del timbro clone corretta, evidenzierai la tua fonte.
Conosciuta anche come area di origine, questa è la parte dello scatto che si desidera implementare per coprire la parte indesiderata dell'immagine con il timbro clone. La chiave per questo passaggio è trovare una parte della foto che si mescoli bene. Ad esempio, se desideri rimuovere un albero dallo sfondo di una foto di paesaggio, potresti designare il cielo circostante come fonte.
Dopo aver determinato la fonte che desideri utilizzare, tieni premuto il tasto Alt e specificalo. Hai evidenziato con successo la tua fonte.
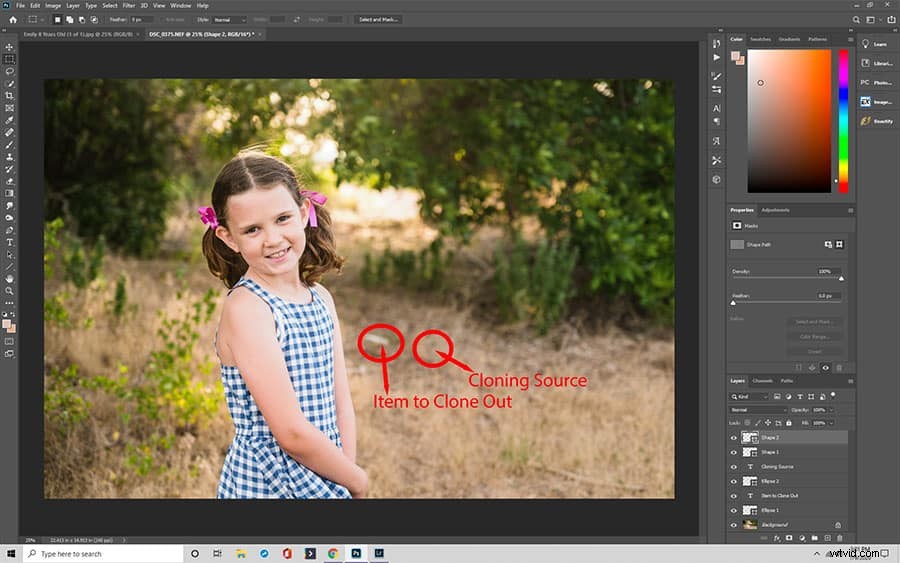
Dipingi sopra oggetti indesiderati
Dopo aver evidenziato la tua area di origine, puoi rilasciare il tasto Alt per il passaggio successivo. Ora puoi dipingere sopra l'oggetto indesiderato nella tua foto usando lo strumento timbro clone. Basta fare clic e trascinare il timbro clone sulla parte dell'immagine di cui si desidera eliminare.
Eseguendo questo movimento, dipingerai la tua area di origine sull'oggetto indesiderato con il timbro clone, ovvero il cielo del nostro esempio sopra l'albero che blocca la vista.
Durante questo passaggio, ti renderai conto di quanto sia fondamentale evidenziare la parte giusta dell'immagine con lo strumento timbro clone. Ecco perché lo zoom può essere estremamente utile; da lontano, potrebbe sembrare che tu abbia evidenziato un cielo blu. Tuttavia, una volta che inizi a dipingere, potresti accorgerti di essere stato tagliato in una nuvola bianca o sul bordo di una montagna - e non sembrerà bello.
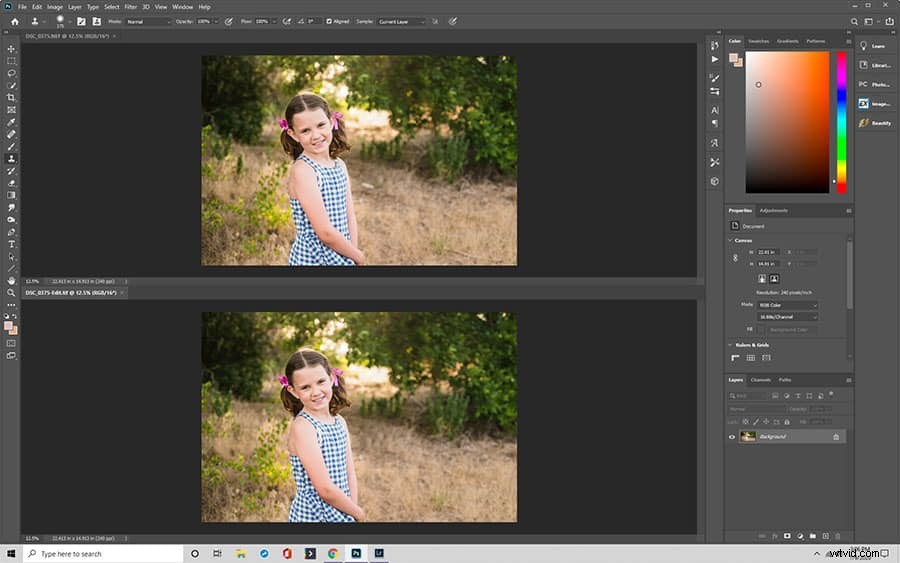
Passaggi per curare le imperfezioni della pelle con lo strumento Timbro clone
Grazie a un software intelligente e alle sue varie tecnologie, possiamo ottenere una pelle dall'aspetto impeccabile, anche solo in una foto. Utilizzando lo strumento timbro clone in Photoshop, gli utenti possono rimuovere le imperfezioni della pelle come nei, imperfezioni e rughe.
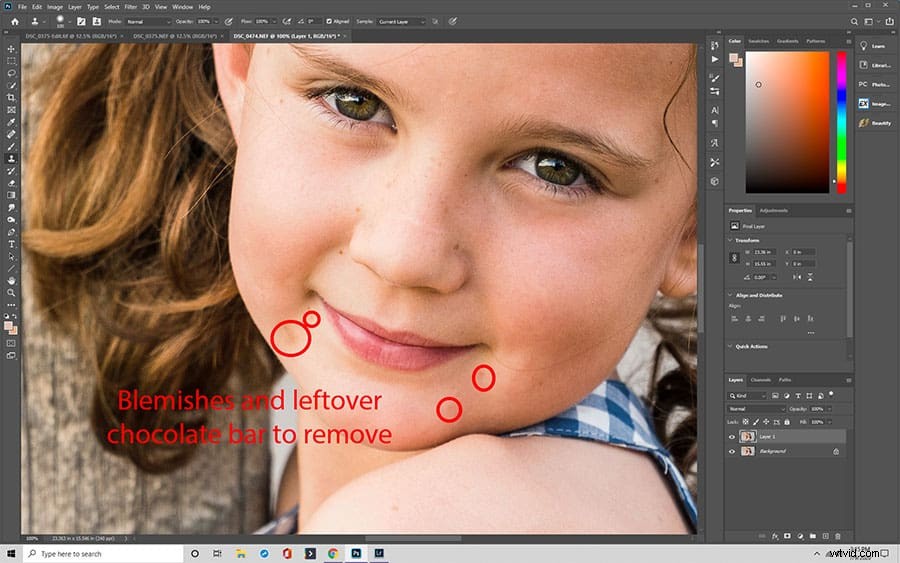
- Duplica il livello di sfondo della foto: Quando apporti modifiche significative a una foto con il timbro clone, dovresti sempre lavorare all'interno di un nuovo livello. Quindi, il primo passo da compiere quando si tenta di coprire un'imperfezione della pelle in una foto con lo strumento timbro clone è creare un livello duplicato dello sfondo della foto.
Per duplicare il livello, evidenzialo nel pannello Livelli a destra dell'interfaccia. Quindi, scegli Livello, seguito da Duplica livello. Puoi anche scegliere Duplica livello dal menu "Altro" all'interno del pannello Livelli.
Dopo aver eseguito uno dei passaggi precedenti, puoi nominare il livello duplicato e premere "OK".
Puoi anche creare un duplicato in un secondo momento e saltare il passaggio di denominazione selezionando il livello e trascinandolo sull'icona Nuovo livello nella parte inferiore del pannello Livelli.
Infine, puoi ottenere lo stesso risultato usando la scorciatoia Ctrl+J su un PC Windows o Command+J su un Mac.
- Scegli una sorgente clone: Ricordi dove si trova l'icona dello strumento timbro clone e come raccoglierla? Ora che hai creato il tuo livello duplicato su cui lavorare, sceglierai ancora una volta lo strumento timbro clone in Photoshop e lo metterai in azione per scegliere la tua fonte di clonazione, proprio come abbiamo discusso in precedenza.
Dopo aver ingrandito il punto in cui si trova l'imperfezione, guarda e trova una sezione di pixel che sia chiara e priva di segni o brufoli. Questa è l'area che vuoi usare come fonte di clonazione. Utilizzare lo strumento timbro clone tenendo premuto il tasto Alt e selezionando una fonte di clonazione che corrisponda molto al tono della pelle in cui si trova l'imperfezione.
Se hai a che fare con diverse posizioni o imperfezioni con lo strumento timbro clone, assicurati di ripetere questo passaggio con diverse aree della pelle e opzioni di dimensione del pennello in modo da non ripetere ovviamente i modelli.
- Scegli l'opzione Modalità pennello: Leggermente diverso dalla rimozione di qualsiasi oggetto con lo strumento timbro clone, quando lavori con imperfezioni e pelle, vuoi assicurarti che la morbidezza dello strumento pennello correttivo sia impostata su zero. Inoltre, dovrebbe essere impostato sulla modalità normale.
Per quanto riguarda l'opacità con il tuo strumento pennello correttivo, ti consigliamo di lasciarlo tra il 10% e il 30%, ma questo è qualcosa con cui puoi giocare mentre impari e lavori con diversi soggetti e tonalità della pelle con il tuo strumento pennello correttivo.
Ci sono buone probabilità che dovrai combattere attraverso varie combinazioni di opacità e dimensione del pennello curativo prima di ottenere esattamente il risultato, quindi abbi un po' di pazienza. L'obiettivo è che la pelle abbia un aspetto il più naturale possibile e ciò richiede tempo e fatica.
- Dipingi sull'imperfezione con il pennello: Infine, l'ultimo passaggio consiste nell'utilizzare lo strumento timbro clone in Photoshop per dipingere sull'imperfezione. Dopo aver inchiodato la combinazione di dimensioni dell'opacità e selezionato la sorgente giusta, puoi rilasciare il tasto Alt.
Usa il mouse, sempre sullo stesso strumento timbro clone, e trascina il timbro clone sulla parte difettosa di un'immagine. In questo modo utilizzerai il timbro clone per coprirlo con la porzione identificata di pelle chiara, coprendo il segno e rivelando una carnagione appena impeccabile.
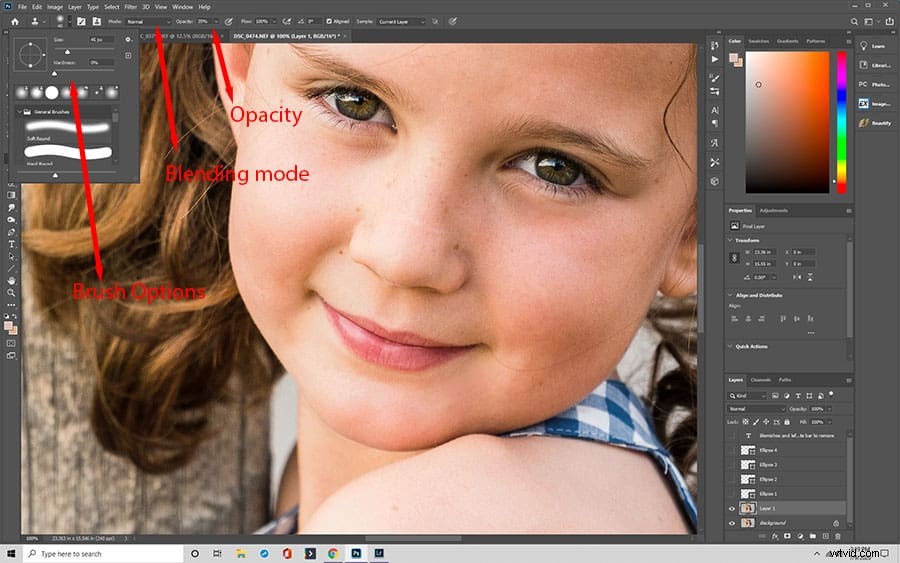
Cos'è il Pennello correttivo?
Sia il il pennello correttivo e il pennello spot completano azioni simili a quanto appena appreso sullo strumento timbro clone, ma dimostrano un metodo leggermente meno preciso e funzionano meglio per piccole imperfezioni, graffi e altri segni su un'immagine.
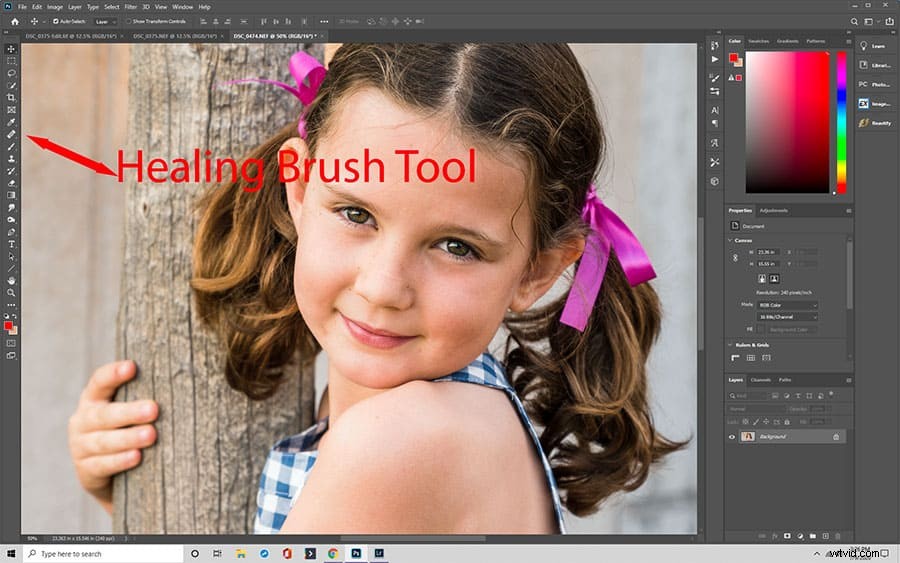
Questo pennello funziona utilizzando i pixel della foto attorno a un'imperfezione per coprire l'imperfezione, clonandola con il resto dello sfondo. Ad esempio, potresti usarlo per coprire rapidamente e facilmente un piccolo brufolo rotondo. Per fare ciò, è sufficiente toccare il pennello, regolare le dimensioni e la modalità di fusione e levigare l'imperfezione.
Quando si utilizza questo strumento, è anche possibile implementare la modalità campionata, che è ancora più simile alla clonazione. In modalità campionata, invece di sfiorare direttamente l'imperfezione, inizieresti nell'area vicino all'imperfezione. Questo essenzialmente sceglie una fonte, come con il timbro clone, e continua a coprirlo fino all'imperfezione.
L'applicazione di guarigione spot funziona quasi allo stesso modo della versione di guarigione, tranne per il fatto che non necessita di un'area sorgente. Questo strumento è più intuitivo in quanto tutto ciò che devi fare è selezionare un'imperfezione o dipingere su uno spazio e il software configura i pixel e disegna dall'intera istantanea per fondersi.
Quando si utilizza l'icona del punto, è possibile utilizzare una delle tre modalità:corrispondenza di prossimità, creazione di texture e rilevamento del contenuto.
La corrispondenza di prossimità trarrà la sua origine dal colore circostante, sfumando il segno o l'imperfezione in base ai pixel vicini.
Mentre la corrispondenza di prossimità si fonderà automaticamente utilizzando i pixel esistenti, la modalità di creazione texture genera nuovi modelli di texture in un istante per riempire il punto in cui è stato rimosso un oggetto.
Infine, la modalità sensibile al contenuto utilizza l'intelligenza integrata per decidere quale opzione è la migliore per la tua situazione, impedendoti di dover decidere tra la corrispondenza di prossimità e la creazione di modalità texture.
Come abbinare la luce e il colore
Composito le foto sono fantastiche per quando hai uno scatto fantastico a cui mancano uno o due elementi, ma il trucco per una foto composita davvero bella è abbinare i tuoi pixel di luce e colore con oggetti che originariamente non andavano insieme.
In effetti, questo è solitamente il motivo alla base di molti errori di modifica. Le persone potrebbero non sapere che la luce e il colore non corrispondono, ma possono vedere chiaramente che una persona non era effettivamente in piedi sulla cima di una montagna perché sembra solo fuori.
Illuminazione e Texture
Quindi, a questo punto del processo del timbro clone, dovresti aver già ritagliato il tuo oggetto o persona e posizionarlo sullo sfondo. Poiché lo scatto è in realtà composto da due foto separate di tempi e luoghi diversi, probabilmente non corrispondono tra loro.
Prima di apportare modifiche, assicurati di aver creato un nuovo livello in cui lavorare. Dopo averlo fatto, puoi aprire il pannello Curve e iniziare a modificare le impostazioni della luce sulla foto tagliata.
Questo passaggio potrebbe richiedere un po' di tempo e pratica, ma attieniti a questo concetto principale:se l'immagine ritagliata è più luminosa dello sfondo, scuriscila. Se è troppo scuro, schiariscilo. Semplice.
Mentre stai regolando i livelli di luce, puoi anche provare ad applicare una texture sia allo sfondo che all'oggetto ritagliato. Ciò può aiutare a farli sembrare più come se appartenessero insieme poiché avranno una trama unificata.

Aggiunta di filtri
Dopo aver modificato sia l'illuminazione che la trama, potresti scoprire che il colore della tua foto è ancora spento. Uno dei modi migliori per abbinare le tue tonalità di colore durante l'utilizzo dello strumento timbro clone è scegliere il menu Filtro, scorrere fino a Sfocatura e selezionare Media. Verrà visualizzato il colore medio dei pixel di sfondo della tua immagine e potrai applicarlo al tuo elemento aggiunto.
Per fare ciò, crea un altro nuovo livello riempito con il colore medio. Quindi, posiziona il livello di colore sull'immagine aggiunta e tieni premuto il tasto Alt. Sposta il mouse tra i due livelli e fai clic sulla freccia per applicare. Ora la tua immagine aggiunta ha la stessa colorazione media del tuo sfondo, rendendola più realistica e credibile.
Suggerimenti e tecniche aggiuntivi per padroneggiare lo strumento Timbro clone in Photoshop
Lo strumento timbro clone in Photoshop esiste dall'inizio, ma ciò non significa che sia facile da padroneggiare. La chiave definitiva per il successo con lo strumento timbro clone è esercitarsi, esercitarsi, esercitarsi. Tuttavia, ci sono alcuni punti critici da ricordare che possono aiutarti a utilizzare lo strumento timbro clone:
- Crea e lavora sempre all'interno di un nuovo livello
- Ingrandisci da vicino le parti che stai rimuovendo
- Ricordati di impostare la dimensione e la durezza, regolando i pixel secondo necessità
- Clone senza regolazioni, eseguendo le modifiche come la dimensione del pennello in seguito
- Fai attenzione a evitare di creare schemi evidenti con le tue aree di origine
- Seguire lungo le linee per la precisione
- Cerca di evitare di collegare fonti direttamente adiacenti a oggetti indesiderati
- Accetta che il processo potrebbe essere disordinato e che verranno commessi errori
- Utilizza la funzione mirror se ti è utile
- Avvia i livelli di regolazione per modificare le aree di clonazione
Seguendo questi suggerimenti e praticando i passaggi sopra elencati, puoi diventare un maestro della clonazione in Photoshop con lo strumento timbro clone.
