Combatti l'effetto crespo con queste idee su come modificare i capelli svolazzanti in Photoshop
Una cosa di cui non abbiamo carenza qui nel Wyoming è il vento. Scherziamo sul fatto che le nostre maniche a vento dovrebbero essere fatte di catene di traino in modo che durino più a lungo. Abbiamo anche un clima piuttosto secco. I capelli così turbolenti sono qualcosa con cui devo fare i conti in molti servizi fotografici. Sapere come modificare i capelli volanti in Photoshop è un must per me!
Allora come puoi domare i crespi? La nostra prima linea d'azione dovrebbe sempre essere quella di farlo bene a porte chiuse. Ma a volte abbiamo bisogno di un piccolo aiuto dalla post-produzione. In questo post parleremo di alcune misure preventive e cinque modi diversi per sistemare quei fastidiosi peli e ripulire i capelli pazzi!
 I capelli non dovrebbero essere perfetti
I capelli non dovrebbero essere perfetti
Inizio col dire che i capelli non dovrebbero essere perfetti. Parte di ciò che rende un ritratto avvincente è l'autenticità. Quindi, se il tuo cliente ha i capelli naturalmente ricci, capelli con molto volume o una personalità più casual e rilassata, modificare ogni singolo capello alla perfezione sarà forzato. E nessuno dovrebbe mai sentirsi inferiore perché i suoi capelli non sono perfetti. I servizi fotografici dovrebbero potenziare, non diminuire.
Allo stesso modo, avere i capelli che volano in ogni direzione o un aspetto disordinato è la tua scelta artistica. I capelli possono aiutare a trasmettere atteggiamento e movimento. Anche questo è fantastico. Il tuo cliente, la tua immagine, la tua decisione!
Ma a volte i capelli ci scappano e abbiamo bisogno di strumenti per aggiustarli. Oppure stiamo lavorando su un'immagine di fascia alta e molto raffinata che richiede linee pulite ed eleganti. È qui che entra in gioco questo post... quando i capelli selvaggi sono il risultato dell'ambiente e non della scelta del cliente o del fotografo.
Cosa causa capelli svolazzanti e staticità dei capelli?
Vento, elettricità statica e capelli che si staccano da cravatte o mollette possono causare capelli svolazzanti. Anche cappelli, fasce in pile e vestiti sopra la testa provocano l'elettricità statica. Quando due oggetti diversi si sfregano l'uno contro l'altro (come i capelli e una felpa in pile), il processo trasferisce gli elettroni da un oggetto all'altro. Lo scambio provoca l'accumulo di una specie di carica elettrica sui capelli. Se non c'è umidità nei capelli o nell'aria, quella carica fa sì che i peli si respingano l'un l'altro. Quindi i capelli si alzano e sembrano selvaggi. Questa è la tua lezione di scienze del giorno!
Riparazione dei capelli svolazzanti e statici sulla scena
Come ho detto prima, il nostro obiettivo dovrebbe essere sempre quello di ottenere la scena giusta nella telecamera. Sembra più naturale e ti fa risparmiare tempo e fatica in post-produzione. Ecco alcuni suggerimenti per riparare i peli statici prima di azionare l'otturatore.
- Incoraggiate i clienti a praticare la migliore gestione dei capelli! Includi suggerimenti come usare la lacca per capelli, vestirti prima di aggiustare i capelli ed evitare i cappelli nella guida alla preparazione del cliente.
- Dai un'occhiata ai tuoi soggetti prima di scattare. Assicurati che le code di cavallo siano aderenti, i panini siano ben saldi e le clip siano completamente fissate. A volte una soluzione rapida è tutto ciò di cui hai bisogno!
- Guarda il vento. Anche una leggera brezza può far scompigliare i capelli. Se non riesci a ripararti dal vento, prova a guardare il soggetto controvento. La brezza le soffierà i capelli dietro invece che in faccia.
- Le immagini di Shoot Hat durano, se possibile. I cappelli possono creare elettricità statica (o causare la testa del cappello e un segno rosso sulla fronte tra gli altri problemi). Salva le immagini del cappello per ultime, se possibile!
Trucchi dello stilista per domare le ciocche selvagge
Se non riesci a evitare l'effetto crespo e le svolazzanti, aiuta a rimetterle a posto con questi semplici consigli di un parrucchiere!
- Conserva una piccola bottiglia di olio per capelli lisciante nel tuo kit fotografico. Una piccola quantità può dare un po' di lucentezza ai capelli secchi della tua cliente e aiutare a levigare i punti crespi.
- I fogli anti-volamento sono un altro ottimo strumento per la tua borsa! Cerca qualcosa come i fogli di finitura Redken Frizz Dismiss SPF 10 Fly-Away Fix.
- Prova un foglio per asciugabiancheria! Alcune persone riferiscono di avere grande fortuna usando semplici fogli per asciugabiancheria. Chiedi al tuo cliente di asciugarsi i capelli con uno. Se sta usando un cappello, strofina l'interno del cappello con un asciugamano per prevenire l'effetto crespo.
- Invece di spray o salvietta, usa un pettine di metallo spruzzato con lacca per capelli. Chiedi al tuo cliente di pettinarsi i capelli dalla radice alla punta. Il pettine in metallo assorbe parte dell'elettricità statica dai capelli. La lacca per capelli aiuta anche a domare i fastidi.
- In un pizzico e hai bisogno di una soluzione veloce? Prova una piccola quantità di crema per le mani o per il viso. Chiedi alla tua cliente di strofinare una piccola quantità tra i palmi delle mani e poi lisciarla sui suoi capelli.
Modifica i capelli volanti in Photoshop
Quindi non hai potuto o non hai avuto il controllo dei capelli durante il tuo servizio fotografico. Succede. A volte andiamo di fretta e non prestiamo attenzione ai dettagli come i capelli, a volte un flyaway è così piccolo che non riusciamo a vederlo. E a volte, non c'è proprio modo di evitarlo. Quando devi modificare i capelli volanti in Photoshop, ecco alcuni metodi diversi da provare.
Non esiste un metodo migliore... come con così tante cose nell'arte, ci sono modi diversi per portare a termine lo stesso compito. Usa il metodo che funziona meglio per te, il tuo livello di abilità e l'immagine specifica che stai modificando.
Non fornisco istruzioni dettagliate nel post qui sotto. Questo non vuole essere un tutorial approfondito. Piuttosto, è una carrellata di capelli selvaggi. Descriverò alcuni metodi diversi che trovo utili quando devo modificare i peli volanti in Photoshop e i collegamenti ai video che dimostrano il processo.
Avrai bisogno di comprendere alcune nozioni di base di Photoshop per completare queste tecniche. Ciò include la scelta di un pennello e la modifica delle dimensioni e della morbidezza, la creazione e l'inversione di maschere di livello e il rendering dell'immagine finale.
Hai bisogno di saperne di più sulle maschere di livello? Ti abbiamo coperto!
Metodo n. 1:il pennello correttivo al volo
Questo è il metodo più semplice e coinvolge un unico strumento Photoshop. Funziona meglio con i singoli peli che volano via dal viso o altri peli, ma può funzionare anche per i peli che cadono sul viso.
Inizia creando un nuovo livello. Scegli il pennello correttivo per macchie dalla barra degli strumenti. Rendi la tua spazzola appena più grande dei capelli. Traccia sui capelli e lascia che la spazzola per la guarigione dei punti faccia la sua magia. Se i capelli cadono davanti all'occhio della nostra bocca, prova a usare la spazzola per la guarigione delle macchie in sezioni. Ad esempio, usa il punto di guarigione prima sulla fronte, poi sul sopracciglio, quindi sulla palpebra superiore. È meno probabile che il pennello afferri in questo modo colori/texture dalle parti non correlate.
Guarda questo metodo in azione su https://youtu.be/L2RBYuJB0iA
Metodo n. 2:lo strumento Pennello correttivo
Questo metodo è simile al metodo n. 1 ma utilizza lo strumento Pennello correttivo invece del Pennello correttivo al volo. Trovo che vada più veloce di
Inizia creando un nuovo livello. Scegli un'area da campionare simile all'area in cui si trovano i capelli. Quindi, usando l'area del campione, dipingi sopra i peli volanti. Questo può funzionare meglio del pennello Spot Healing perché stai scegliendo dove campionare, non lasciandolo a Photoshop. Trovo che questo metodo aiuti se i capelli sono sul viso o sui vestiti. Preferisco lo strumento pennello correttivo allo strumento timbro clone perché per me si fonde in modo più fluido.
Se non vuoi eliminare i peli ma semplicemente renderli meno evidenti, puoi regolare l'opacità del tuo livello alla fine.
Vedi questo metodo in uso su https://youtu.be/1yB_w0SA5IQ
Troppo Photoshop può essere una brutta cosa! Guarda quando Photoshop va male!
Metodo n. 3:sfocatura superficie
Il nostro terzo metodo per modificare i capelli volanti in Photoshop utilizza una maschera Sfocatura superficie. Con questa tecnica, sfrutti la potenza di Photoshop per fondere quei piccoli peli nell'oblio. Funziona meglio su sfondi morbidi con pochissima trama. Se stai cercando di sistemare un capello sul viso o sui vestiti, salta questo metodo e usa invece una delle due scelte precedenti.
Inizia creando un nuovo livello. Quindi scegli Filtro – Sfocatura – Sfocatura superficie. Dovrai regolare il raggio e la soglia per adattarli alla tua immagine. Il raggio è la distanza da ciascun pixel che desideri venga influenzata dal filtro (in questo caso, la sfocatura della superficie è il filtro). La soglia determina quanto devono essere diversi i pixel adiacenti prima che vengano considerati pixel del bordo e quindi interessati dal filtro. Maggiore è il valore di soglia, maggiore deve essere il contrasto tra i pixel. Gioca con i cursori finché quei peli fastidiosi non svaniscono.
Successivamente, trasformerai il livello sfocato in una maschera di livello. Scegli Maschera di livello-livello – Nascondi tutto, oppure usa seleziona la maschera di livello dalla finestra di dialogo Livelli e invertila. Usando un pennello bianco duro, dipingi sui peli volanti. Uno dei vantaggi di questo metodo è che richiede meno pazienza e precisione rispetto agli strumenti per la correzione dei punti o il pennello correttivo.
Per vedere questo metodo in azione, visita https://youtu.be/nPAvr5_CWl8
Ho anche visto questo metodo usando un filtro e una maschera sfocatura gaussiana. Provali entrambi se vuoi e vedi quale si adatta meglio al tuo stile!
Non sei sicuro di aver bisogno di Photoshop o Lightroom? Leggi la nostra guida!
Metodo n. 4:flusso di lavoro in 3 fasi
Questo flusso di lavoro utilizza 3 diversi processi per modificare i capelli volanti in Photoshop. Inizierai utilizzando lo strumento timbro clone (ovviamente su un nuovo livello!). Quindi creerai una maschera ruvida che elimina la maggior parte dei flyaway. E infine, perfezionerai la maschera per mantenere la consistenza e il contorno della maggior parte dei capelli, ma abbandonerai quei peli traballanti.
Questo processo è molto meglio guardato che letto. Dai un'occhiata su https://www.youtube.com/watch?v=obCmWXhXwvg&fbclid=IwAR1cJ80Li0Vai6OQ7xilasWwkzXErona8Kf1Dkrk3ASLaTqL0dBOP8IuJ-0
Questo video, con Unmesh Dinda di Piximperfect, ti insegna come completare questo processo con un mouse o un tablet. Introduce anche il concetto di editing con il flusso dei capelli per mantenerlo reale e naturale.
Questo processo funziona alla grande per sfondi a tinta unita o sfondi con una leggera sfumatura. Questo flusso di lavoro è ottimo se hai un numero di capelli indisciplinati e hai bisogno di qualcosa in fretta.
Metodo n. 5:DSL:un processo in 3 fasi per ambienti impegnativi
Finora, la maggior parte delle tecniche che abbiamo utilizzato funzionano per sfondi a tinta unita. Ma cosa accadrebbe se scattassi all'aperto e avessi uno sfondo multicolore o più complicato? Ricorda solo DSL:polvere e graffi, pennello per la correzione delle macchie e liquefazione. È un'altra tecnica insegnata da Dinda dal video qui sopra.
Inizierai con l'aggiunta di un filtro per offuscare i singoli peli randagi usando il filtro antipolvere e graffi. Per mantenere la trama dello sfondo, tuttavia, aggiungerai anche del rumore all'immagine. Quindi pulirai l'immagine con il pennello correttivo per macchie e finirai con lo strumento liquefazione.
Trovo che questo metodo sia utile se hai una grossa ciocca di capelli che si comportano male. La tecnica di liquefazione descritta da Dinda è perfetta per rimettere a posto lentamente quei grossi pezzi di capelli disordinati. Questo è il metodo più complicato dei tre e richiede più tempo perché ha il maggior numero di passaggi. Ma per sfondi difficili o capelli davvero pazzi, trovo che funzioni alla grande!
Scopri cosa sono stato in grado di ottenere su una modifica utilizzando questo metodo.
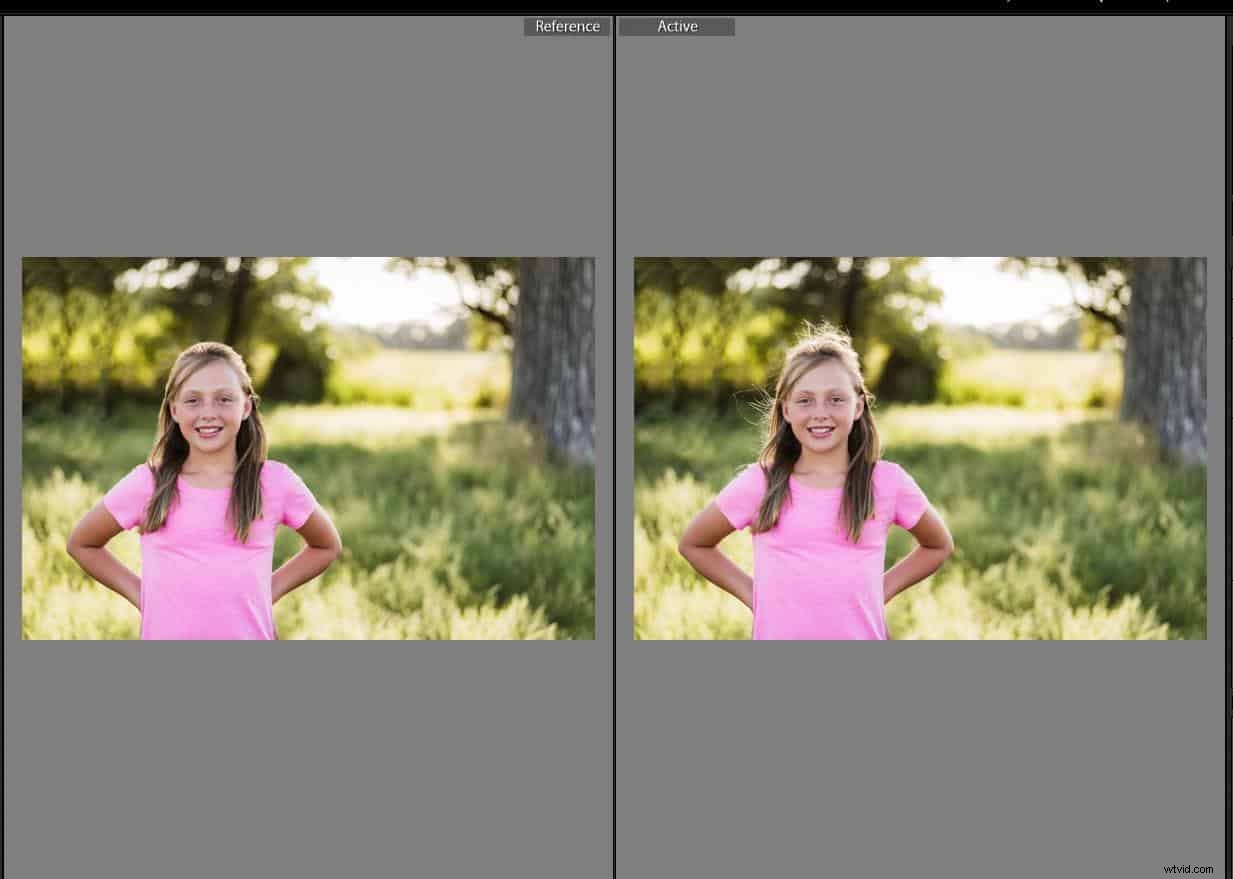
Per vedere il video tutorial, guarda qui sotto o visita https://www.youtube.com/watch?v=AEUjUp7hCPc&fbclid=IwAR0BdySr_7HePVKupsiyooDGYj74Tt3gpIlUTTAFPVYWybXlqIfCWQ-iQE8
I capelli pazzi accadono
Naturalmente, vogliamo sempre assicurarci che i nostri clienti appaiano al meglio prima di azionare l'otturatore. Ma a volte, i capelli pazzi accadono nonostante i nostri migliori sforzi. La prossima volta che trovi un'immagine che ha una brutta giornata per i capelli, usa uno di questi metodi per modificare i capelli volanti in Photoshop. Prova ogni metodo un paio di volte per avere un'idea reale di loro e per decidere quale è il migliore per te. Presto saprai quale metodo utilizzare su quale immagine a seconda del livello di follia dei capelli o dello sfondo.
Trovo anche che l'apprendimento di nuove tecniche di modifica in Photoshop mi aiuti ad aumentare le mie abilità nel software in generale. Potrei non utilizzare mai più il Metodo n. 4, ma eseguire il processo due o tre volte mi rende più a mio agio con il software in generale.
Quindi la prossima volta che hai un'immagine con un incubo per capelli, non disperare. Prova uno di questi metodi e doma quel "fai!


