Photoshop è uno strumento fantastico per molti scopi, come la modifica di foto di matrimoni o la creazione di grafica per loghi e altri materiali di marketing. Un altro uso quotidiano di Photoshop è modificare le persone su sfondi diversi, ma i capelli lo rendono estremamente difficile. È sottile e ha centinaia di pixel complessi che devono essere inseriti in un'unica selezione.
Prima di immergerti nel tutorial su come selezionare i capelli in Photoshop, dovresti essere consapevole che la selezione dei capelli in Photoshop ha i suoi limiti.
Per ottenere i migliori risultati, dovresti utilizzare un'immagine con un contrasto elevato rispetto allo sfondo. Dovresti anche avere già un nuovo sfondo pronto a meno che tu non abbia intenzione di renderlo trasparente. Apri la tua futura immagine in Photoshop CC e procedi al primo passaggio per iniziare.
Se preferisci, puoi anche caricare lo sfondo e posizionarlo dietro al soggetto, in modo da non doverlo fare in seguito.
Passaggio 1:crea uno schema di selezione approssimativo attorno al tuo soggetto

Il primo passo per selezionare i capelli in Photoshop è disegnare un contorno di selezione approssimativo attorno al soggetto.
Puoi farlo con uno qualsiasi degli strumenti di selezione, preferibilmente uno con cui ti senti più a tuo agio. Puoi utilizzare lo Strumento di selezione rapida, lazo, selezione o lo strumento di selezione degli oggetti se stai utilizzando Photoshop CC 2020. C'è anche l'opzione "seleziona soggetto", il che significa che Photoshop tenterà di rilevare automaticamente l'oggetto che desideri separare dallo sfondo.
Utilizzo dello strumento lazo:
Lo strumento lazo è l'ideale per chiunque abbia una mano ferma del mouse o stia disegnando su un tablet perché richiede di tracciare manualmente i capelli.
- Attiva lo Strumento Lazo cliccandolo nella barra degli strumenti a sinistra o premendo L.
- Fai clic in un punto qualsiasi vicino ai capelli e trascina per creare una selezione. Se possibile, dovresti provare a delineare i capelli in un comando e collegare l'inizio alla fine.
Mentre segui, ricorda che la tua selezione non deve essere perfetta perché andremo a perfezionarla nel passaggio successivo. Questo sta semplicemente tracciando uno schema di selezione approssimativo.

Utilizzo dello strumento lazo magnetico:
Il lazo magnetico è una scelta eccellente se i capelli che desideri selezionare sono molto contrastati rispetto allo sfondo originale. Cerca di fare parte del lavoro per te indovinando cosa vorresti selezionare in base al colore dei pixel.
- Fai clic con il pulsante destro del mouse sul simbolo lazo nella barra degli strumenti e seleziona "Strumento lazo magnetico ' dalla lista. Il simbolo sembra uno strumento lazo poligonale con un magnete a ferro di cavallo.
- Fai clic una volta per impostare un punto di partenza.
- Mentre muovi il cursore lungo il bordo del soggetto, lo strumento lazo magnetico imposterà punti di ancoraggio aggiuntivi. Se lo strumento crea un punto di ancoraggio errato, premi Canc o Backspace e continua a impostare più punti di ancoraggio.
- Per chiudere la selezione, posiziona il cursore sul punto di partenza e fai clic.
C'è anche lo strumento lazo poligonale , ma è estremamente improbabile che tu lo utilizzi per selezionare i capelli poiché funziona con oggetti dai bordi dritti. Potrebbe essere la scelta migliore per un mohawk, ma non molto altro.
Puoi anche alternare tra tutti e tre gli strumenti lazo mentre stai delineando senza perdere il punto di partenza originale.
Utilizzo dello strumento di selezione degli oggetti in Photoshop CC 2020:
Se di recente hai eseguito l'aggiornamento alla versione più recente di Photoshop, potresti non aver ancora avuto la possibilità di utilizzare il nuovo strumento di selezione degli oggetti.
- Seleziona lo Strumento di selezione degli oggetti dalla barra degli strumenti o premi W per abilitarlo. Per impostazione predefinita, si trova sotto il toolkit lazo.
- Nella barra delle opzioni, imposta la modalità a Rettangolo .
- Se il soggetto che stai selezionando è composto da più livelli, abilita "Campione di tutti i livelli ' opzione. Se è solo un'immagine, lascia questa opzione deselezionata.
- Abilita 'Sottrai oggetto .'
- Traccia una selezione iniziale attorno al soggetto con lo strumento rettangolo di default. Cerca di mantenerlo vicino all'argomento.
- Rilascia il mouse e guarda come Photoshop analizza automaticamente la sezione evidenziata. Dovresti vedere le formiche in marcia spuntare come contorno.
Fase 2:utilizzo del comando Rifinisci bordo

Ora che abbiamo disegnato un contorno di selezione approssimativo attorno al soggetto o ai suoi capelli, entreremo e rifiniremo i bordi.
Innanzitutto, assicurati di aver selezionato il livello corretto su cui si trova il soggetto. Quindi, apri Perfeziona Edge comando andando su Seleziona menu in alto a sinistra dello schermo e selezionando Perfeziona bordo dalle scelte del menu, oppure fai clic su Perfeziona bordo pulsante nella barra delle opzioni se hai ancora scelto uno degli strumenti di selezione.
Le opzioni di visualizzazione
La tua selezione apparirà in molti modi diversi a seconda di ciò che hai selezionato in Modalità di visualizzazione.
Ciò può includere la visualizzazione della selezione davanti a uno sfondo bianco, nero o ancora l'originale con un contorno di formiche in marcia. Questo cambia in base a ciò che hai selezionato in alto a destra in Perfeziona bordo finestra di dialogo in Modalità di visualizzazione . C'è una piccola miniatura accanto alla parola "Visualizza .'
Puoi scegliere la modalità di visualizzazione su cui ti è più comodo lavorare, ma per questo tutorial lavoreremo su "On White .' Se desideri lavorare direttamente sopra il nuovo sfondo che è già inserito, seleziona 'Su livelli .' Se non ci sono altri livelli inseriti, verrà visualizzato come sfondo di una casella di controllo trasparente.
Fase 3:ampliare il raggio
Sotto Modalità di visualizzazione in Perfeziona bordo finestra di dialogo è la Selezione bordo opzione. Per aggiungere più capelli alla tua selezione, come i bordi o gli strati sottili, fai clic su Raggio cursore e trascinalo verso destra.
Raggio intelligente
Aumentando il valore del raggio, siamo stati in grado di inserire più capelli nella nostra selezione, ma questo significa che ci sono problemi anche in altre aree. Il raggio potrebbe essere troppo ampio attorno al torace o alla spalla del soggetto.
L'opzione Raggio intelligente si trova direttamente sopra il cursore. Con questa opzione abilitata, Photoshop tenterà di analizzare la dimensione del raggio ove possibile. La dimensione del raggio nelle aree non necessarie come la spalla dovrebbe diminuire mentre il raggio per i capelli rimarrà ampio.
Tieni presente che, a seconda della foto su cui stai lavorando, Smart Radius potrebbe essere d'aiuto o meno. Se peggiora le cose, è meglio lasciarlo disabilitato.
Fase 4:regola manualmente il raggio con i pennelli

"Paint Brushes Close-Up" di Tech109 è concesso in licenza CC BY 2.0
A sinistra del dispositivo di scorrimento c'è l'icona di un pennello. Quando fai clic e tieni premuto questo, vedrai due opzioni, lo Strumento Perfeziona raggio e lo strumento Cancella perfezionamenti . Puoi passare da uno all'altro tenendo premuto Alt (Windows) o Opzione (Mac). Puoi iniziare con entrambi gli strumenti, a seconda delle tue preferenze.
Utilizzando lo strumento Cancella perfezionamenti , fare clic e trascinare sulle aree del raggio indesiderate per rimuoverle. Dopo averli rimossi, puoi passare allo strumento Perfeziona raggio e dipingi sulle aree in cui dovrebbero essere i capelli. Ovviamente, questo sarà difficile se non puoi effettivamente vedere i capelli originali. Per risolvere questo problema, utilizza il Livello Rivela modalità di visualizzazione. Ora puoi passare avanti e indietro tra questi livelli per vedere dove devi dipingere.
Le opzioni di regolazione del bordo
In Perfeziona bordo finestra di dialogo, troverai anche un elenco di opzioni sotto Regola bordo . Ognuna di queste opzioni:Liscio, Sfumatura, Contrasto, e Sposta bordo sono impostati su 0. L'opzione su cui ci concentreremo per questo tutorial è Shift Edge, poiché le altre non sono utili per selezionare i capelli in Photoshop.
Trascinando il Maiusc Edge cursore a destra e aumentando il valore espanderai i bordi della selezione e aggiungerà più peli alla selezione e viceversa per rimuovere i peli dalla selezione. Gioca con questo e determina se sta aiutando la tua selezione o meno. In caso contrario, riportare il dispositivo di scorrimento al valore medio e continuare con il passaggio successivo.
Fase 5:decontaminare i colori per rimuovere eventuali frange

"Ruota dei colori" di Viktor Hertz è concesso in licenza in base a CC BY-NC-SA 2.0
A seconda dei capelli con cui stai lavorando, è probabile che ci sia ancora una quantità adeguata di frange intorno ai capelli (colore rimanente dallo sfondo originale). Possiamo rimuoverlo utilizzando il Decontamina i colori opzione situata nell'Output sezione nella parte inferiore della finestra di dialogo. Seleziona la casella di controllo per attivarla.
Il valore predefinito del dispositivo di scorrimento è 50% . Mentre spostiamo il cursore più a destra, Photoshop rimuoverà automaticamente la frangia cambiando il colore dei pixel circostanti in modo che corrisponda ai capelli.
Fase 6:emetti la tua selezione
Ora che abbiamo finito con la nostra selezione, dobbiamo stamparla. Fortunatamente stiamo ancora lavorando sui Decontamina i colori opzione. Direttamente sotto il dispositivo di scorrimento c'è un Output To: menù. Impostalo su Nuovo livello con maschera di livello se non è già selezionato.
Fare clic su OK nell'angolo inferiore destro della finestra di dialogo. Nel Livelli pannello, dovresti vedere una copia dell'immagine originale con la tua selezione convertita in una maschera di livello.
Passaggio 7:se necessario, ripulisci la maschera di livello
Dato che ci siamo concentrati sui capelli in questo tutorial, potrebbero esserci altre aree della selezione che richiedono la nostra attenzione prima di finire. Per verificare se ci sono aree problematiche, tieni premuto Alt (Windows)/Opzione (Mac) e fai clic sulla miniatura della maschera di livello in Livelli pannello.
Se ci sono aree che devono essere regolate, usa lo Strumento Pennello e dipingi sulle aree usando il bianco o il nero. Quindi, torna alla visualizzazione dell'immagine standard facendo clic sulla miniatura dell'anteprima del livello.
Congratulazioni, ecco il tuo risultato finale!

Domande frequenti
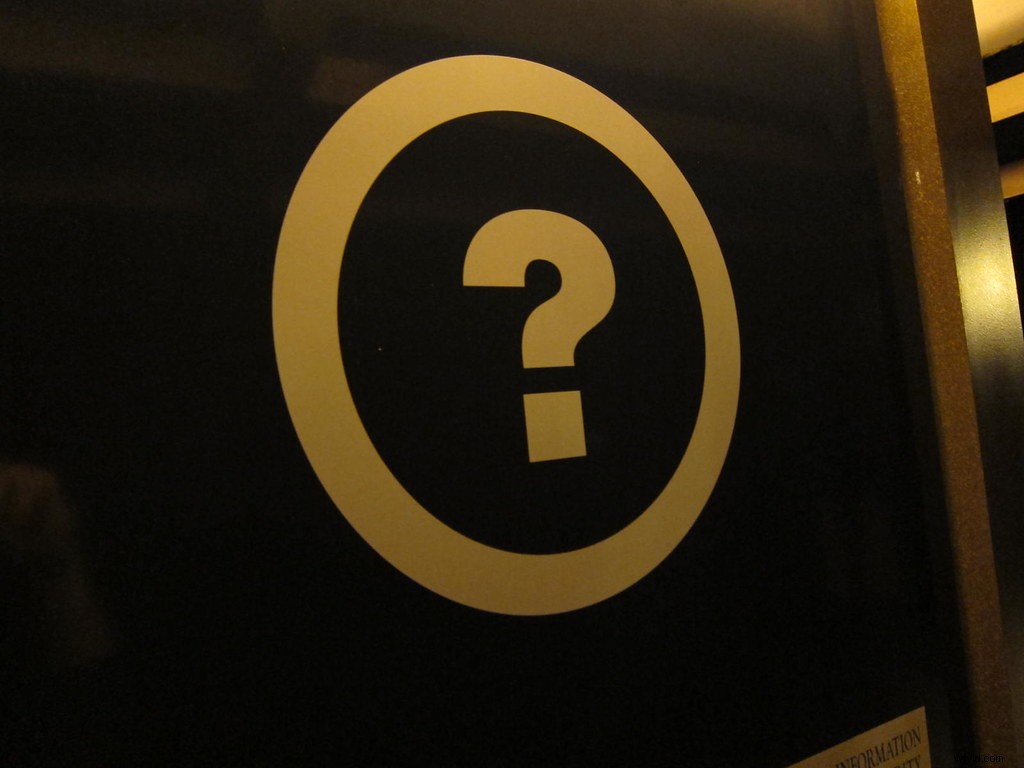
"Punto interrogativo" di ryanmilani è concesso in licenza in base a CC BY 2.0
Ecco un elenco delle domande più frequenti su come selezionare i capelli in Photoshop.
Come faccio a selezionare i capelli in Photoshop 2020?
Per selezionare i capelli in Photoshop 2020, segui i passaggi sopra elencati. Dovrai utilizzare uno degli strumenti di selezione elencati nel passaggio 1 e quindi continuare con i passaggi seguenti per perfezionare la selezione.
Come si copiano i capelli in Photoshop?
Dopo aver completato il Passaggio 6:emetti la tua selezione , i capelli selezionati appariranno come uno strato aggiuntivo. Ctrl + A selezionerà l'intero livello. Premi Ctrl + C o seleziona "Copia" dal menu a discesa "Modifica".
Usando Ctrl + V o "Incolla" dal menu a discesa, copierai il livello sullo stesso file su cui stai lavorando o su qualsiasi altra immagine che hai aperto in Photoshop.
Come faccio a selezionare i capelli in Photoshop cs3?
I passaggi sopra elencati potrebbero non essere utili se stai lavorando in Photoshop cs3. Ecco un utile tutorial sulla selezione dei capelli in Photoshop cs3.
Come si selezionano i capelli sottili in Photoshop?

Segui gli stessi passaggi sopra elencati per selezionare i capelli sottili in Photoshop. La chiave per perfezionare una selezione su capelli fini è decontaminare i colori, un processo che è trattato nel Passaggio 5 .
