Ecco le nostre istruzioni passo passo su Come installare i preset di Lightroom CC Mobile!
Passaggio 1:assicurati di scaricare l'app mobile Adobe Lightroom CC sul tuo telefono!
Questo è ovviamente il passaggio essenziale prima di scaricare i tuoi preset! Ciò significa che puoi effettivamente installarli su Lightroom stesso! Una volta scaricato, ti chiederà il tuo nome utente e password. Questo è lo stesso nome utente e password del tuo account Lightroom desktop tramite Adobe!
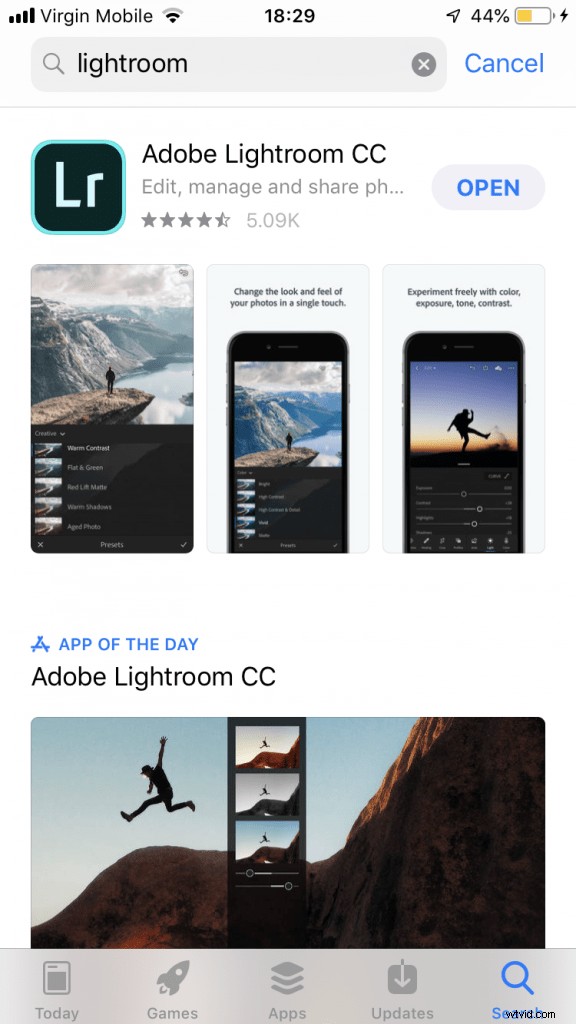
NOTA IMPORTANTE SI PREGA DI LEGGERE: Dal momento che NON tutti utilizzeranno lo stesso dispositivo con lo stesso browser, è possibile che uno dei passaggi successivi abbia un aspetto diverso per te o che non otterrai l'opzione "apri con Lightroom". Si noti che i file .dng con i nomi dei preset sono file di immagine EFFETTIVI a cui è già applicato il preset. Il che in pratica significa, qualunque cosa accada, devi solo SCARICARE il file immagine dng sul tuo telefono e quindi aprire l'app Lightroom e quindi aggiungere quella foto nel tuo Lightroom. Una volta che è all'interno dell'app Lightroom, puoi continuare con le istruzioni dal passaggio 4 di seguito in poi!
Fase 2:fai clic sul link per il download che ti è stato fornito dopo aver effettuato l'acquisto.
Si aprirà una cartella di Google Drive con tutti i preset. Assicurati di aprirlo in una NUOVA TAB!
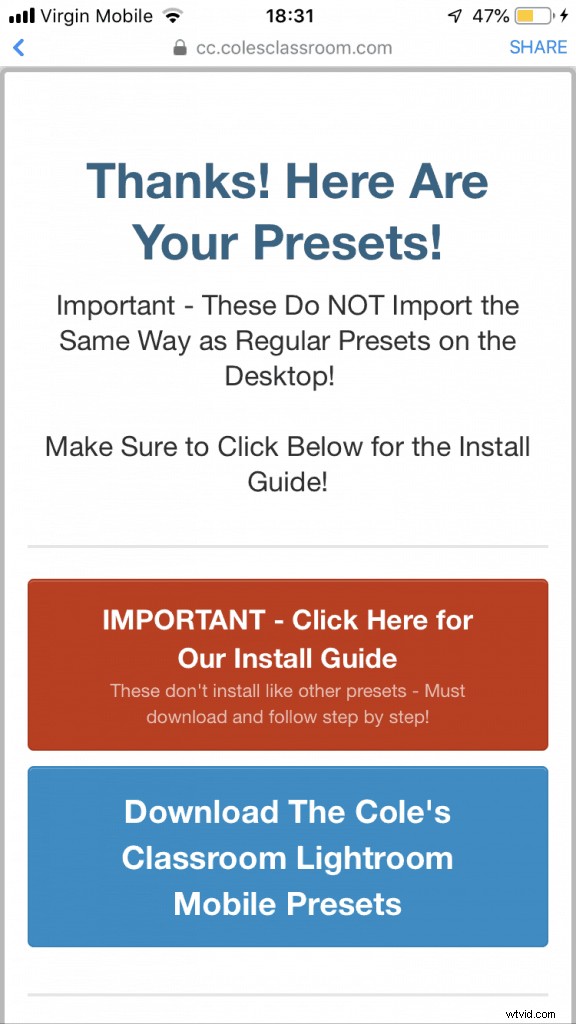
Vedrai quindi tutti i preset, che assomiglieranno a questo...
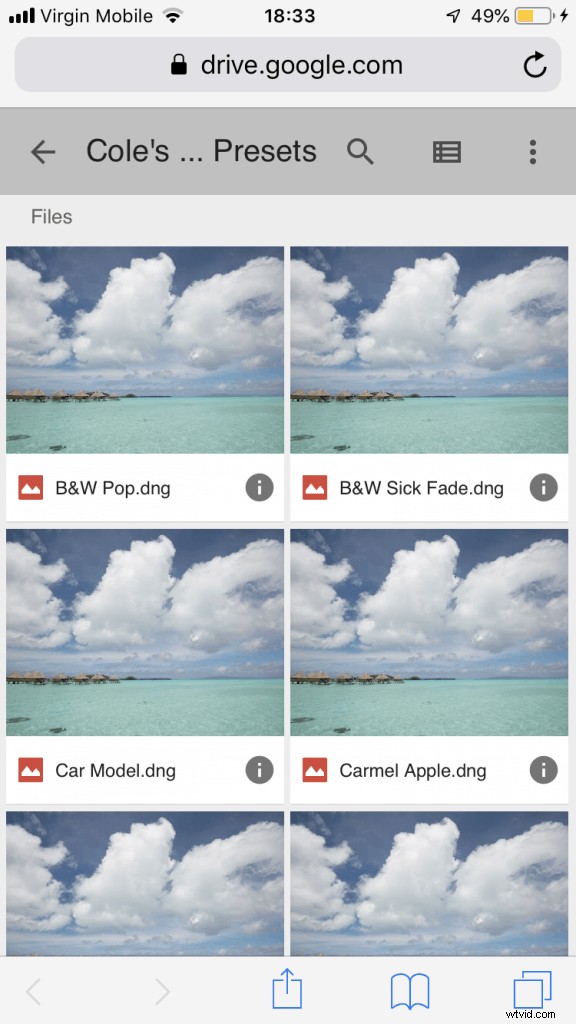
Passaggio 3:apri il primo preset e seleziona l'opzione "Apri in Lightroom CC"
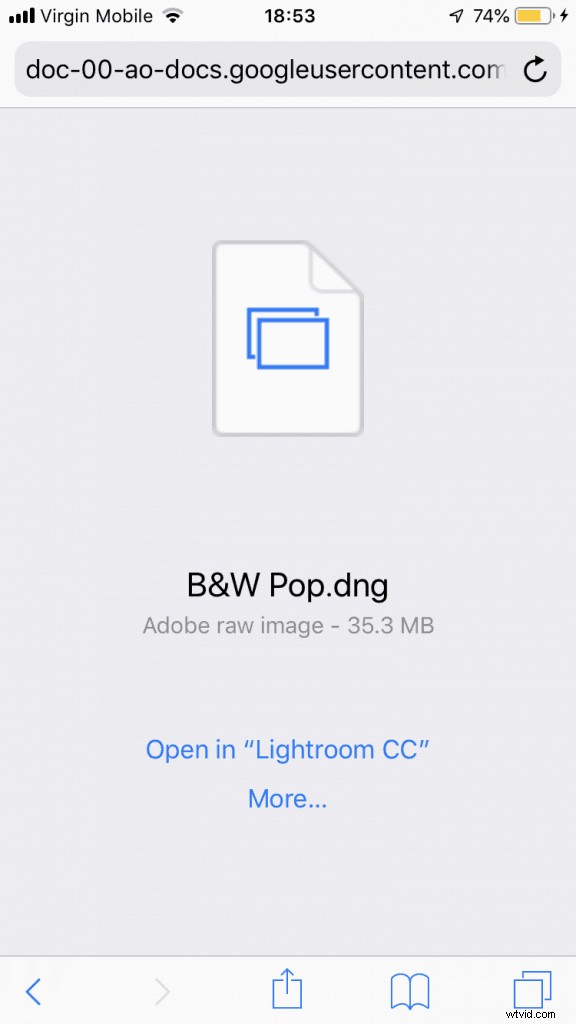
Nota per la risoluzione dei problemi:
- Se vedi una schermata vuota, assicurati di copiare e incollare il link in una NUOVA SCHEDA DEL BROWSER. Questa dovrebbe essere una soluzione semplice!
Passaggio 4:fai clic nell'angolo in alto a destra dove vedi un cerchio con tre puntini all'interno.
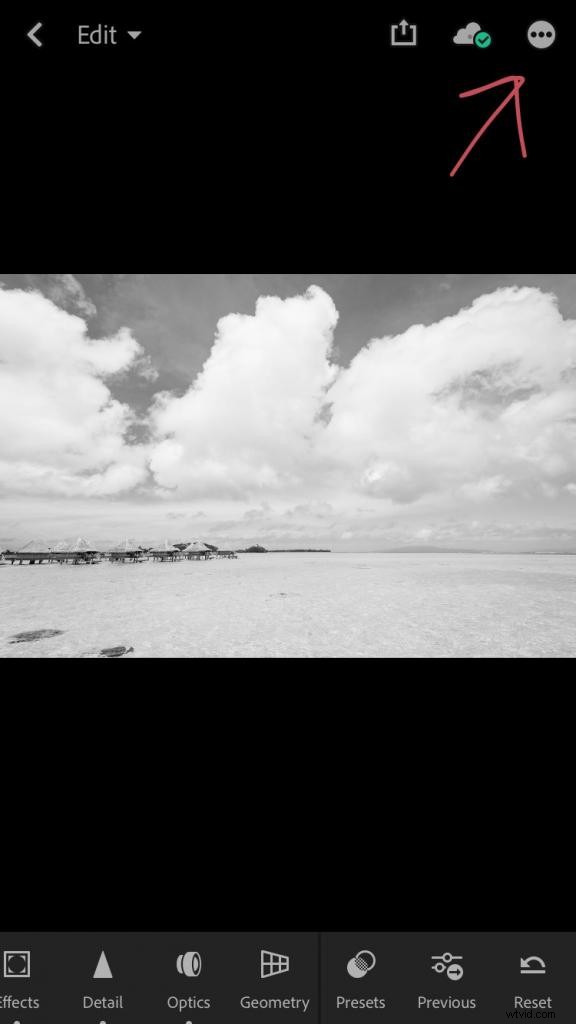
Passaggio 5:seleziona l'opzione "Crea preset" e poi intitola il preset con il nome dato. Assicurati che tutti i segni di spunta blu siano selezionati. Quindi salva facendo clic sul segno di spunta nell'angolo in alto a destra.
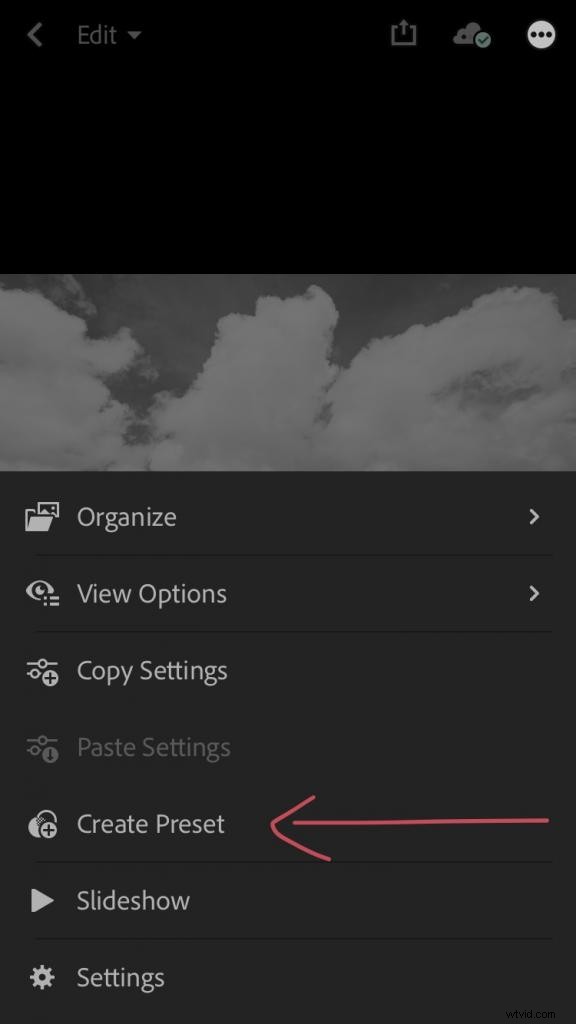
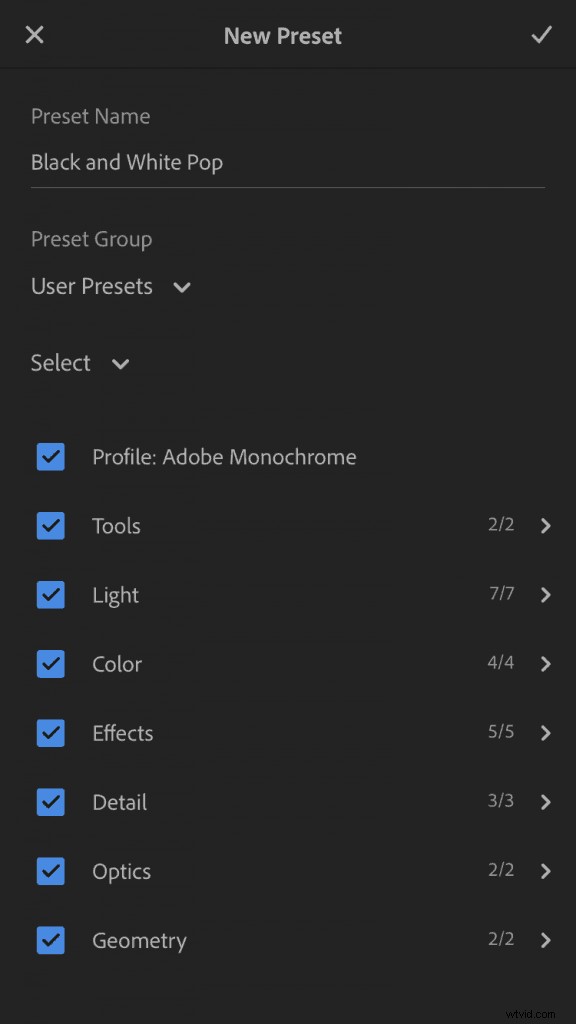
Nota:se ricevi un messaggio che dice "alcuni preset non sono compatibili con questa versione di Lightroom", riconosci e digli di non ricordartelo. Non c'è niente di sbagliato nei preset poiché li abbiamo testati a fondo 🙂
Passaggio 6:ripeti i passaggi 3-5 finché tutti i preset non vengono scaricati nella cartella "Preset utente".
Passaggio 7:importa le tue foto selezionando l'icona che mostra la foto blu con un piccolo segno +.
Guarda il nostro video tutorial qui!
