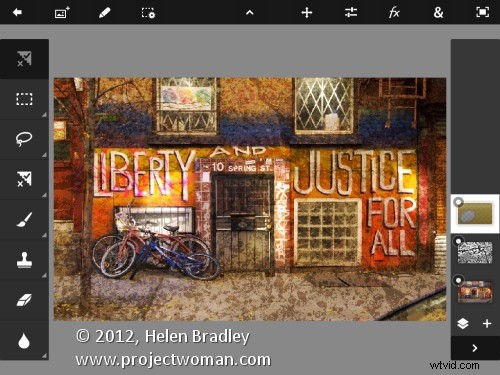
Lunedì, Adobe ha lanciato la sua applicazione Photoshop Touch per iPad. Questa app tanto ricercata funziona sull'iPad 2 e non sull'iPad 1 e richiede l'installazione di iOS 5. L'app costa $ 9,99, che è nella fascia di prezzo più alta per le app di fotoritocco in generale, ma Photoshop Touch sembra avere le funzionalità giuste, quindi la maggior parte delle persone probabilmente considererà ne vale la pena.
Uso molto l'iPad per lavorare con le foto che ho scattato utilizzando una fotocamera reflex digitale in formato raw e che ho ridimensionato, convertito in jpeg e scaricato sull'iPad. Quelle immagini che ho sull'iPad sono lì perché sono funky o perché si prestano a qualche gioco artistico. Quindi, ho guardato Photoshop Touch in questa luce:volevo vedere se sarebbe stato parte del flusso di lavoro creativo delle immagini del mio iPad. Per i lavori pesanti, Photoshop e Lightroom rimarranno i miei strumenti di mestiere.
Quando avvii Photoshop Touch hai due opzioni, visualizzare i tutorial o fare del lavoro.
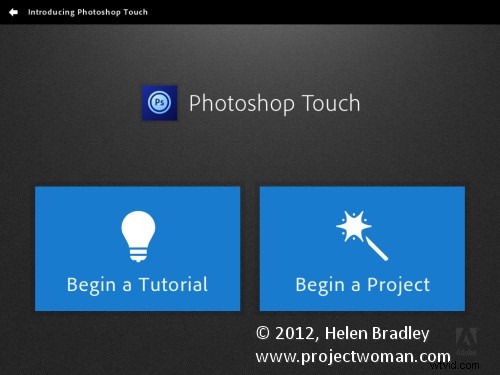
Ci sono 10 tutorial su cui puoi lavorare ognuno di essi è basato su un progetto in modo da imparare il programma imparando una tecnica non imparando come funzionano i singoli strumenti. Questi sono tutorial di testo e immagini e non video, ma sono interattivi, quindi puoi imparare mentre procedi.
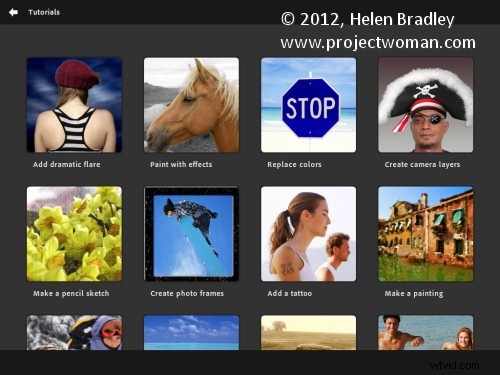
La seconda opzione è Inizia un progetto, da dove inizierò. Puoi scegliere di aggiungere un'immagine dal tuo iPad, Adobe Creative Cloud, Fotocamera, Google o Facebook. Ho scelto Foto locali, quindi Libreria foto e un'immagine dal mio iPad.
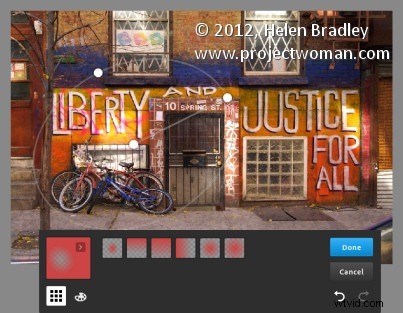
Nell'area di modifica principale troverai gli strumenti a sinistra, i livelli a destra e i menu in alto. Il programma rende omaggio solo a Photoshop. Alcune icone sono familiari, ma altre sono più iPad che Photoshop, quindi gli utenti di Photoshop potrebbero trovare un po' confuso il punto in cui gli artisti iPad lo troveranno più familiare.
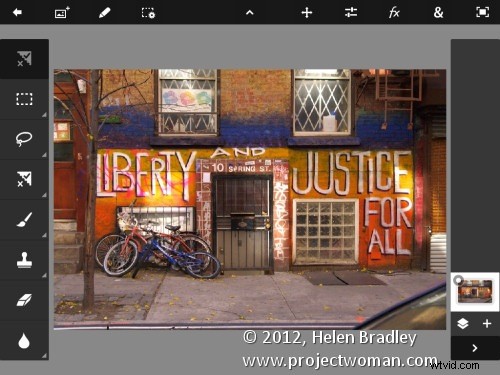
Puoi aggiungere più immagini e più livelli. Volevo strutturare questa immagine, quindi ho fatto clic sul pulsante Aggiungi livello e ho selezionato Livello foto.
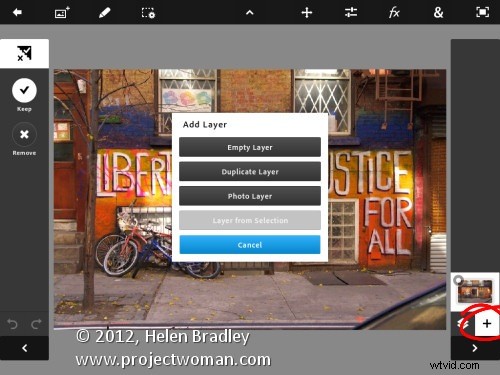
Dopo aver selezionato una seconda foto, puoi ridimensionarla mentre la importi:puoi anche ruotarla, capovolgerla o inclinarla. Fare clic su Fine per passare all'area di modifica.
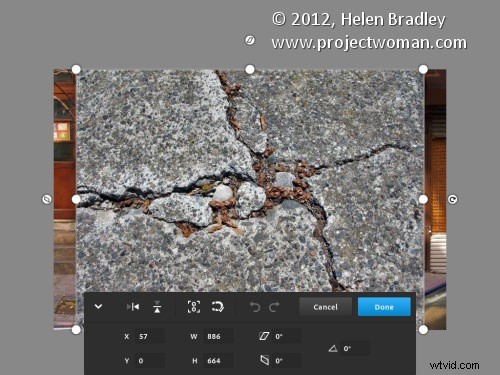
Ora, con il livello selezionato, puoi applicarvi le regolazioni.
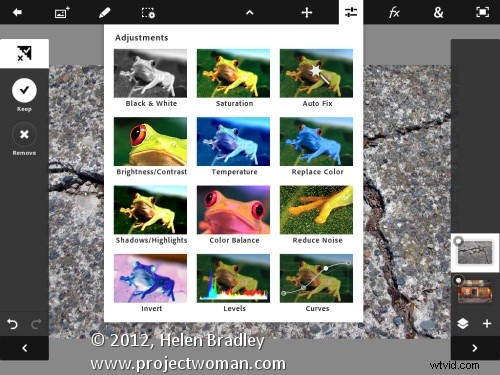
Ho scelto Curve perché questa era una texture e volevo più contrasto. Non ci sono livelli di regolazione, quindi la regolazione Curve viene applicata solo al livello mirato (superiore). Come puoi vedere, puoi regolare il canale composito RGB o i singoli canali rosso, verde e blu.
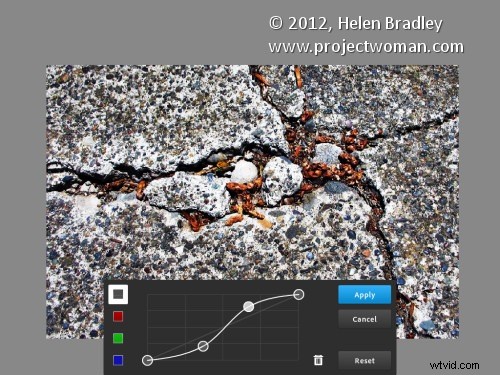
Con il livello di trama ancora mirato, puoi applicarvi un filtro facendo clic sul pulsante FX. È disponibile una gamma di filtri tra cui Base, Stilizzazione, Artistico e Foto. Alcuni aggiungono cose come ombre, sfocature e bagliori e altri sono più artistici.
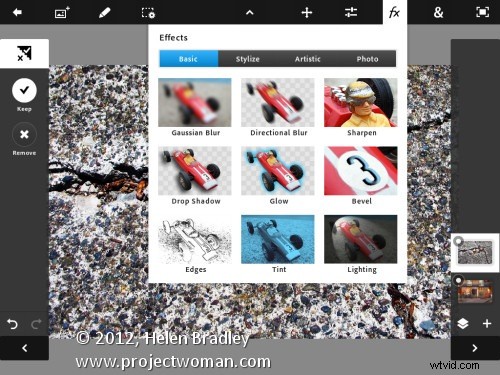
Ho scelto Stilizzazione> Vecchia foto, ho configurato le impostazioni e ho toccato Applica. A differenza di Photoshop in cui è necessario selezionare i colori di primo piano e di sfondo prima di eseguire un filtro, qui puoi selezionare i colori da utilizzare nelle impostazioni del filtro:questa è davvero una funzionalità che Photoshop dovrebbe avere.
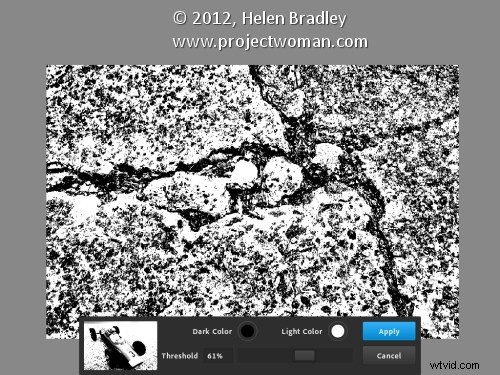
Per fondere i livelli, fai clic sull'icona Livello e ottieni una scelta di modalità di fusione e la possibilità di regolare l'opacità del livello.
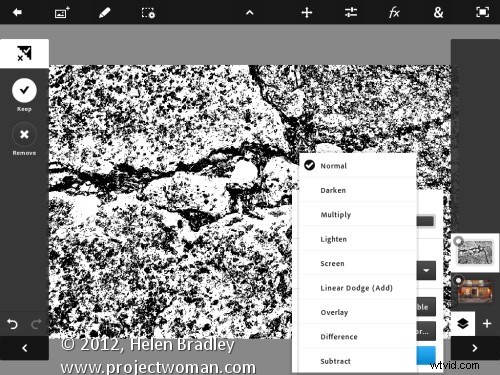
Non ci sono maschere ma puoi usare un gradiente per sfumare l'effetto – quando lo fai, il gradiente viene applicato al livello e puoi annullarlo solo toccando Annulla – non puoi tornare indietro e modificarlo.
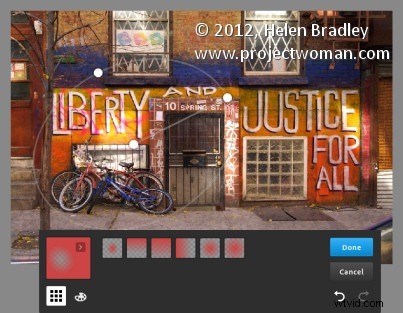
Puoi anche aggiungere un nuovo livello vuoto e riempirlo con una sfumatura.
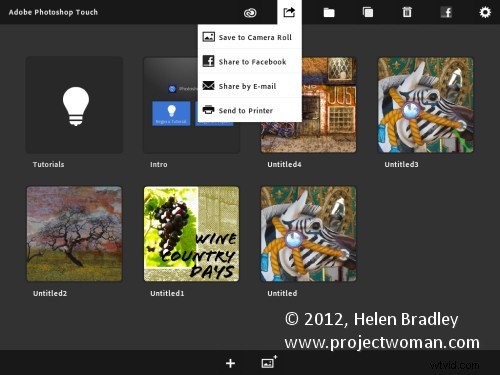
E poi uniscilo usando una modalità di fusione dei livelli come ho fatto qui.

Ho finito ritagliando l'immagine e poi salvandola.
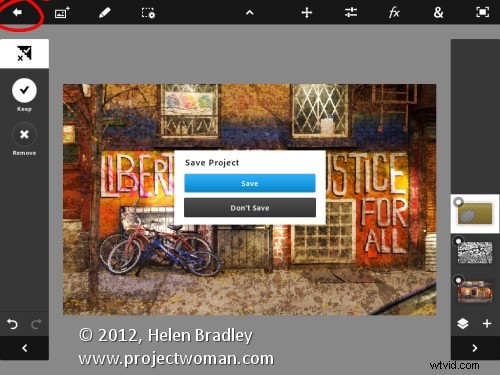
Puoi quindi inviarlo tramite e-mail o inviarlo al Rullino fotografico o caricare il progetto su Adobe Creative Cloud in modo da potervi accedere da lì.
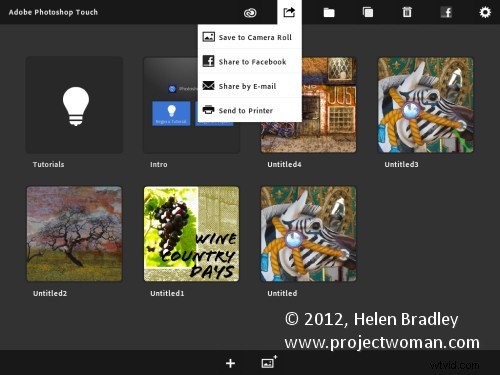
Ci sono limiti a Photoshop Touch e uno è il limite di dimensione dell'immagine di 1600 x 1600 pixel. Gli strumenti di testo sono rudimentali e, come utente di Photoshop da molto tempo, mi piacerebbe vedere maschere modificabili e testo modificabile. Detto questo, per correggere foto e armeggiare con progetti creativi, questo programma è una gradita aggiunta alla famiglia Adobe.
Questa app si rivolge a una vasta gamma di utenti. Ci sono molti strumenti di base facili da usare ma anche alcune funzionalità più avanzate per lavorare con le immagini. Lo strumento Estrarre scarabocchio fa un lavoro ragionevole nell'estrarre un soggetto da uno sfondo e puoi armeggiare con sfumature e dissolvenze per ottenere effetti interessanti. Non è necessario sapere come utilizzare Photoshop per utilizzare l'app, ma le tue conoscenze non andranno fuori strada.
