FFmpeg è una soluzione multipiattaforma per registrare, convertire e modificare audio e video. È uno strumento da riga di comando per convertire un formato di file video in un altro. Tuttavia, potresti anche trovare una GUI FFmpeg per l'editing video intuitivo. In questo articolo, ti mostreremo come utilizzare FFmpeg per le attività quotidiane su Windows, Mac e Linux.
- Parte 1:come installare lo strumento da riga di comando FFmpeg in Windows
- Parte 2:come utilizzare FFmpeg per modificare e convertire video su Mac
- Parte 3:come installare lo strumento a riga di comando FFmpeg su Linux
- Parte 4:Esempi FFmpeg per le attività quotidiane di editing video
Molti utenti potrebbero trovare il programma FFmpeg difficile da interpretare e desiderano un'applicazione di modifica facile e veloce. Se questo è il tuo caso, Wondershare Filmora è una pratica alternativa a FFmpeg per aiutarti a creare filmati domestici in pochi minuti. Ha un'interfaccia molto intuitiva e include tutte le funzionalità di modifica comuni di cui potresti aver bisogno. Quando ritagli, ritagli, ruoti, aggiungi transizioni, effetti, introduzione/crediti, ecc. sulla Timeline, puoi controllare comodamente qualsiasi modifica nella finestra di anteprima in tempo reale. Di seguito è riportato lo screenshot della finestra principale.
Parte 1:come utilizzare FFmpeg per modificare e convertire video su Windows
Passaggio 1:scarica FFmpeg
Vai al sito Web ufficiale di FFmpeg per scaricare il file. In base alla configurazione del tuo computer per scegliere il statico opzione. Quindi otterrai una cartella zip nella posizione del file di destinazione. Puoi scegliere quello che ti piace (ho scelto il disco G). Decomprimilo in questa cartella. A questo punto, questa cartella ha cinque file, incluso un file chiamato "bin" in cui viene salvato FFmpeg. Tuttavia, non l'hai ancora fatto in quanto non è apribile.
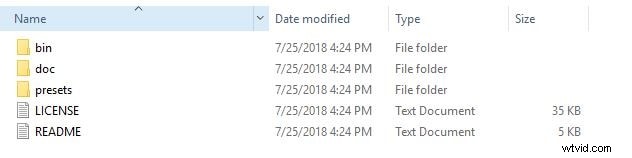
Passaggio 2:modifica le variabili d'ambiente
Trova il Pannello di controllo sul tuo computer. Quindi seleziona Sistema Scegli la scheda Avanzate nell'interfaccia Proprietà del sistema. Fai clic su Variabili d'ambiente in basso. Quindi fare clic su Modifica per incollare il percorso del file in cui è salvato FFmpeg. Ora, FFmpeg è disponibile per l'uso. Basta premere il tasto Windows + R per inserire cmd per aprire il prompt dei comandi. Quando viene aperto cmd, immettere FFmpeg. Se vengono visualizzate la versione di FFmpeg e altre informazioni, hai installato FFmpeg correttamente sul tuo sistema Windows. Per Windows 8/7/Vista/XP, puoi trovare maggiori informazioni su Java
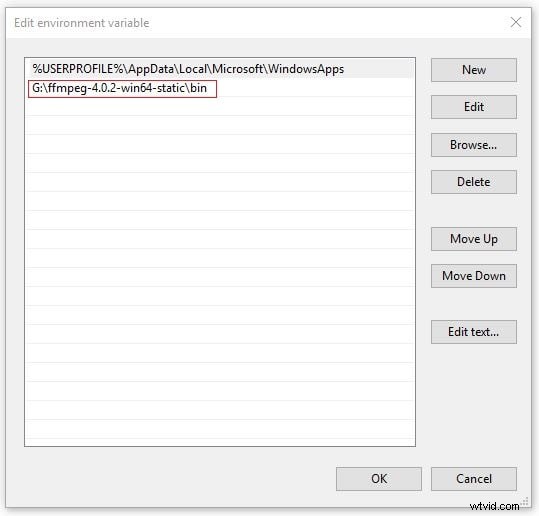
Nota: Ottieni aiuto digitando "FFmpeg -h | altro" per ricevere aiuto o leggi la sessione successiva per le attività quotidiane di editing video.
Passaggio 3:inizia a convertire i video
Immettere i comandi FFmpeg:ffmpeg -i Scenery.mp4 -c:v libx264 Place.wmv, che è un tipico comando di conversione. Non sai cosa significa? Continua a leggere.
- ffmpeg - È un comando che dice a cmd di aprire FFmpeg. Dopo averlo inserito, il tuo sistema lo aprirà secondo i tuoi comandi.
- -i Scenery.mp4 - Ciò significa che stai dicendo a FFmpeg di trovare questo file Scenery.mp4 perché è il video che verrà convertito.
- -c:v libx264 - È l'input di conversione.
- Posiziona.wmv - Significa che vuoi avere un video chiamato Place in formato .wmv.
Passaggio 4:controlla il video convertito
Dopo un po', il video verrà convertito. Ora è fatto.
Parte 2:come utilizzare FFmpeg per modificare e convertire video su Mac
Passaggio 1:installa FFmpeg su Mac
Rispetto a Windows, è molto più semplice installare FFmpeg su Mac. Vai al sito web di Brew. Seleziona il codice sotto Installa Homebrew per copiarlo. Fare clic su Apri Terminale su Spotlight. Incolla il codice, quindi premi Invio. Dopo un po', inserisci "brew install ffmpeg". Premi Invio.
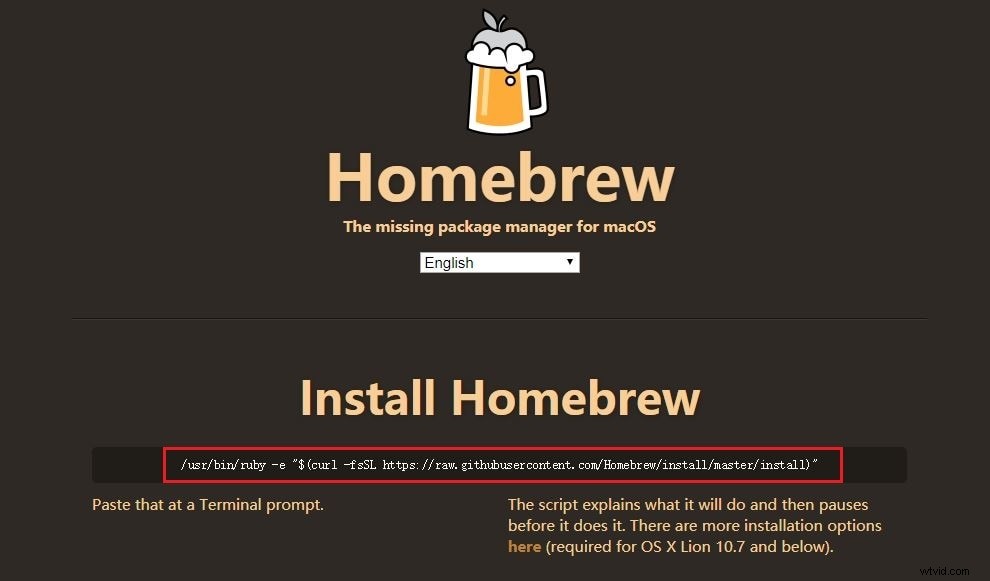
Passaggio 2:converti il video ora
Immettere "in cd desktop" su Terminale, il che significa trovare file sul desktop. Immettere il codice ffmpeg -i Scenery.mp4 -c:v libx264 Place.wmv. Quindi premi Invio. Ora, FFmpeg inizia a funzionare.
Passaggio 3:quali formati puoi convertire
Per i video, FFmpeg supporta MP4, MOV, WEBM, FLV, AIFF e AVI. Per l'audio, FFmpeg supporta MP3, WAV, WMA, M4A, AAC e OGG. Anche se FFmpeg non può supportare tutti i formati, questi formati popolari sono sufficienti.
Parte 3:Come installare lo strumento da riga di comando FFmpeg su Linux
Cosa dovresti sapere prima di installare FFmpeg su Linux - FFmpeg richiede molti moduli per usi generali. Se FFmpeg non funziona bene, correggilo installando il modulo corretto, inclusi LAME MP3 Codec, mplayer, libogg, libvorbis, ecc. Ora, segui questi passaggi per installare FFmpeg sul tuo sistema Linux.
Fase 1:scarica i moduli
cd /usr/local/src/
wget www3.mplayerhq.hu/MPlayer/releases/codecs/essential-20061022.tar.bz2
wget easynews.dl.sourceforge.net/sourceforge/lame/lame -3.97.tar.gz
wget downloads.xiph.org/releases/ogg/libogg-1.1.3.tar.gz
wget downloads.xiph.org/releases/vorbis/libvorbis-1.1.2 .tar.gz
Fase 2:estrai i moduli
tar zxvf lame-3.97.tar.gz
tar zxvf libogg-1.1.3.tar.gz
tar zxvf libvorbis-1.1.2.tar.gz
tar jxvf essential-20061022.tar .bz2
mkdir /usr/local/lib/codecs/
yum install gcc gmake make libcpp libgcc libstdc++ gcc4 gcc4-c++ gcc4-gfortran subversion ruby ncurses-devel -y
Fase 3:aggiorna FFmpeg e mplayer
svn checkout svn://svn.mplayerhq.hu/ffmpeg/trunk ffmpeg
svn checkout svn://svn.mplayerhq.hu/mplayer/trunk mplayer
cd /usr/local/src/mplayer
svn update
cd /usr/local/src/
mv /usr/local/src/essential-20061022/* /usr/local/lib/codecs/
chmod -R 755 /usr/local/lib/codecs/
Fase 4:installa i moduli
Installa LAME:
cd /usr/local/src/lame-3.97
./configure
make &&make install
Installa LIBOGG
cd /usr/local/src/
cd /usr/local/src/libogg-1.1.3
./configure --enable-shared &&make &&make install
PKG_CONFIG_PATH=/usr /local/lib/pkgconfig
esporta PKG_CONFIG_PATH
Installa LIBVORBIS
cd /usr/local/src/libvorbis-1.1.2
./configure &&make &&make install
Installa mplayer
cd /usr/local/src/
cd /usr/local/src/mplayer
./configure &&make &&make install
Installa FFmpeg:
cd /usr/local/src/FFmpeg/
./configure --enable-libmp3lame --enable-libvorbis --disable-mmx --enable-shared
make
make install
esporta LD_LIBRARY_PATH=/usr/local/lib/
ln -s /usr/local/lib/libavformat.so.50 /usr/lib/libavformat.so.50
ln -s /usr/local/lib/libavcodec.so.51 /usr/lib/libavcodec .so.51
ln -s /usr/local/lib/libavutil.so.49 /usr/lib/libavutil.so.49
ln -s /usr/local/lib/libmp3lame.so.0 /usr/lib/libmp3lame.so.0
ln -s /usr/local/lib/libavformat.so.51 /usr/lib/libavformat .so.51
Parte 4:Esempi FFmpeg per le attività quotidiane di editing video
Converti video .avi in .mpg e qualsiasi altro formato digitando i formati desiderati, ad esempio wmv, mp4, mkv, flv, ecc.
FFmpeg -i source_video.avi final_video.mpg
Convertire un video per iPod/iPhone utilizzando FFmpeg
FFmpeg -i source_video.avi input -acodec aac -ab 128kb -vcodec mpeg4 -b 1200kb -mbd 2 -flags +4mv+trell -aic 2 -cmp 2 -subcmp 2 -s 320x180 -title X final_video.mp4
Convertire un video per la PSP utilizzando FFmpeg
FFmpeg -i source_video.avi -b 300 -s 320x240 -vcodec xvid -ab 32 -ar 24000 -acodec aac final_video.mp4
Estrarre l'audio da un video e salvarlo come MP3 utilizzando FFmpeg
FFmpeg -i source_video.avi -vn -ar 44100 -ac 2 -ab 192 -f mp3 sound.mp3
Converti video in sequenze di immagini utilizzando FFmpeg
FFmpeg -i video.mpg image%d.jpg
Converti video in gif animate (non compresse) utilizzando FFmpeg
FFmpeg -i source_video.avi gif_animated.gif
Dividi/taglia video utilizzando FFmpeg
FFmpeg -i source_video.mpg -ss 00:00:10 -t 00:00:30 final_video.mpg
Unisci i file video e convertili nei formati desiderati
copia /b source_video1.mp4 + source_video2.mp4 out.mp4 | FFmpeg -i out.mp4 -sameq video_finale.mpg
