Photoshop è principalmente uno strumento di manipolazione dei pixel. Tuttavia, include alcuni elementi vettoriali più comunemente associati a programmi come Illustrator, salvandoli come percorsi che possono essere utilizzati in diversi modi utili. Uno dei modi principali per farlo è utilizzare lo strumento penna.
Questo strumento è uno dei modi migliori per effettuare selezioni complesse che coinvolgono molte curve in Photoshop. Tuttavia, se hai mai provato a usarlo senza capire come funziona, probabilmente eri piuttosto confuso.
Con questo in mente, diamo un'occhiata a cosa è veramente la penna, a cosa serve e come usarla in Photoshop. Facciamo un salto!
Cos'è lo strumento Penna?
L'uso più comune dello strumento penna consiste nell'effettuare selezioni di forme irregolari in Photoshop. Una volta selezionati, possono essere ritagliati dagli sfondi, inseriti in immagini alternative e ulteriormente manipolati.
Per coloro che non sanno come funziona, la selezione di forme irregolari viene in genere eseguita in Photoshop con il lazo. Tuttavia, il lazo può solo tracciare linee rette. Sebbene lo zoom in un'immagine e la navigazione accurata delle curve con una serie di linee brevi con il lazo possa essere sufficiente, non è così preciso come le selezioni effettuate con la penna.
Ciò che rende diverso lo strumento penna è che invece di selezionare i pixel, disegna linee note come percorsi in base a formule matematiche. Utilizza vettori puliti e controllabili perfetti per ritagli di precisione e altre cose simili.
Dove trovo lo strumento Penna?
È interessante notare che, nonostante tutto questo parlare di usarlo per effettuare selezioni, questo strumento non è con gli altri strumenti di selezione di Photoshop sulla tavolozza. Invece, si sta raggruppando con Strumento testo, Strumento forma e frecce di selezione.

Il motivo è che è progettato per creare punti e percorsi. Uno strumento di selezione normale come Lazo, Selezione rettangolare e Selezione circolare effettua le selezioni in base ai pixel in cui viene creata l'immagine. Lo strumento penna crea percorsi basati su vettori e, come tale, è meglio raggruppato con gli strumenti Selezione diretta (la freccia nera) e Selezione percorso (la freccia bianca).
Perché si chiama lo strumento "Penna"?
Una delle prime cose che chi prova ad utilizzare lo strumento penna in Photoshop scopre subito è che non è per scrivere, almeno non in senso tradizionale. Dato che gli strumenti Pennello e Matita in Photoshop svolgono funzioni simili alle loro controparti fisiche, nessuno può biasimarti se ti aspetti che questo strumento agisca come una penna a sfera.
Se dovessi provare a utilizzare questo strumento per scrivere il tuo nome in Photoshop, finiresti con un pasticcio aggrovigliato. Non importa quanto disordinata possa essere la tua firma, saresti rimasto con loop senza senso, niente come quello che stavi cercando di realizzare. Allora, perché nel mondo si chiama lo strumento penna?
La verità è che questo particolare strumento ha avuto diversi nomi. Prima che diventasse noto come strumento penna, era la penna Bezier o strumento Bezier, dal nome del suo creatore, Pierre Bezier. Va anche con lo strumento Percorsi, che è probabilmente il nome più appropriato per questo.
Pierre Bezier era un ingegnere francese che lavorava per la casa automobilistica Renault. Ha svolto un ruolo significativo nello sviluppo della modellazione geometrica assistita da computer. Ha applicato i principi matematici al software per computer per creare modelli e design tridimensionali.

Bezier prese le equazioni matematiche sviluppate per la prima volta da Paul de Casteljau nel 1959 e creò una notazione composta da nodi con annesse maniglie di controllo. Queste maniglie di controllo sono quelle usate per manipolare le curve che sono state chiamate curve di Bezier.
E così è stato creato lo strumento penna. Inizialmente, è stato utilizzato per progettare automobili, ma in seguito è stato adottato da programmi di manipolazione delle immagini come Photoshop per tutti i tipi di progettazione grafica.
Allora, perché si chiama Strumento Penna? Bene, questo è il nome che gli ha dato Photoshop perché disegna percorsi. Da lì, quei percorsi possono essere convertiti in una selezione, ma ciò che lo strumento sta davvero facendo è disegnare percorsi.
Come funziona lo strumento Penna?
Come accennato, lo strumento penna di Photoshop funziona disegnando percorsi. Questi percorsi possono quindi essere convertiti in una selezione. Tuttavia, prima di andare avanti, diamo un'occhiata a come funzionano i percorsi.
Cos'è un percorso?
Nella sua forma più elementare, un percorso è una linea. Può essere una linea retta tra due punti o una curva. I percorsi non hanno nulla a che fare con i pixel. A loro non importa dell'immagine sotto di loro o dei milioni di pixel che la compongono.
In effetti, è strano vedere uno strumento del genere in un programma come Photoshop, dato che quasi tutti gli altri strumenti sono dedicati alla manipolazione dei pixel. Tuttavia, essere in grado di disegnare percorsi utilizzando vettori anziché pixel si rivela molto utile.
Un percorso è una linea tra almeno due punti, ma può averne quanti ne desideri. Se crei abbastanza punti per arrivare al primo punto, puoi creare una forma usando un tracciato. In effetti, questo è esattamente ciò che fanno gli strumenti ellittici e rettangolari. In entrambi i casi, i percorsi vengono utilizzati per creare la forma designata.
Un modo eccellente per pensare ai percorsi è come contorni. Possiamo creare un tracciato nella forma che scegliamo, ma finché non lo riempiamo di colore, applichiamo il disegno al tratto o lo convertiamo in una selezione, è solo un contorno.
Lo strumento di selezione del percorso, noto anche come freccia nera, può essere utilizzato per selezionare un percorso. In alternativa, puoi scegliere un singolo punto o segmento di un percorso utilizzando lo strumento di selezione diretta o la freccia bianca. Quando effettui queste selezioni, tieni presente che il percorso è in realtà l'intera forma composta da singoli punti e segmenti di linea.
Cos'è un vettore?
Come abbiamo già accennato, Photoshop è un programma di manipolazione dei pixel, mentre lo strumento penna crea percorsi costituiti da curve di Bezier determinate da vettori. Quindi, ora che abbiamo familiarità con i percorsi e le curve di Bezier, cosa hanno a che fare i vettori con questo strumento di Photoshop?
In termini matematici, un vettore descrive la direzione e la grandezza. Ad esempio, quando una palla viene lanciata, ha una direzione e una grandezza (o velocità) alla quale viene lanciata. Usando i vettori, possiamo descrivere il percorso che la palla compie da un punto all'altro.
Quando si creano immagini digitali, esistono due diversi tipi di file:raster e vettoriale. Le immagini raster sono composte da pixel, i minuscoli quadrati che vedi quando ingrandisci un'immagine. D'altra parte, i file Vector vengono creati utilizzando formule matematiche che stabiliscono punti su una griglia.
I file vettoriali sono più versatili in alcune situazioni, poiché le loro dimensioni possono essere regolate senza perdere la risoluzione. Detto questo, sono anche file di grandi dimensioni e hanno i loro limiti.
Per quanto riguarda l'uso dei vettori relativi allo strumento penna in Photoshop, vengono utilizzati per calcolare i punti e la curvatura dei segmenti di linea tra ciascun punto. Usando i vettori, un percorso può essere creato con molta più precisione di una linea tracciata usando i pixel.
Come utilizzare lo strumento Penna in Photoshop
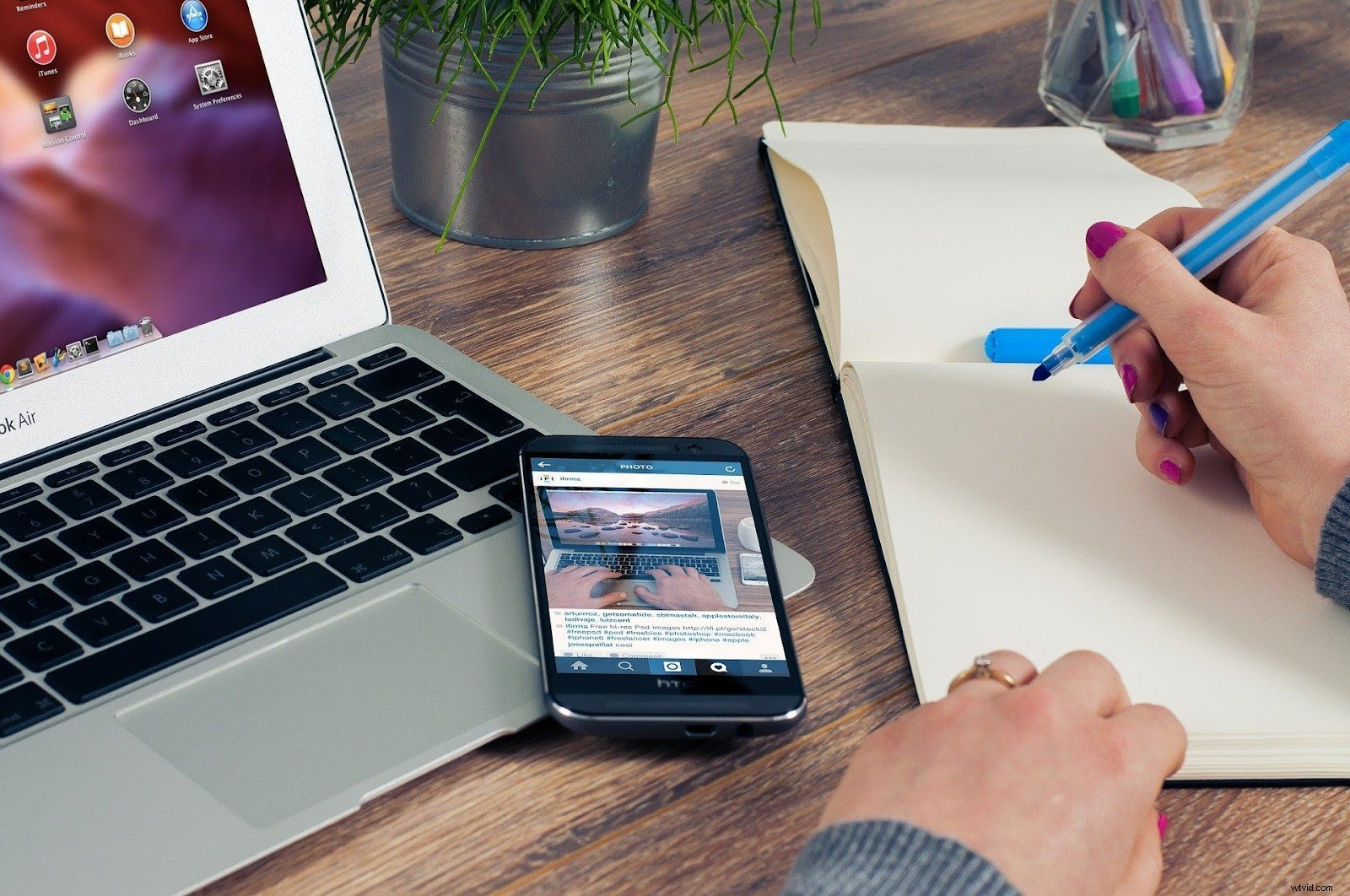
Ora che sappiamo come funziona lo strumento penna in Photoshop, vediamo come usarlo. La maggior parte di noi si avvicina allo strumento penna con alcune nozioni preconcette su come dovrebbe funzionare e scopre rapidamente che non è quello che pensiamo.
Sfortunatamente, lo strumento penna di Photoshop non è naturale o intuitivo da usare. Anche se aiuta a capire come funziona prima di usarlo, quindi perché abbiamo iniziato questo articolo con queste cose, ci vuole ancora un po' di pratica per usarlo correttamente.
A differenza dello strumento matita di Photoshop che disegna sulla pagina, lo strumento penna disegna percorsi utilizzando punti e maniglie. Inizi aggiungendo punti e poi manipolandoli per ottenere il percorso desiderato. Quindi, quando hai finito, tieni premuto il tasto Ctrl/Cmd e fai clic in un punto qualsiasi all'interno della finestra del documento per completare il processo.
Va anche notato che ci sono due diverse modalità per lo strumento penna. Uno disegnerà forme mentre procedi, mentre l'altro crea un percorso. Quando selezioni per la prima volta lo strumento penna, vedrai le due modalità disponibili nella barra delle opzioni nella parte superiore dello schermo.
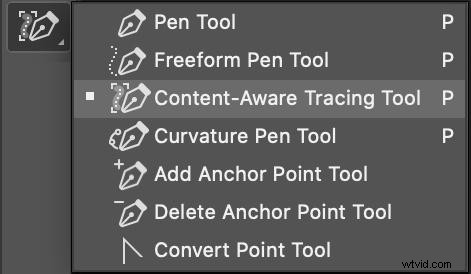
Foto di Adobe con licenza CC BY 1.0
Per i seguenti esempi, vogliamo la seconda opzione. Per prima cosa impareremo come creare percorsi, quindi come convertirli in selezioni.
Percorsi in linea retta
Per cominciare, usiamo lo strumento penna per disegnare una linea retta. Naturalmente, se tutto ciò che desideri è una linea retta, potrebbe essere più semplice utilizzare lo strumento matita, ma è un ottimo punto di partenza per imparare a utilizzare lo strumento penna.
Seleziona lo strumento penna dalla barra degli strumenti di Photoshop. Quindi, scegli le opzioni di disegno dalla barra delle opzioni. In questo modo, puoi disegnare un tracciato, riempire pixel o un livello Forma.
Fare clic una volta per contrassegnare il primo punto. Quindi fare clic da qualche altra parte per contrassegnare il secondo punto. Una linea retta collega i due punti. Da lì, puoi continuare a creare linee o terminare il processo tenendo premuto il tasto Ctrl/Cmd e facendo clic nel punto in cui desideri che la linea termini senza trascinare.
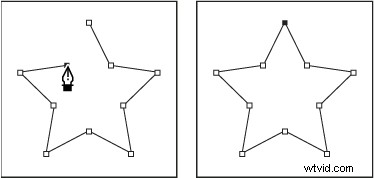
Foto di Adobe con licenza CC BY 1.0
Puoi utilizzare lo strumento penna di Photoshop in questo modo per disegnare una forma irregolare. Per farlo, continua a creare linee finché non ottieni la forma che desideri e ricollega la tua selezione al primo punto.
Curve a forma di U
A differenza dello strumento matita di Photoshop, lo strumento penna può creare curve. Questa funzione è uno dei motivi per cui è uno strumento così prezioso, che ti consente di abbinare forme irregolari.
Sebbene le curve siano più difficili delle linee rette, con un po' di pratica sarai felice di avere un'abilità così preziosa. Il trucco è posizionare un punto e quindi trascinare nella direzione in cui vuoi che vada la curva. Più trascini, più grande sarà l'arco che creerai.
Per creare una curva a forma di U, inizia posizionando due punti. Quindi, trascina verso il basso. Mentre lo fai, vedrai il percorso piegarsi a forma di U. Appariranno anche due maniglie, che puoi manipolare fino a ottenere la curva che stai cercando.
Le maniglie determinano la direzione della curva e quanto sarà acuta. Trascina la curva nella direzione in cui vuoi che vada. Non preoccuparti se non è esattamente come lo desideri; puoi sempre tornare indietro e regolare qualsiasi curva.
Curve a S semplici
Una semplice curva S può essere creata tra due punti. Per fare ciò, nota che puoi cambiare l'angolo del trascinamento.
Inizia trascinando la linea a sinistra per creare la maniglia di direzione vicino al punto più alto. Quindi, trascina la linea verso destra vicino al punto in basso. Quando modifichi l'angolo delle maniglie, puoi modificare la forma e gli archi della forma a S.
Tieni premuto Ctrl e fai clic per completare la tua semplice forma a S.
Curve a S complesse
Per creare una curva a S, dovrai introdurre un terzo punto. Quindi, inizia creando tre punti. Da lì, trascina il segmento della linea superiore a sinistra. Usa le maniglie create per regolare la curva fino a renderla liscia.
Quindi, spostati verso il basso fino al segmento della linea inferiore. Trascinalo a destra. Usa le maniglie per manipolare la curva finché non corrisponde alla forma della prima.
Ora hai effettivamente creato due curve a forma di U collegate che vanno in direzioni opposte. E quindi, hai una curva a forma di S.
Tieni premuto Ctrl e fai clic per completare la tua forma a S complessa.
Tecnicamente, ogni curva S creata in questo modo è "complessa", il che significa che ha tre punti anziché solo due. Tuttavia, è importante ricordare che puoi deformare e piegare la S verso l'esterno o verso l'interno.
Puoi anche riorganizzare i punti originali per ingrandire la tua S. Fare clic sul punto e spostarlo nella posizione appropriata.
Curve M
Disegnare una curva a forma di M può essere un po' più complicato. Come la curva S, inizia con tre punti. Dal punto iniziale, trascina verso l'alto per creare la prima maniglia di direzione.
Quindi, spostati a destra e trascina il punto centrale verso il basso. Questo creerà una forma a U capovolta.
Quindi, tieni premuto il tasto Alt/Opzione e trascina verso l'alto. Questo cambierà la direzione della maniglia per la curva successiva.
Posiziona il puntatore a destra del secondo punto e trascina verso il basso. Questo creerà una curva M.
Per interrompere il disegno, tieni premuto Ctrl e fai clic lontano dal percorso. Inoltre, puoi trascinare qualsiasi punto in una nuova posizione tenendo premuto il tasto Ctrl.
Aspetta, cosa sta succedendo qui?
Per capire cosa sta succedendo qui, devi sapere come funziona lo strumento penna. Il trascinamento iniziale del mouse imposta la maniglia di direzione, mentre il clic successivo definisce la curva in base a questa direzione.
Usando il tasto Alt/Control, stai convertendo il punto. In questo modo puoi creare una curva netta senza modificare quella disegnata in precedenza. Questa curva acuta è chiamata cuspide.
Percorsi chiusi
Tutte le curve precedenti che abbiamo realizzato finora sono state curve aperte. Ora è il momento di creare dei percorsi chiusi.
Se hai intenzione di utilizzare lo strumento penna in Photoshop per creare una selezione irregolare, dovrai prima posizionare un numero sufficiente di punti nella configurazione desiderata fino a formare una forma chiusa. In questo modo, puoi creare qualsiasi cosa, da un semplice triangolo a un contorno multi-segmentato che coinvolge una serie di segmenti di linea.
Oltre a convertire i tracciati chiusi in una selezione, puoi anche scegliere di riempirli con colori, texture o motivi. Puoi anche creare linee visibili che delineano il percorso. Inoltre, un percorso chiuso è un modo eccellente per applicare un filtro o una regolazione specifica a una parte isolata di un'immagine.
Ad esempio, per creare un rettangolo in Photoshop, crea quattro punti con lo strumento penna sull'immagine. Completa questa forma posizionando il cursore sul primo punto che hai creato. Dovresti vedere un piccolo cerchio accanto all'icona della penna. Questo cerchio significa che quando fai clic sul punto, racchiuderai il percorso.
Ora hai un anello chiuso. Quando ciò accade, lo strumento penna smetterà di disegnare e sarai libero di usare le varie maniglie per manipolare e curvare ogni segmento di linea.
Combinazione di percorsi rettilinei con curve
Mentre la creazione di un rettangolo va bene, non è qualcosa che non avresti potuto fare altrettanto facilmente usando strumenti diversi. Il punto in cui lo strumento penna brilla è nella sua capacità di combinare linee rette con linee curve.
Ad esempio, per creare una forma a cuore, inizia posizionando tre punti in fila e un quarto centrato sotto. Quindi, posiziona il cursore sul punto di partenza. Quando viene visualizzato il cerchietto, fare clic sul punto iniziale per chiudere il percorso.
Da lì, usa le maniglie per tirare i due segmenti di linea superiori in archi verso l'alto. Quindi, modifica la curvatura di ciascun segmento fino a ottenere la forma desiderata. Ora hai una forma a cuore.
Ovviamente, supponiamo che tu intenda selezionare una porzione di forma irregolare di un'immagine in Photoshop. In tal caso, il processo che coinvolge lo strumento penna consiste nel posizionare tutti i punti necessari e quindi manipolare ogni segmento di linea utilizzando le maniglie per creare la curvatura.
Effettuare selezioni con lo strumento Penna
Come abbiamo discusso, lo strumento penna di Photoshop è uno dei modi migliori per selezionare porzioni di un'immagine di forma irregolare. Combinando segmenti di linea retta con segmenti curvi, puoi creare un contorno preciso di tutto ciò che desideri con molta più precisione rispetto all'utilizzo dello strumento lazo.
Per questo, Photoshop ha la palette Tracciati. Lo troverai raggruppato con le palette Livelli e Canali. Assomiglia molto alla palette Livelli, ma per uno scopo diverso.
All'interno della palette Tracciati, hai la possibilità di assegnare un nome e salvare il tracciato. In caso contrario, Photoshop visualizzerà solo il percorso corrente che stai utilizzando, nominandolo "Percorso di lavoro".
Se lo desideri, puoi fare doppio clic sul titolo, rinominarlo e salvare il percorso per un uso successivo. Questa opzione può essere utile se intendi selezionare diverse porzioni di un'immagine che hanno tutte la stessa forma e dimensione. Altrimenti, di solito è poco necessario salvare ogni percorso che crei.
Tuttavia, se scegli di salvare un percorso, sarà disponibile per l'uso in un secondo momento. In caso contrario, verrà sostituito dal percorso successivo che crei.
Trasformare un percorso in una selezione
Nella parte inferiore della palette Tracciati in Photoshop, ci sono diverse icone. Ogni icona fa qualcosa di diverso con il percorso. Ad esempio, la prima icona (che sembra un cerchio pieno di gradiente) riempirà il percorso selezionato con il colore di primo piano corrente. Buono a sapersi che è lì, ma non quello che stiamo cercando in questo momento.
Usa la terza icona (un cerchio tratteggiato) per trasformare il tuo percorso in una selezione. Ufficialmente, questo è chiamato l'icona "Carica percorso come selezione". Se fai clic su questa icona, il percorso viene convertito in una selezione, proprio come se avessi utilizzato uno degli strumenti di selezione.
Puoi anche ottenere lo stesso effetto premendo Ctrl+Invio per Windows o Cmd+A capo per gli utenti Mac. Ora hai una selezione e sei libero di riempirla di colore, applicare un filtro o tagliare la parte selezionata dell'immagine per copiarla su uno sfondo diverso.
Padronanza delle maniglie di direzione
Una volta che hai una solida comprensione di alcune delle cose che puoi fare con questo strumento, potresti essere sorpreso di scoprire che c'è di più. Disegnare percorsi con lo strumento penna di Photoshop può essere realizzato in molti modi diversi.
La chiave per padroneggiare questo strumento sta nel sapere come gestire le maniglie di direzione. Con un percorso rettilineo, non c'è motivo di avere maniglie. Tuttavia, non appena vengono coinvolte le curve, le maniglie di direzione consentono di ottenere l'angolo esatto richiesto.
Vale anche la pena notare quanto sia indulgente questo strumento durante la creazione di percorsi. Sei libero di spostare i punti dopo averli posizionati e, con le maniglie di direzione, puoi piegare e curvare ogni segmento di linea come preferisci.
Nozioni di base sulla gestione
Le maniglie di direzione sono chiamate maniglie perché puoi afferrarle e spostarle. Controllano l'angolo della curva e la sua direzione.
Di solito ce ne sono due, uno su ciascun lato di un segmento di percorso. Uno controlla l'angolo e la lunghezza della curva che entra nel punto e l'altro controlla l'angolo e la lunghezza della curva che esce dal punto.
I punti di ancoraggio sono indicati da piccoli quadrati, mentre i rombi controllano le maniglie di direzione. Più ci si allontana dal punto di ancoraggio, più lunga diventerà la maniglia di direzione. Più lunga è la maniglia, più lunga è la curva.
Ad esempio, utilizzando lo strumento penna, fare clic una volta e trascinare. Ora hai stabilito un singolo punto e creato una maniglia di direzione. La maniglia di direzione può essere ruotata a seconda di dove intendi posizionare il tuo prossimo punto e della curva del percorso che stai cercando di raggiungere.
Maniglie di direzione di rotazione e ridimensionamento
Per ruotare una maniglia di direzione, fai clic su uno dei rombi all'estremità di un punto di ancoraggio e trascinalo per ruotare. Se tieni premuto Ctrl/Cmd mentre lo fai, noterai che entrambe le maniglie di direzione ruotano contemporaneamente.
Per ridimensionare una maniglia di direzione, trascinala più vicino o più lontano dal punto di ancoraggio tenendo premuto il tasto Ctrl/Cmd. Una maniglia più corta creerà una curva più corta, mentre una più lunga farà una curva più lunga.
Quando è necessario ruotare o regolare una maniglia di direzione indipendentemente dalle altre, tenere premuto il tasto Alt/Opzione e fare clic sull'estremità di una maniglia di direzione. Il cursore si trasformerà nell'icona dello strumento Converti punto (una semplice freccia composta solo da due linee). Da lì, puoi trascinare il cursore per ruotare la maniglia di direzione.
In breve, la rotazione di una maniglia di direzione usando Ctrl/Cmd manterrà le maniglie di direzione collegate. Tuttavia, se usi il tasto Alt/Opzione, sarai in grado di ridimensionare e ruotare una maniglia di direzione da sola senza influire sulle altre.
Spostare un punto di ancoraggio
In qualsiasi momento è possibile spostare un punto di ancoraggio facendo clic su di esso e trascinandolo nella posizione desiderata. In questo modo sei libero di aggiungere punti, spostarli e collegarli a tuo piacimento.
Quando si creano curve, potrebbe essere necessario spostare un punto di ancoraggio prima di manipolare una maniglia di direzione per assicurarsi che la curva abbia l'effetto desiderato. Lo strumento penna è spesso il modo migliore per selezionare oggetti curvi in un'immagine a causa di quanto sia indulgente da usare.
Nonostante il nome, un punto di ancoraggio può essere spostato ovunque e in qualsiasi momento. Mentre lo fai, i segmenti di linea che denotano il percorso che stai creando si sposteranno insieme a loro.
L'uso più comune per questo è tornare indietro dopo aver creato il percorso desiderato e spostare i punti intorno per mettere a punto una selezione. Puoi anche spostare un punto di ancoraggio usando le frecce sulla tastiera una volta selezionato un punto.
Aggiungi/Elimina automaticamente
Quando si utilizza lo strumento penna, è generalmente una buona idea selezionare la casella Aggiungi/Elimina automaticamente. Puoi trovare questa casella nella barra delle opzioni quando usi questo strumento.
Questa opzione consente di alternare tra lo strumento Aggiungi punto di ancoraggio ed Elimina punto di ancoraggio quando si passa il mouse sopra un punto di ancoraggio. Lo farà anche quando passi il mouse su un percorso esistente.
Opzione elastico
Mentre stai imparando a usare lo strumento penna e sperimentando le curve di Bezier, potresti trovare preziosa l'opzione dell'elastico. Questa funzione ti mostrerà un'anteprima della curva successiva prima di posizionarla.
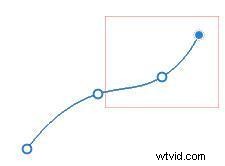
Foto di Adobe con licenza CC BY 1.0
Per abilitare l'opzione elastico, vai alla barra delle opzioni. Sotto il menu a discesa Opzioni geometria (rappresentato da un ingranaggio), vedrai l'opzione Elastico. Seleziona la casella accanto e giocaci. Alcuni trovano utile questa funzione, mentre altri preferiscono tenerla disattivata una volta che hanno imparato il funzionamento di questo strumento.
Penna magnetica
Un'altra caratteristica nascosta è la penna magnetica. Come il lazo magnetico, la penna magnetica aiuta le tue linee ad aderire ai bordi identificati nell'immagine. Ad esempio, se stai disegnando un percorso attorno alla sagoma di un uccello nel cielo blu, la funzione magnetica disegnerà automaticamente le linee del percorso fino al bordo dell'uccello.
Innanzitutto, per abilitare la penna magnetica, passare all'opzione penna a mano libera premendo Maiusc P per scorrere le varie opzioni della penna. Quindi, nelle opzioni dello strumento sopra l'immagine, seleziona la casella Magnetica.
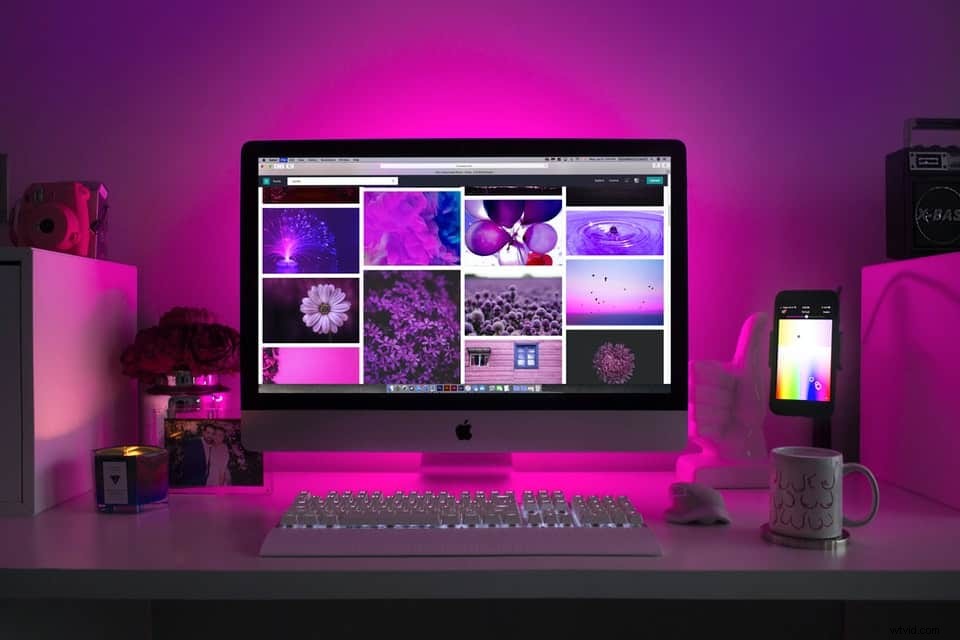
7 suggerimenti e trucchi per lo strumento Penna superiore
Quando si tratta dello strumento penna, le persone lo amano o lo odiano. Tuttavia, una volta padroneggiato, rimarrai stupito dalle cose che puoi fare in Photoshop.
Detto questo, ci vorrà un po' di pratica per utilizzare questo strumento in modo efficace. Inoltre, molti di noi se la cavano usando altri strumenti di selezione, come il lazo e la bacchetta magica. Sebbene i normali strumenti di selezione possano funzionare per molti progetti, la penna è davvero lo strumento migliore per delineare oggetti di forma irregolare composti da linee rette e curve.
Con questo in mente, abbiamo messo insieme alcuni suggerimenti e trucchi per aiutarti ad accelerare la tua padronanza.
1. Valuta l'oggetto prima di iniziare
Prima di estrarre lo strumento penna e iniziare a posizionare i punti, prenditi un momento per valutare l'oggetto che intendi delineare. Prima di tutto, se l'oggetto è composto interamente da linee rette e angoli, potresti essere meglio servito utilizzando uno strumento diverso, come il lazo.
Una volta che sei giunto alla conclusione che la penna è lo strumento migliore per il lavoro, pianifica dove collocherai i tuoi punti di ancoraggio. Quali parti sono curve e quali dritte? Gli archi sono lisci e continui o gli angoli cambiano in determinati punti?
Quando si posiziona un punto di ancoraggio, è necessario farlo tenendo presente il punto successivo. Che aspetto deve avere il segmento di percorso tra questi due punti? Visualizzare dove devi posizionare i punti di ancoraggio per creare il percorso che desideri può evitarti di dover grattare ciò che stai facendo e ricominciare da capo.
2. Fare clic e trascinare prima di posizionare ogni punto
Per curve più fluide e avanzate, è utile fare clic per posizionare un punto di ancoraggio e trascinare il cursore verso l'esterno prima di posizionare il punto successivo. In questo modo vedrai la formazione del segmento curvo tra questi due punti prima di posizionarlo.
Naturalmente, una volta che il segmento è a posto, puoi ancora regolarlo e spostare i punti di ancoraggio secondo necessità. Tenendo premuto il pulsante del mouse e trascinando verso l'esterno da un punto creerai la tua prima maniglia e ti consentirà di ruotarla ed espanderla.
Usare questo metodo è molto più intuitivo che posizionare due punti di ancoraggio e poi lavorare con le maniglie. Le tue curve saranno più morbide e sembreranno più professionali.
3. Usa il tasto Alt/Opzione per ottenere i migliori risultati
Come spiegato sopra, il tasto alt/opzione è una parte inestimabile dell'utilizzo efficace dello strumento penna. Puoi utilizzare il tasto alt/opzione per ritrarre l'ultimo punto di ancoraggio e creare un percorso chiuso.
Quando si crea un percorso curvo e si arriva a un punto in cui è necessario creare una linea retta, utilizzare il tasto alt/opzione per ritrarre la maniglia dalla fine dell'ultimo punto di ancoraggio. Quindi, puoi iniziare a creare segmenti di percorso rettilinei.
Inoltre, quando crei un percorso usando il metodo clicca e trascina, puoi usare il tasto alt/opzione per uscire da questa modalità e tornare a quella standard. In questo modo, non siamo più alla mercé delle maniglie e siamo liberi di cliccare e trascinare i punti di ancoraggio e creare un percorso chiuso. Per unire due punti, tieni premuto alt/option e fai clic sul punto iniziale.
4. Modifica l'aspetto dei percorsi
A partire dal 2018, Photoshop offre la possibilità di cambiare l'aspetto dei tuoi percorsi. In quanto tale, non sei più bloccato con le linee sottilissime che designano un percorso per impostazione predefinita.
Ci sono momenti in cui è quasi impossibile vedere le linee sottili del percorso standard. La tua immagine potrebbe essere troppo scura o includere già un disegno simile, rendendo difficile identificare quali linee designano un percorso e quali fanno parte dell'immagine.
Nella barra delle opzioni sopra l'immagine, fai clic sul simbolo dell'ingranaggio e vedrai le opzioni per regolare lo spessore delle linee del percorso e il colore. Nota che questo è lo stesso punto in cui metti lo strumento in modalità elastico.
Una cosa che puoi fare è selezionare un colore per il tuo percorso che contrasti con i colori nell'immagine. Ad esempio, se stai creando un percorso nell'immagine di un cielo blu, potresti voler selezionare un colore come il rosso opposto al blu per assicurarti che il percorso sia visibile e facile da manipolare.
5. Imposta le impostazioni di riempimento e tratto su Niente
Prima di iniziare a costruire un percorso, vai alla barra delle opzioni sopra l'immagine. Imposta il tratto su nulla e il riempimento su nulla. Queste impostazioni ti garantiranno un percorso pulito e preciso che puoi utilizzare.
Sebbene a volte potresti aver bisogno di queste opzioni, la maggior parte delle volte diluiscono i risultati solo quando si lavora con lo strumento penna. È fondamentale essere in grado di disegnare linee curve e rette con la massima precisione.
6. Usa il minor numero possibile di punti di ancoraggio
Quando si crea un tracciato, la procedura migliore consiste nell'utilizzare il minor numero possibile di punti di ancoraggio. Troppi punti di ancoraggio distanziati troppo ravvicinati possono far apparire il tuo percorso irregolare e meno preciso.
Ricorda, puoi sempre aggiungere e rimuovere punti di ancoraggio. Il modo più semplice per farlo è assicurarsi che la casella Aggiungi/Elimina automaticamente sia selezionata nella barra delle opzioni. Con questa opzione abilitata, ogni volta che passi il cursore su un segmento di linea, lo vedrai cambiare nello strumento Aggiungi punto di ancoraggio. Inoltre, quando passi il cursore su un punto esistente, potrai eliminarlo.
7. Non dimenticare la penna a forma libera
Per un lavoro incredibilmente complesso, puoi impostare lo strumento penna in modalità a mano libera. Ciò ti consente di disegnare un percorso a mano. Ovviamente sappiamo tutti quanto sia difficile utilizzare questo tipo di strumenti, quindi ti consigliamo di selezionare la casella Magnetica per ottenere il massimo da questa modalità.
Detto questo, il vero potere di questo strumento risiede nella sua capacità di creare curve più belle in Photoshop. Tuttavia, è bello sapere che hai questa opzione.
Alcuni suggerimenti aggiuntivi
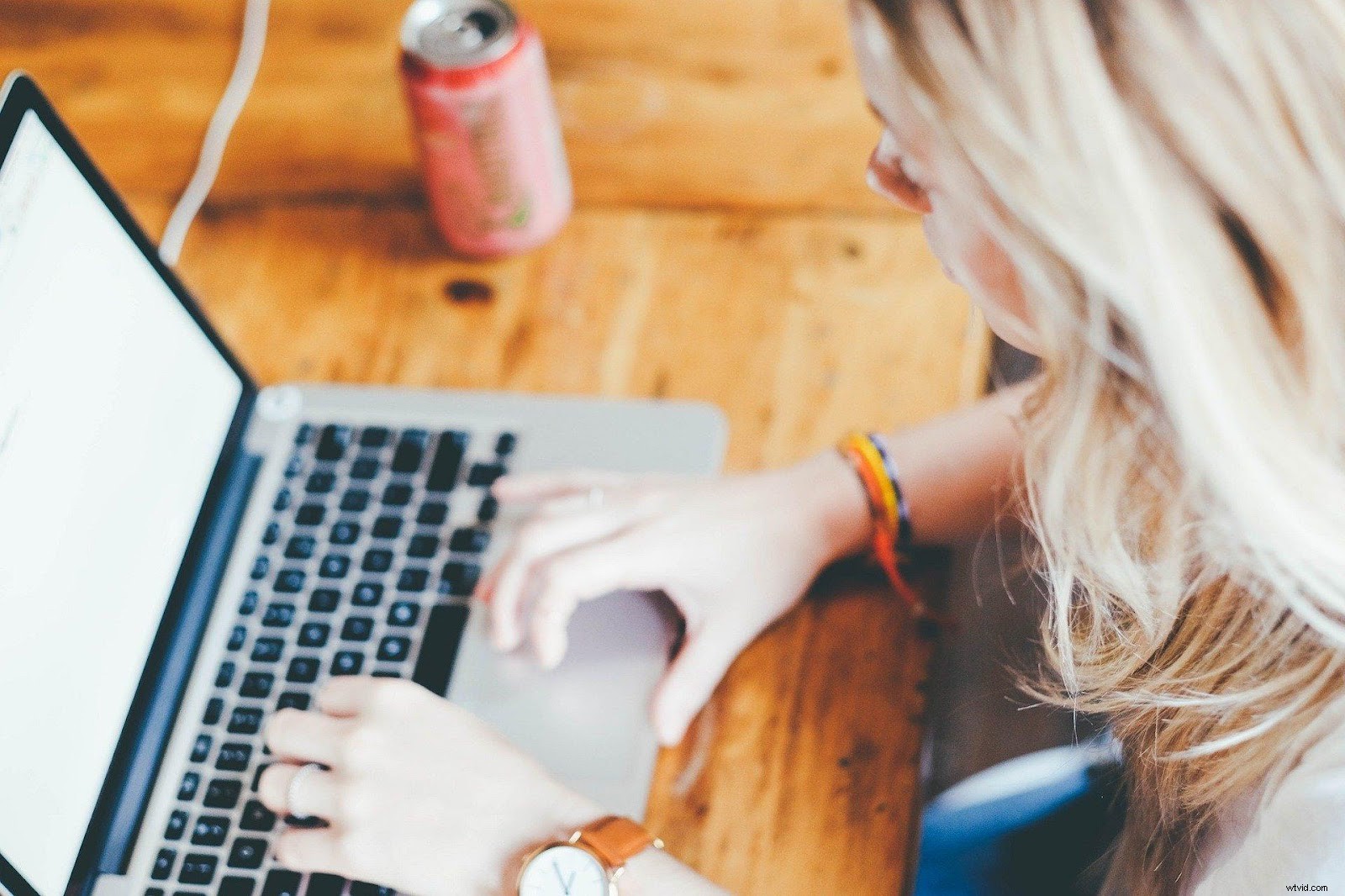
Se sei arrivato così lontano, ora hai una buona idea di cosa sia lo strumento penna e come usarlo. In molti modi, l'uso efficace di questo strumento è una delle cose che separa gli utenti meno esperti di Photoshop da quelli più avanzati.
Come utilizzare lo strumento Penna in Photoshop per rimuovere uno sfondo
Questo strumento è uno degli strumenti più efficaci che puoi utilizzare per effettuare una selezione in Photoshop. Il fatto che tu possa disegnare un percorso attorno a un oggetto di forma irregolare e poi convertirlo in una selezione, lo rende ideale per ritagliare un oggetto in primo piano da un'immagine per rimuoverne lo sfondo,
Dopo aver disegnato il percorso e chiuso per delineare perfettamente l'oggetto desiderato, è possibile salvare il percorso, ritagliarlo per aggiungerlo a un'immagine diversa o convertirlo in una maschera di livello. Puoi quindi creare un nuovo livello e aggiungere un colore brillante e contrastante per vedere come appare il tuo percorso.
Come utilizzare lo strumento penna in Photoshop per ritagliare le immagini
È possibile utilizzare lo strumento penna per ritagliare le immagini. Inizia creando un percorso racchiuso attorno all'immagine desiderata. Da lì, puoi convertire il percorso in una selezione seguendo le indicazioni sopra. Quindi, vai semplicemente su Modifica> Taglia.
L'immagine tagliata scomparirà e puoi quindi andare su Modifica> Incolla per spostarla in una posizione diversa nell'immagine o incollarla in un'altra immagine.
Come colorare lo strumento penna in Photoshop
Puoi colorare il percorso che stai creando in Photoshop usando questo strumento andando sulla barra delle opzioni sopra l'immagine. Fai clic sul simbolo dell'ingranaggio e seleziona un colore che vorresti fosse il tuo percorso. Puoi anche regolare lo spessore delle linee del tuo percorso qui, se lo desideri.
Se lo desideri, puoi anche impostare le impostazioni del tratto per disegnare linee sulla tua immagine, seguendo il percorso creato usando lo strumento penna. Non dimenticare che questa tecnica è un'opzione, soprattutto se stai lottando per ottenere il risultato desiderato con il pennello o la matita.
Uno strumento di eleganza
Lo strumento penna è elegante. Non puoi prenderlo e iniziare a fare clic dappertutto e aspettarti risultati. Ci vuole finezza, pratica e comprensione per usarla in modo efficace. Tuttavia, una volta padroneggiato, potresti presto scoprire che è uno dei tuoi strumenti preferiti in Photoshop.
Inoltre, ora ti sei unito ai ranghi degli utenti d'élite di Photoshop, stupito dalle cose che puoi fare.
