Ecco un suggerimento veloce e sfarzoso per aggiungere delle fantastiche sovrapposizioni di cornici retrò e vintage alle tue fotografie, comprese polaroid e bordi, usando Alien Skin Exposure X. È facile come una torta e richiede pochi secondi! A differenza di Photoshop, l'aggiunta di fotogrammi in Esposizione X non richiede la mascheratura o l'uso di livelli.

Ma prima... perché aggiungere frame?
- Potresti scegliere un certo aspetto e desideri che le tue immagini si distinguano.
- Puoi utilizzare le tue immagini in album di ritagli e blog che hanno un tema specifico.
- Potresti semplicemente sentirti super creativo e voler fare qualcosa di diverso.
Qualunque sia la tua ragione, è un esperimento divertente e, ovviamente, fortemente dipendente dai tuoi gusti.
Ecco come aggiungere un frame
Apri Alien Skin Exposure X (l'ultima versione è 8, ma le versioni precedenti funzionano allo stesso modo). Fai clic sull'icona + nell'angolo in alto a sinistra della finestra per aggiungere cartelle dal tuo computer. Scegli la cartella che desideri aggiungere e fai doppio clic. Potresti notare che quando apri la cartella, le tue immagini verranno inizialmente visualizzate come una griglia come mostrato nella seconda foto qui sotto.
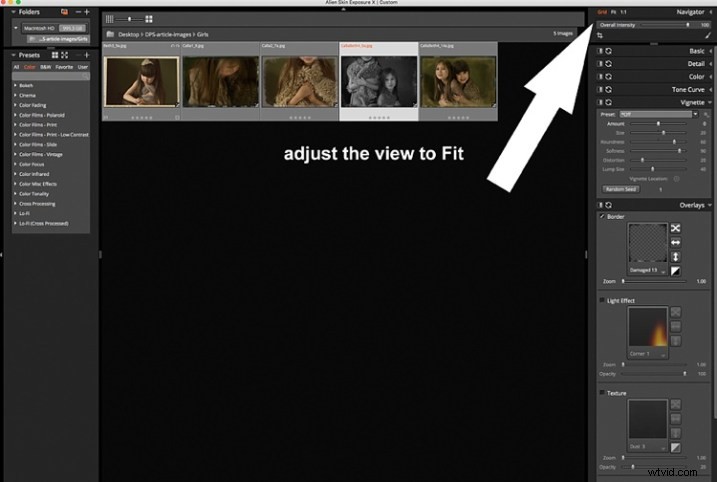
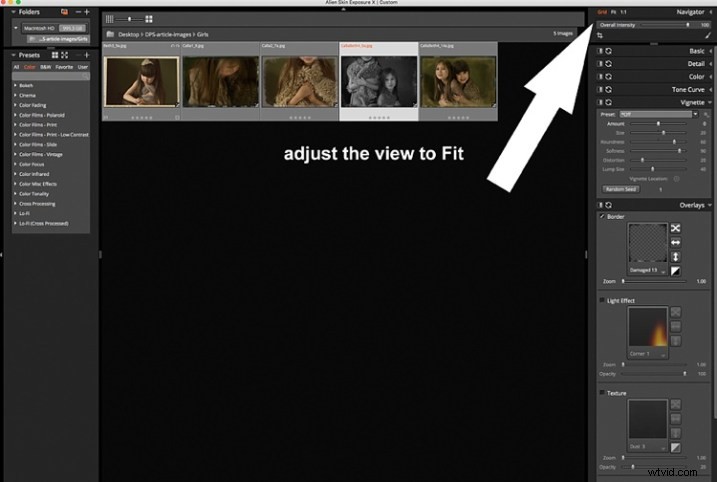
Fai clic su Adatta nell'angolo in alto a destra della finestra e vedrai (come mostrato nella prima foto) che l'immagine scelta è ingrandita, ma puoi comunque vedere il resto del set, nelle miniature appena sotto. Una volta che hai la tua immagine, guarda nel pannello di destra e apri l'opzione Sovrapposizioni facendo clic sulla freccia. Spunta il bordo, quindi fai clic sulla casella che mostra la sovrapposizione e viene visualizzata una finestra pop-up, che ti offre una varietà di opzioni di sovrapposizione. Puoi scorrere queste opzioni per trovare l'overlay che desideri utilizzare.
Puoi lavorare su ciascuna foto individualmente o selezionarle tutte usando Cmd/Ctrl + A e le impostazioni scelte verranno applicate a tutte le immagini. Digita Cmd/Ctrl + D per deselezionare e fai clic su una foto per lavorarci su individualmente. Non dimenticare di utilizzare il cursore Intensità generale nell'angolo in alto a destra della finestra, funziona come il cursore dell'opacità in Photoshop. Hai anche una selezione di opzioni di visualizzazione che ti consentono di vedere le varie divisioni prima e dopo, come mostrato nell'immagine qui sotto. In questo caso, la metà sinistra della foto ha la sovrapposizione e la metà destra mostra l'originale. Ciò è utile per misurare l'intensità della sovrapposizione applicata e il suo effetto sull'immagine originale.
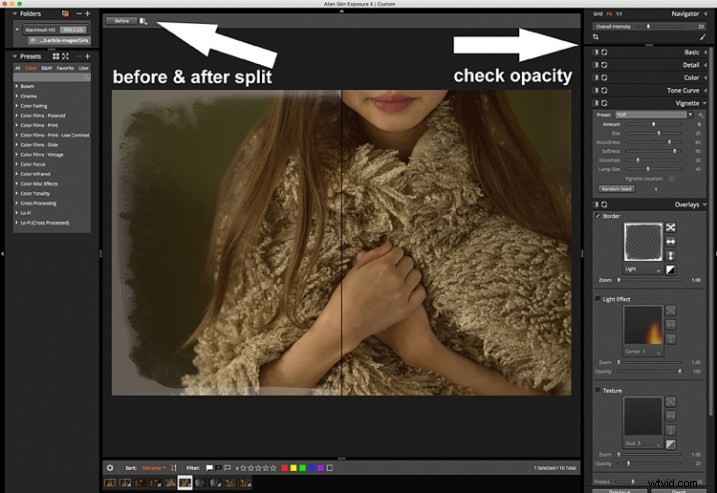
Dopo aver applicato le cornici a ciascuna immagine, ora devi esportarle. Seleziona tutte le immagini usando Cmd/Ctrl + A, quindi vai al menu File della barra di esposizione e seleziona Esporta, oppure digita semplicemente Cmd/Ctrl + E e puoi esportare le tue nuove immagini in una cartella designata. Ti suggerisco di mantenere il suffisso del file suggerito o di cambiarlo in qualcosa di tua scelta, così sai che questi sono i nuovi file con le modifiche dell'Esposizione, se vuoi tenerli nella stessa cartella. Avrai ancora le tue immagini originali intatte e intatte, nel caso tu voglia rivisitarle in seguito.
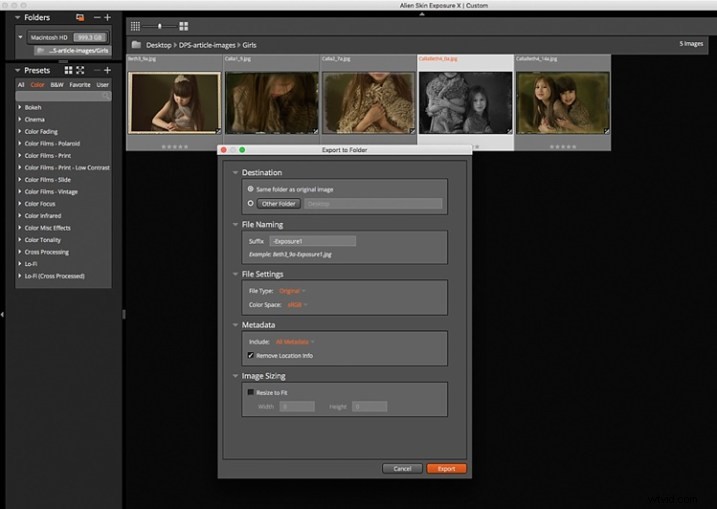
Ecco le immagini che ho usato in questo tutorial, con i fotogrammi aggiunti usando Alien Skin Exposure X.




Spero che questo suggerimento rapido ti sia piaciuto. Divertiti a sperimentare con le cornici e altri effetti speciali. Condividi altri suggerimenti rapidi sull'aggiunta di cornici vintage nei commenti qui sotto.
Questa settimana su dPS presentiamo articoli sugli effetti speciali. Scopri gli altri che sono già stati pubblicati qui:
- Come fotografare l'intera fascia della Via Lattea
- La filatura del fuoco con la lana d'acciaio:un tutorial sugli effetti speciali
- Effetto speciale:come creare esposizioni flash multiple in un singolo fotogramma
- Impilare le scie luminose per gli effetti speciali della fotografia notturna
- 26 foto uniche con effetti speciali per stimolare la tua creatività
- Sfida fotografica settimanale – Effetti speciali
- Suggerimenti per scattare attraverso gli oggetti per creare un effetto speciale
