
Mentre tutti noi accorriamo a Photoshop per il nostro ritocco, Capture One ora ha molti ottimi strumenti. Ma è possibile eseguire una modifica completa dell'immagine compreso il ritocco? Inoltre, se lo è, dovresti farlo ed evitare del tutto Photoshop?
Per scoprirlo, ho chiuso Photoshop e mi sono sistemato per una modifica completa utilizzando solo Capture One Pro. Esaminiamo il processo e vediamo cosa ho imparato.
Annota
Gli strumenti di annotazione integrati di Capture One semplificano la pianificazione del ritocco per le tue immagini. Se lo desideri, è possibile aggiungere facilmente una varietà di colori all'immagine. Mi piace molto questo strumento. Ti permette di prendere semplici note sullo schermo. Anche se può sembrare che stia esercitando il mio espressionismo astratto, in realtà sto evidenziando ciò che voglio migliorare. In questo caso, il rosso è per il ritocco e il giallo è per problemi di esposizione. Adoro questo strumento! Fin qui tutto bene.
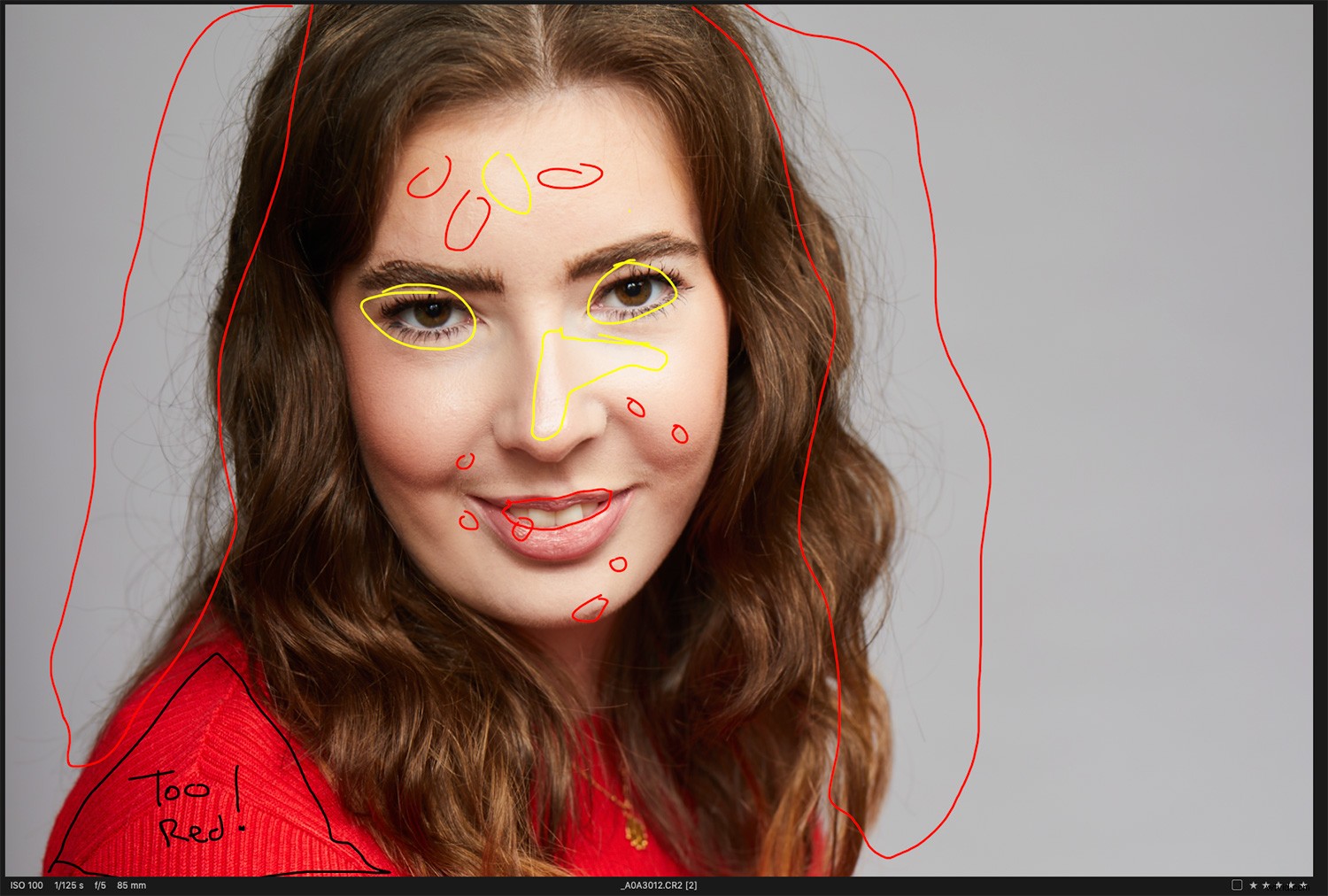
Lo strumento di annotazione è ottimo per prendere appunti prima di iniziare la modifica.
Bilanciamento del colore
Quando l'immagine entra in Capture One, la prima cosa è ottenere un buon bilanciamento del colore neutro. Inizio sempre lasciando che Capture One mi porti nel campo da baseball tramite lo strumento Auto in Bilanciamento del bianco. Sebbene non sia perfetto, fornisce un buon punto di partenza. Quindi modifico il colore a piacere. Nella maggior parte dei casi, è solo una piccola modifica al bilanciamento del bianco automatico per ottenere un punto di partenza di cui sono soddisfatto.
Esposizione
Continuando con le basi, il prossimo passo è l'esposizione. Conviene sempre avvicinarsi il più possibile alla telecamera e questo caso ha richiesto molto poco. Per questa immagine, ho aumentato l'esposizione di poco meno di 0,5 stop e ho aggiunto una leggera quantità di contrasto e saturazione a mio gusto. Tutto ciò che restava era un leggero recupero delle alte luci per eliminare i peggiori punti caldi. Le luci peggiori verranno gestite nel passaggio successivo (e primo livello) Mascheratura Luma.
Livello uno:Luma Mask
La novità di Capture One 12 è il Luma masking. Adoro questo strumento! È un ottimo risparmio di tempo per mascherare i punti salienti. Lo uso qui per mascherare i punti salienti più alti dell'immagine e quindi uso i cursori High Dynamic Range per ritirare i punti salienti. Sottilmente è la chiave qui. Voglio solo eliminare la durezza dai punti luminosi.

Forse il mio strumento preferito in Capture One 12. La maschera Luma
Livello due (e tre e quattro):ritocco delle imperfezioni
Cercare di eseguire qualsiasi ritocco delle imperfezioni in Capture One ti dice presto che non è stato progettato per questo compito. Il sistema è goffo. Campioni usando il tasto alt (allo stesso modo di Photoshop); tuttavia, non è possibile ricampionare un'area diversa sullo stesso livello. Invece, devi creare un nuovo livello e un nuovo campione. Ho finito per usare 3 livelli semplicemente per eseguire la rimozione di macchie di base (e questo non andava nemmeno così lontano come avrei fatto in Photoshop). Capture One non è efficace per la rimozione di imperfezioni gravi. Ho provato questo processo su un'altra immagine per vedere se andava meglio, ma era peggio. È arrivato al punto in cui mi sono arreso. Sì, funziona per oggetti semplici, ma in futuro le imperfezioni verranno risolte solo in Photoshop.
Livello cinque:levigatura della pelle
Lo strumento Skin Smoothing è un ottimo modo per migliorare la pelle con una semplice maschera e un paio di cursori. Uso sempre questo strumento durante la modifica della fotografia di matrimonio. Dà un grande effetto con così poco sforzo.
Il primo passo è creare una maschera usando un nuovo livello e lo strumento Pennello. Assicurati di tralasciare le aree di dettaglio, come gli occhi e le labbra. È quindi possibile perfezionare la maschera per renderla più precisa. Tendo a usare un numero compreso tra 100-150 per la maggior parte delle situazioni. Dopodiché, torno con il pennello e gli strumenti di cancellazione finché non sono soddisfatto della maschera. Un piccolo consiglio qui è quello di cambiare il colore della maschera dall'impostazione predefinita di rosso quando si lavora con le persone. Fa risaltare maggiormente la maschera sulla pelle.
Successivamente, la salsa speciale. AKA Lo strumento Chiarezza. Vai alla sezione della chiarezza, scegli Naturale come tipo di chiarezza e fai scorrere i numeri nei negativi. In genere trovo che il punto debole per questa tecnica sia compreso tra -60 e -70. Molto più di questo e può diventare un po' falso. Dipende dall'immagine su cui stai lavorando. Basta regolare i cursori finché non sei soddisfatto del risultato.
Questo di per sé ha un'enorme differenza sull'immagine, ma quando aggiungi lo strumento Editor colore, questo porta questo a un altro livello.
Livello cinque continuato:colore della pelle
La capacità di lavorare con il colore in modo così preciso è uno dei maggiori punti di forza di Capture One. La modifica del tono della pelle è un ottimo modo per far risplendere la pelle del tuo modello. Puoi trovare questo strumento nella sezione Editor colore. Per iniziare, fai clic sull'icona e prova un tono della pelle. Successivamente, lavori con le due sezioni di questo strumento, Importo e Uniformità. I cursori della quantità servono per ottenere un tono della pelle di cui sei soddisfatto. Passa quindi ai cursori dell'uniformità per uniformare il tono della pelle su tutto il viso. Come per molti ritocchi, è facile andare sopra le righe. Il mio consiglio è di fare la modifica, quindi fare una pausa per un paio di minuti e tornare indietro. Puoi vedere immediatamente se l'immagine è finita e puoi richiamare di conseguenza.
Ora abbiamo un tono della pelle uniforme e morbido attraverso l'immagine. Questo livello ha fatto un'enorme differenza per la nostra immagine. È giunto il momento di perfezionare i dettagli.
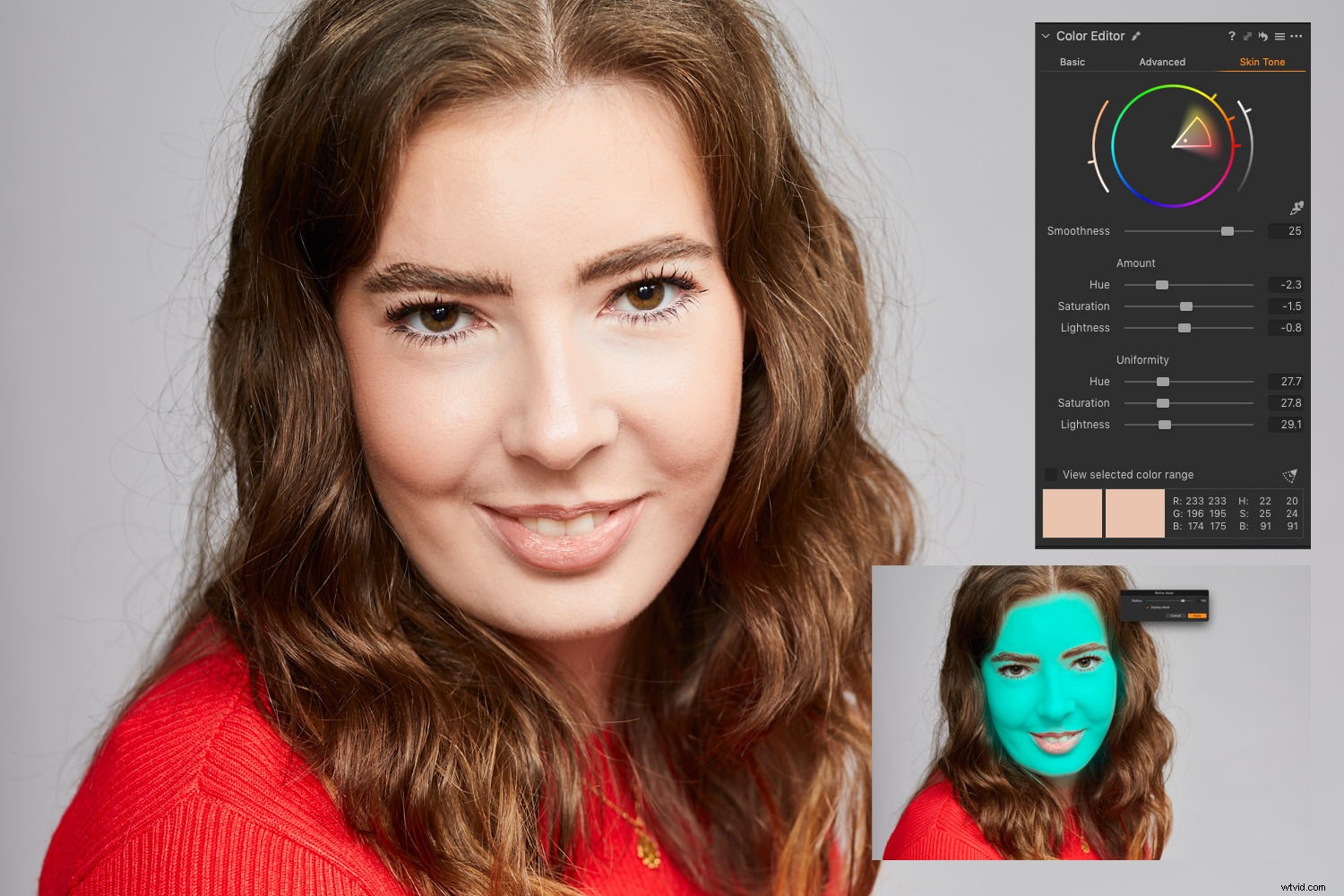
Come puoi vedere, la combinazione del cursore della chiarezza e dell'editor del colore della pelle ha davvero fatto la differenza. La maschera blu, forse non così lusinghiera.
Livello sei:denti
I denti devono essere leggermente sbiancati. Questo è semplice come una maschera, seguito da una riduzione della saturazione. Ancora una volta, non portarlo a zero:sembrerà strano. Abbassalo quanto basta in modo che i denti sembrino naturalmente bianchi. In questa immagine, il punto debole era -51. Ho quindi spinto leggermente l'esposizione per dare un sorriso più bianco. Ma ancora una volta, come per tutti i ritocchi, meno è di più.
Livello sette:occhi
Senti già un tema? Ho creato un'altra maschera per gli occhi. Questa volta ho aggiunto un leggero aumento dell'esposizione e un po' di chiarezza per dare loro un leggero tocco che prima mancava.
Livello otto:il top
Il top rosso indossato dalla modella in questo servizio era semplicemente troppo luminoso. Usando una combinazione di maschera e editor di colori, sono stato in grado di ridurre facilmente il tono del rosso a qualcosa di meno opprimente.
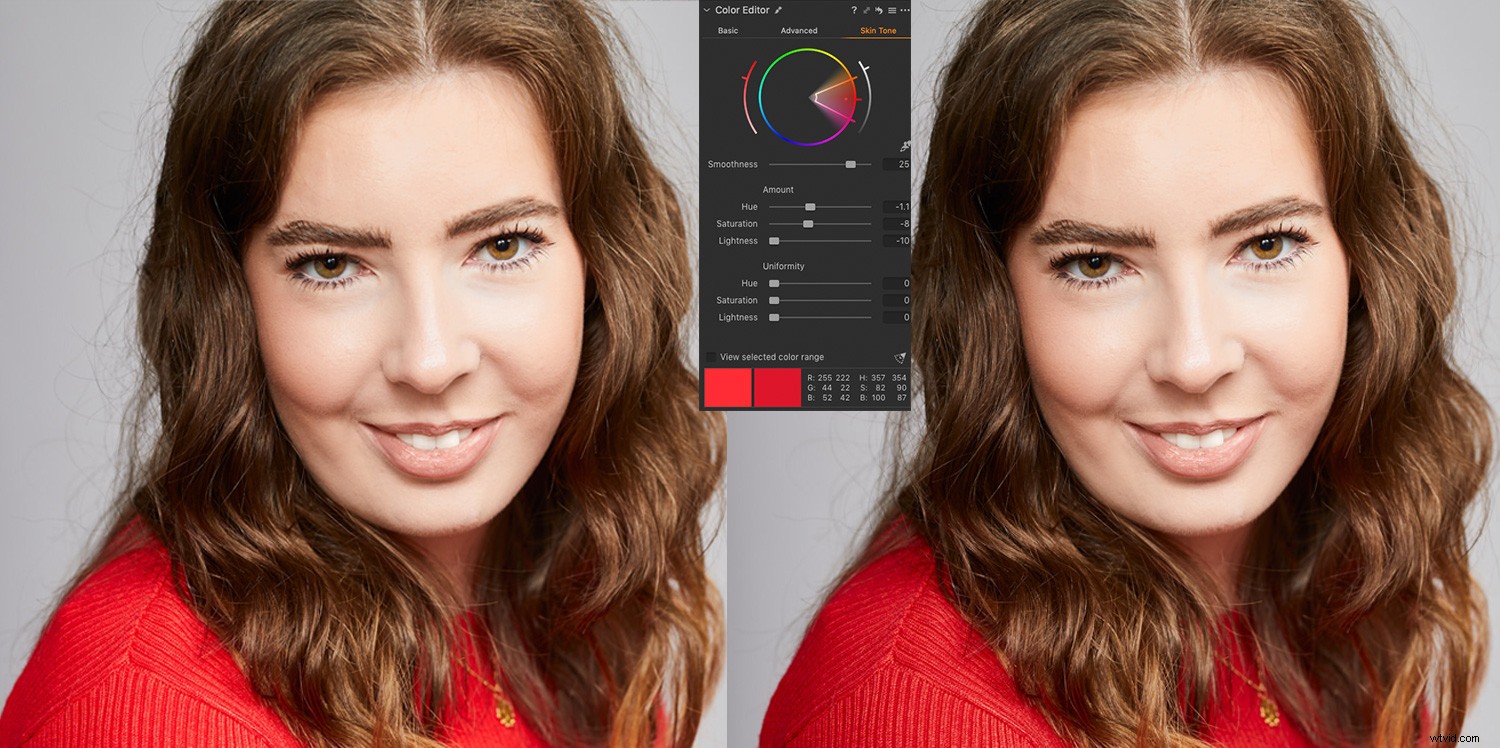
Abbassare la parte superiore rossa significa che non è così potente nell'immagine.
Livelli nove e dieci:i capelli
Come dice il vecchio proverbio; dentro per un centesimo, dentro per una sterlina. Avendo lavorato sui livelli di guarigione e clone per la rimozione delle macchie di base, questo sarebbe stato qualcosa che non ero sicuro avrebbe funzionato. Tuttavia, con molti tentativi ed errori, ho prodotto qualcosa che andava bene. Lo rifarei? No. Ma sono riuscito a migliorare significativamente i capelli rispetto allo stato precedente.
Ho finito per usare uno strato clone per un lato dei capelli e uno strato curativo per l'altro. Ancora una volta, la modifica in questo modo mostra i limiti di Capture One per il ritocco di fascia alta. Tuttavia, dopo alcuni tentativi ed errori, ha funzionato bene.
Strato undici:grado di colore
In genere non coloro le immagini in modo pesante, se non del tutto. Di solito preferisco un aspetto naturale. Ma per questo tutorial, ho aggiunto un grado di colore. Per fare ciò, aggiungi un nuovo livello di riempimento e lì aggiungi la tua valutazione. Ciò ti consente anche di ridurre l'effetto di opacità o semplicemente di attivarlo o disattivarlo rapidamente per dare un aspetto diverso.
Per questa immagine, ho deciso di utilizzare le eccellenti emulazioni della grana della pellicola di Capture One per aggiungere una grana morbida. Successivamente, ho trascorso un po' di tempo con gli strumenti Bilanciamento colore tirando le ombre nel blu e mettendo leggermente in evidenza l'arancione. Infine, ho usato i livelli per dare un aspetto leggermente sbiadito al grado di colore finale. Questo è tutto. È fatto!

La modifica finale.
Cosa ho imparato?
Bene, è possibile eseguire un ritocco completo in Capture One. Tuttavia, in realtà, è goffo e per nulla potente come Photoshop.
La parte peggiore di questo è stata la rimozione delle imperfezioni. Era doloroso da usare per più di un paio di imperfezioni in un'immagine. Anche quando si provava questo su un'altra immagine per rimuovere una ciglia, era impossibile ottenere un risultato gradevole.
Il punto forte di questa modifica è un processo che uso sempre:la combinazione Skin Smoothing e Skin Color. Questi due strumenti possono prendersi rapidamente cura di molti problemi della pelle che potresti vedere. Come fotografo di matrimoni, questo è uno strumento potente. Posso rendere la pelle di una sposa luminosa, rapidamente e facilmente senza la necessità di andare a Photoshop. Per farti un esempio, dai un'occhiata prima e dopo aver usato solo questa combinazione. Puoi ottenere risultati rapidi, semplici e potenti in un paio di minuti.

Un così grande miglioramento usando solo due strumenti.
Conclusione
In generale, gli strumenti colore in Capture One sono straordinari e, oltre a funzionare bene sulla pelle, sono stati ottimi per il color grading dell'immagine finale. Il mio normale flusso di lavoro per un'immagine come questa sarebbe un viaggio in Photoshop per la skin, quindi di nuovo in Capture One per il color grading.
Nel complesso, Capture One ha dato un buon risultato finale, ma a costo del tempo e con una certa frustrazione.
Capture One Pro può eseguire una modifica completa con il ritocco? Può – più o meno.
Lo consiglierei? No.
Semplicemente non è abbastanza preciso da poterlo usare regolarmente per questo tipo di modifica. Quel trucco della pelle però è d'oro!
Utilizzi Capture One per il tuo ritocco? Quali sono le tue esperienze?
