Un post degli ospiti di Rob Dweck.
Quando ho preso sul serio la fotografia, le fotocamere digitali erano abbastanza avanzate che l'acquisto di una fotocamera a pellicola non era nemmeno una considerazione. Dopo aver visto la fotografia di Art Wolfe, Galen Rowell e altri maestri del paesaggio, ho voluto creare fotografie con lo stesso impatto visivo e colori vividi che ho visto nei loro lavori. Così sono andato in vari parchi nazionali con il mio Digital Rebel, solo per tornare a casa e scoprire che la maggior parte delle mie foto mancava di impatto di qualsiasi tipo.
Gran parte di ciò era dovuto alla mia mancanza da principiante delle abilità fotografiche di base, a cui è stato posto rimedio in tempo. Ma c'era di più nell'equazione. Le fotografie che mi hanno ispirato per la prima volta a prendere in mano una macchina fotografica sono state tutte realizzate su pellicola. Quando ho esaminato le informazioni tecniche su molte delle fotografie, ho notato che la maggior parte di esse è stata scattata utilizzando Fujifilm Velvia. Fu allora che mi resi conto del motivo per cui così tanti irriducibili cineasta hanno combattuto l'assalto del digitale con le unghie e con i denti.
La creazione dell'aspetto Velvia, e della maggior parte di qualsiasi altro aspetto cinematografico, è possibile in Photoshop utilizzando varie combinazioni di livelli di regolazione e sperimentazione infinita, ma esiste un modo più semplice. Alien Skin Exposure semplifica la riproduzione dell'aspetto di un'ampia varietà di pellicole popolari con pochi clic del mouse. Ogni volta che voglio che i miei paesaggi abbiano un tocco in più, Exposure è il mio plug-in di riferimento.
Come con qualsiasi plug-in, l'esposizione può essere utilizzata per apportare lievi modifiche all'immagine originale o per trasformarla completamente. Nel caso di questa foto del Bryce Canyon, non volevo fare nulla di troppo drastico; basta aumentare la saturazione nei rossi e negli arancioni, approfondire alcune delle ombre e aumentare leggermente il bagliore sugli hoodoos retroilluminati.

Immagine dopo le regolazioni preliminari in Lightroom e prima dell'applicazione dei plug-in
Come con la maggior parte dei plug-in, Esposizione si apre dal menu dei filtri, dove troverai moduli separati per le pellicole in bianco e nero ea colori.
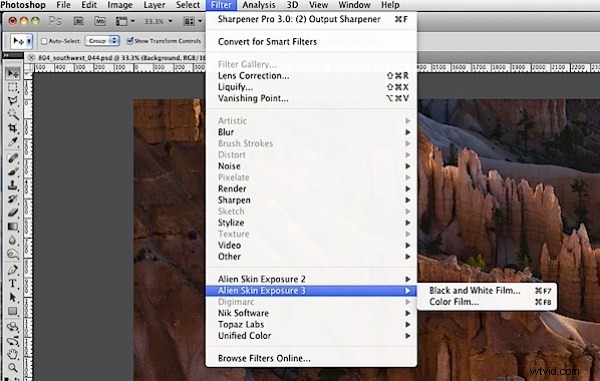
Seleziona Esposizione dal menu del filtro
La scheda delle impostazioni è dove troverai i preset di fabbrica organizzati per categoria. Quasi sempre vado dritto verso le pellicole a colori - slide (grain off). Le pellicole per diapositive sono quelle che trovo più piacevoli e semplicemente non sono un grande fan del grano, a meno che non faccia parte della cena.
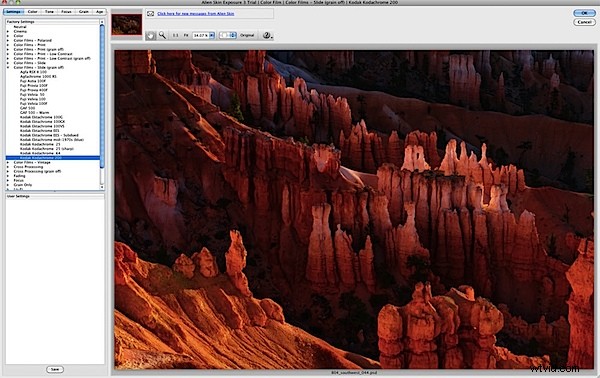
La colonna di sinistra contiene i preset organizzati per categoria
Normalmente lavorerò lungo l'elenco dei film iniziando con Fuji Provia, a meno che non stia cercando effetti estremamente sottili, nel qual caso proverò Fuji Astia. Dopo aver confrontato i vari preset, mi sposterò su quello che si avvicina di più all'aspetto che voglio ottenere.
Nel caso di questa foto, Kodachrome 200 mi ha dato l'aspetto che volevo. In alcuni casi sarà abbastanza buono che posso semplicemente fare clic su OK e il gioco è fatto. Più spesso è abbastanza vicino da poter fare clic su OK e quindi ridurre l'opacità del livello di esposizione per fonderlo con l'originale.

Regola l'opacità del livello di esposizione per fondersi con il livello originale
Nella maggior parte dei casi, selezionare semplicemente un preset e fare clic su OK non è sufficiente e sono necessarie alcune modifiche per ottenere l'aspetto che desidero. Trascorro la maggior parte del mio tempo nelle schede colore e tono apportando piccole modifiche. Ero soddisfatto del colore, ma volevo scurire leggermente le ombre e dare un tocco in più alle alte luci.
La scheda del tono presenta il grafico delle curve familiari e i cursori per effettuare le regolazioni. Un piccolo aumento sia delle ombre che delle alte luci ha funzionato.
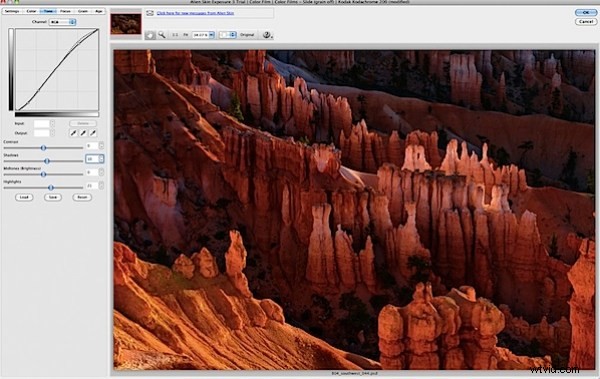
Alcuni piccoli aggiustamenti nella scheda del tono possono dare un po' più di risalto alla tua immagine
L'ultimo passaggio del mio flusso di lavoro di solito è l'aggiunta di una vignettatura per scurire i bordi e distogliere lo sguardo degli spettatori dal bordo dell'inquadratura. Questo può essere fatto in Esposizione, ma uso altri plug-in per questo, quindi ho più flessibilità quando si tratta di sfumare. Qui era principalmente la parte inferiore del fotogramma che necessitava dell'oscuramento della vignettatura.

Immagine finale dopo l'elaborazione dell'esposizione e la vignettatura
È facile rimanere incantati da alcuni dei colori brillanti ed è facile esagerare, qualcosa di cui sono stato colpevole a volte. Ad alcune persone piacciono molto i colori altamente saturi, altri lo trovano innaturale o finto e preferiscono mostrare la scena "com'era". Non esiste un modo giusto o sbagliato. È tutta una questione di preferenze e la tua sensibilità estetica è la tua guida migliore.
Rob Dweck è un fotografo con sede nella Baia di San Francisco, specializzato in fotografia di paesaggio e natura. Il suo lavoro può essere visualizzato su robdweck.com.
