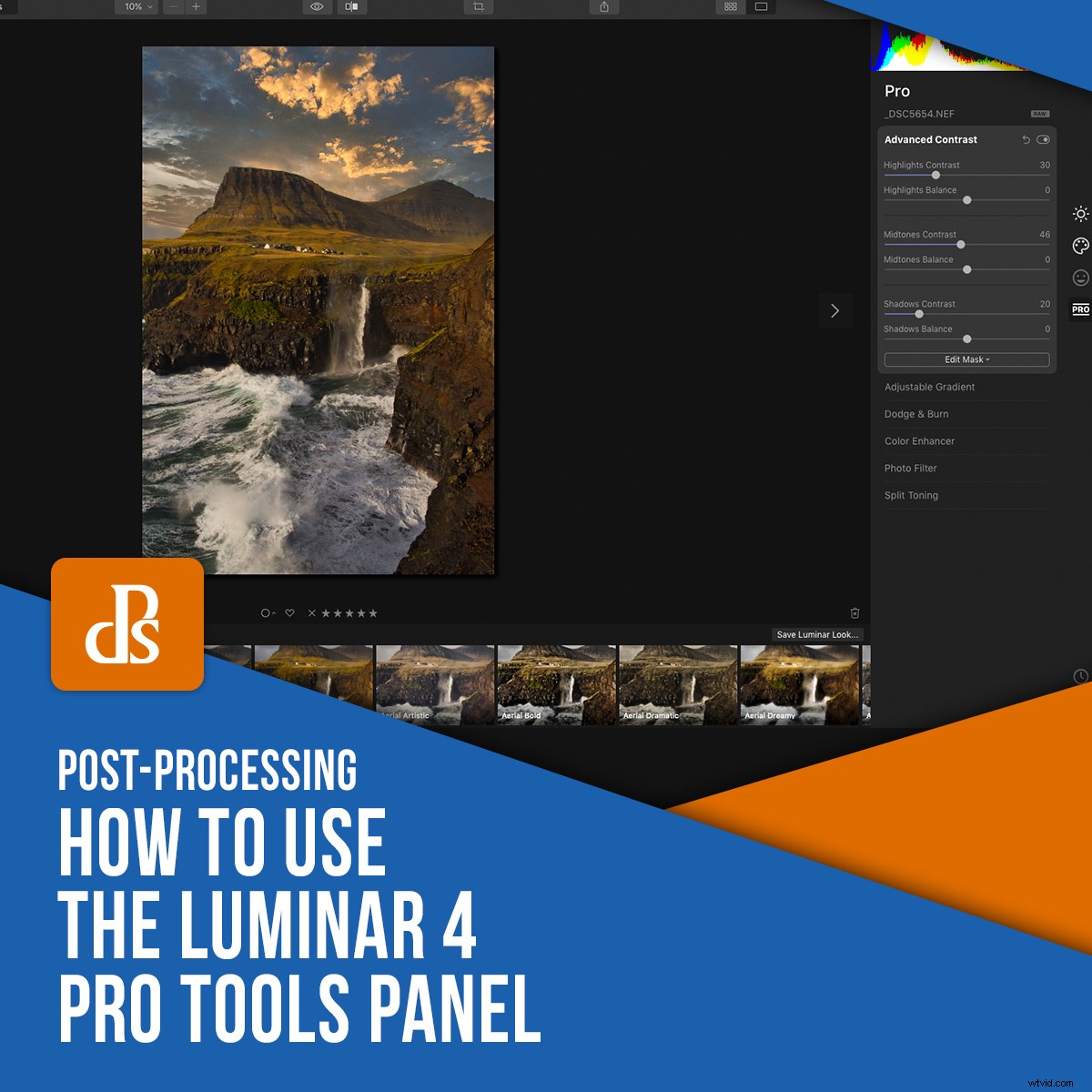
Luminar 4 è un editor di foto intuitivo utilizzato sia dai principianti assoluti che dai fotografi esperti. Si è parlato molto dei loro popolari strumenti di intelligenza artificiale come AI Sky Replacement e AI Enhance, ma voglio che diamo un'occhiata più da vicino alla categoria Luminar 4 Pro Tools.
Non lasciarti ingannare, però. Nonostante sia chiamato "Pro Tools" e contenga strumenti più avanzati, la maggior parte di essi è ancora facile da usare. Non ci sono strumenti di intelligenza artificiale in questa categoria, quindi dovrai fare un po' più di lavoro manuale.
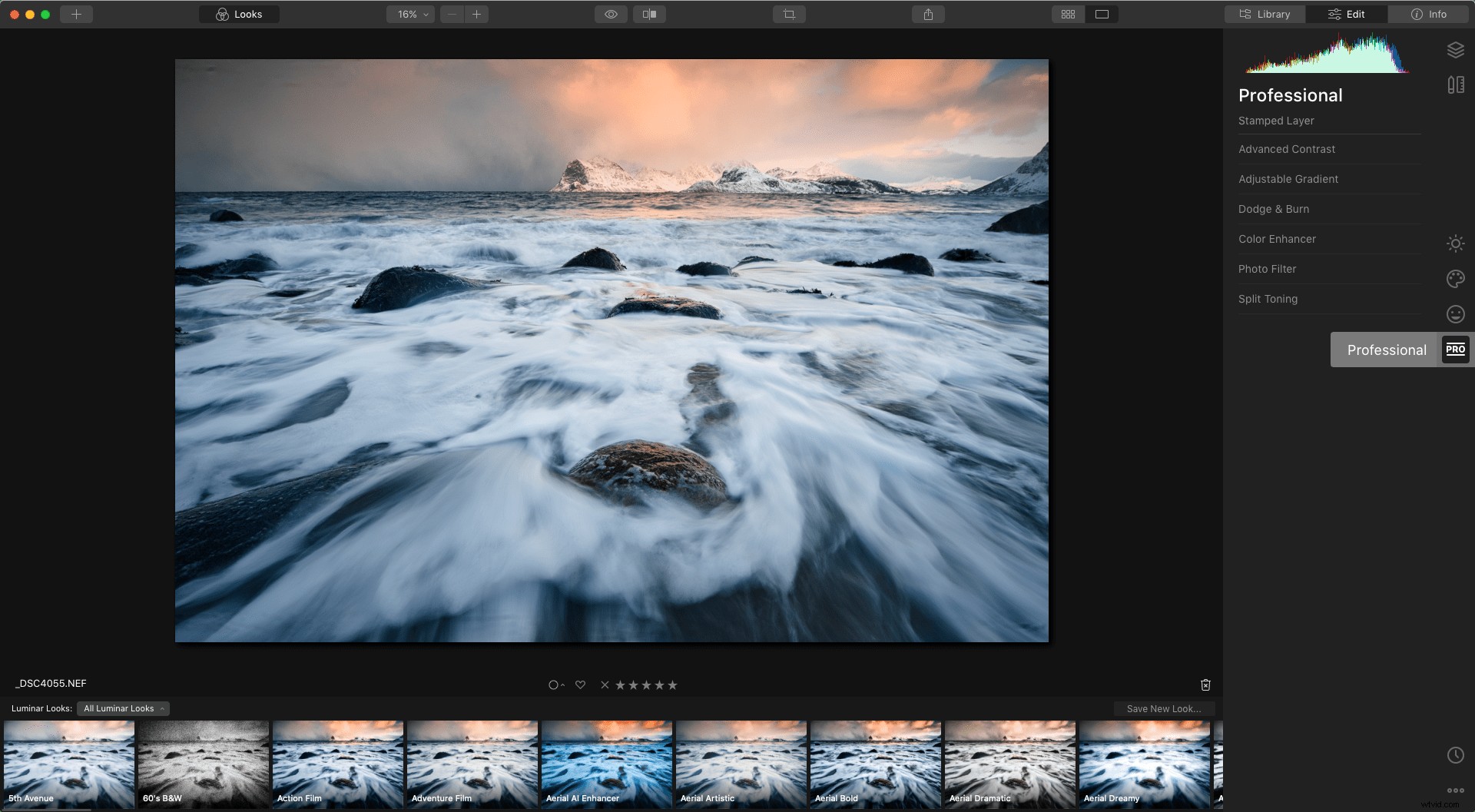
La categoria Strumenti professionali è l'ultima categoria di strumenti contrassegnata dall'icona "Pro". Fare clic per espandere il pannello Professional e visualizzare 7 strumenti.
Diamo un'occhiata più da vicino agli strumenti nel pannello di Luminar 4 Pro Tools:
Lo strumento contrasto avanzato
Questo è uno strumento che ti consiglio di imparare e di sfruttare. In effetti, è uno dei miei strumenti più utilizzati in Luminar.
Il contrasto è importante in fotografia, ma può essere difficile applicarlo correttamente. L'applicazione globale del contrasto può far diventare le ombre troppo scure e le luci troppo luminose.
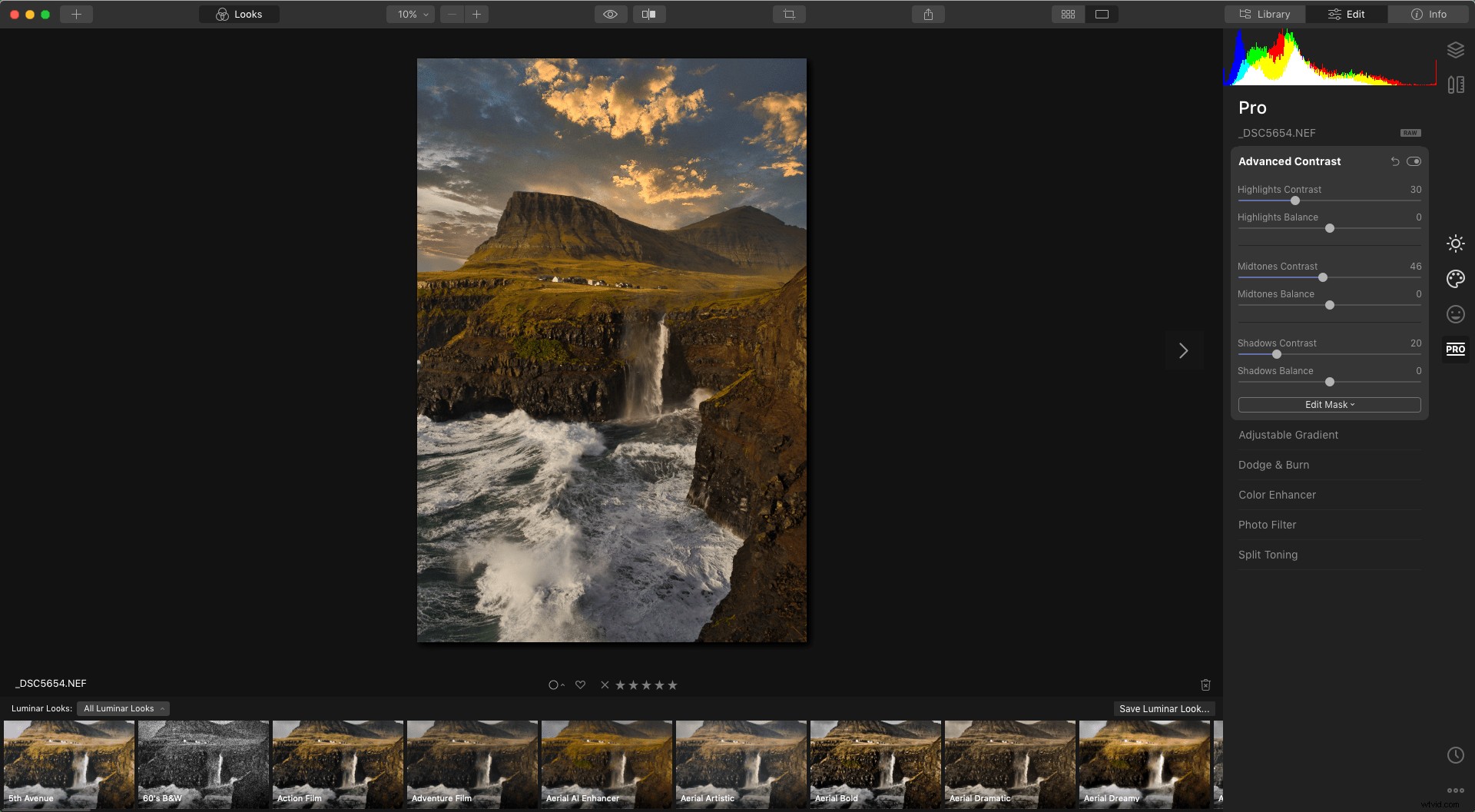
Lo strumento "Contrasto intelligente" (che si trova negli Strumenti essenziali), fa un buon lavoro evitando ciò inserendo l'istogramma nell'equazione. Ma spesso vorrai controllare meglio dove viene introdotto il contrasto.
È qui che torna utile lo strumento Contrasto avanzato. Ti consente di regolare manualmente la quantità di contrasto introdotta in zone specifiche della foto.
Trovo che i dispositivi di scorrimento Luci e Mezzitoni funzionino meglio per le immagini di paesaggi. Il contrasto dei mezzitoni è qualcosa su cui lavoro regolarmente nelle mie immagini e questo è un metodo semplice per farlo.
Ricorda che ogni immagine potrebbe reagire in modo diverso a queste regolazioni, quindi assicurati di sperimentare un po' con i cursori prima di trovare ciò che si adatta meglio a una particolare immagine.
Lo strumento gradiente regolabile
Lo strumento successivo nel pannello Luminar 4 Pro Tools è lo strumento gradiente regolabile.
Questo strumento è utile quando si desidera effettuare una regolazione rapida nella parte superiore o inferiore di un'immagine. È anche uno strumento utile per chi preferisce una soluzione facile, ma manca la possibilità di creare più gradienti con orientamenti diversi (per questo è necessario creare gradienti diversi sui singoli livelli).
In altre parole, questo è un buon strumento per ulteriori regolazioni predefinite se hai solo bisogno di scurire il cielo o desaturare il primo piano.


Alto/Basso definisce quale area dell'immagine viene interessata dalle regolazioni. Puoi usarli entrambi contemporaneamente, applicando impostazioni di regolazione individuali alle aree sopra e sotto il gradiente.
L'uniformità della transizione tra le due regolazioni dipende dalla distanza tra la linea superiore e quella inferiore nel gradiente.
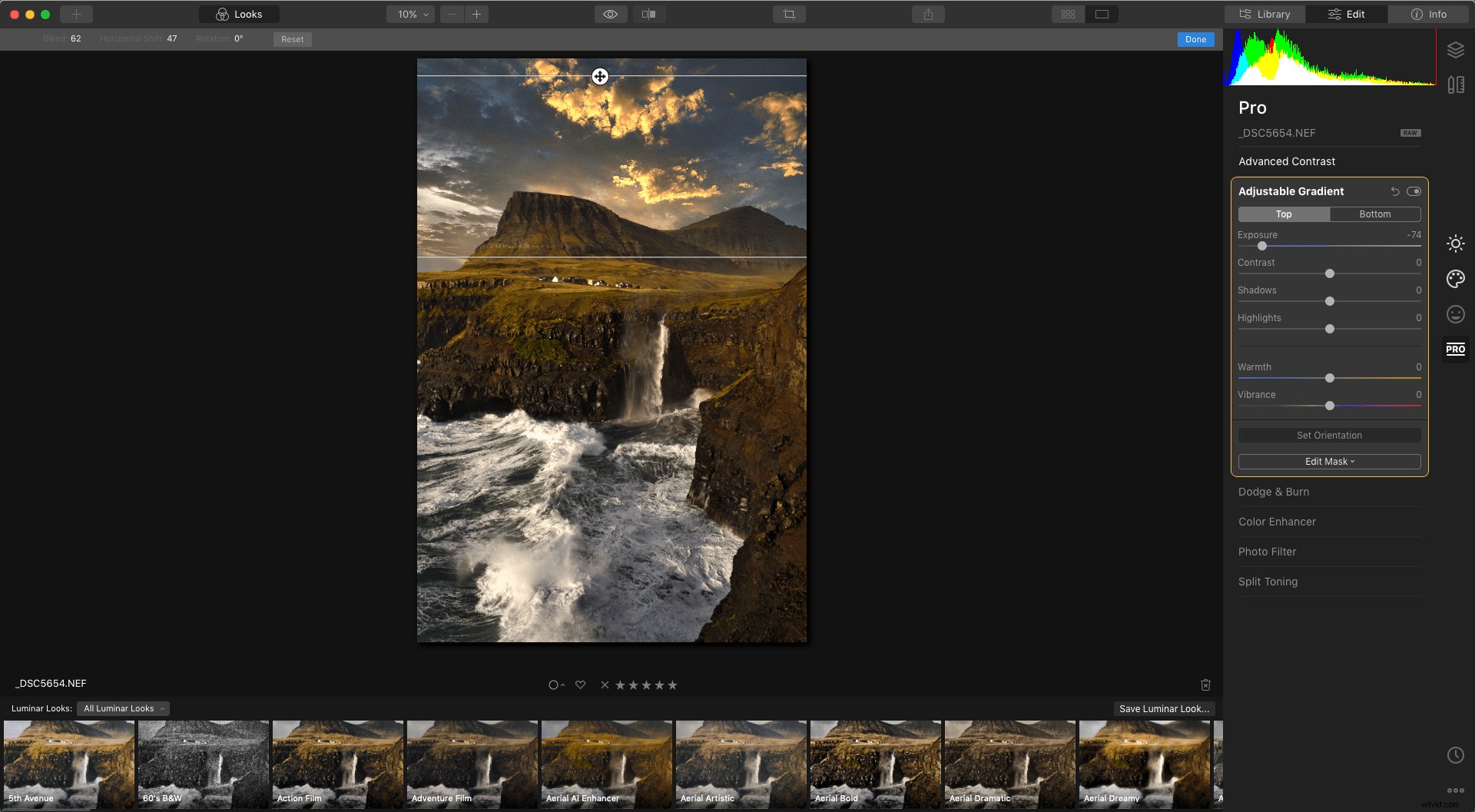
Lo strumento Scherma e brucia
Dodging &Burning esiste dall'inizio della fotografia. Il fatto che sia ancora utilizzato nella camera oscura digitale è una testimonianza della sua efficacia e un ottimo motivo per implementarlo nel flusso di lavoro di post-elaborazione.
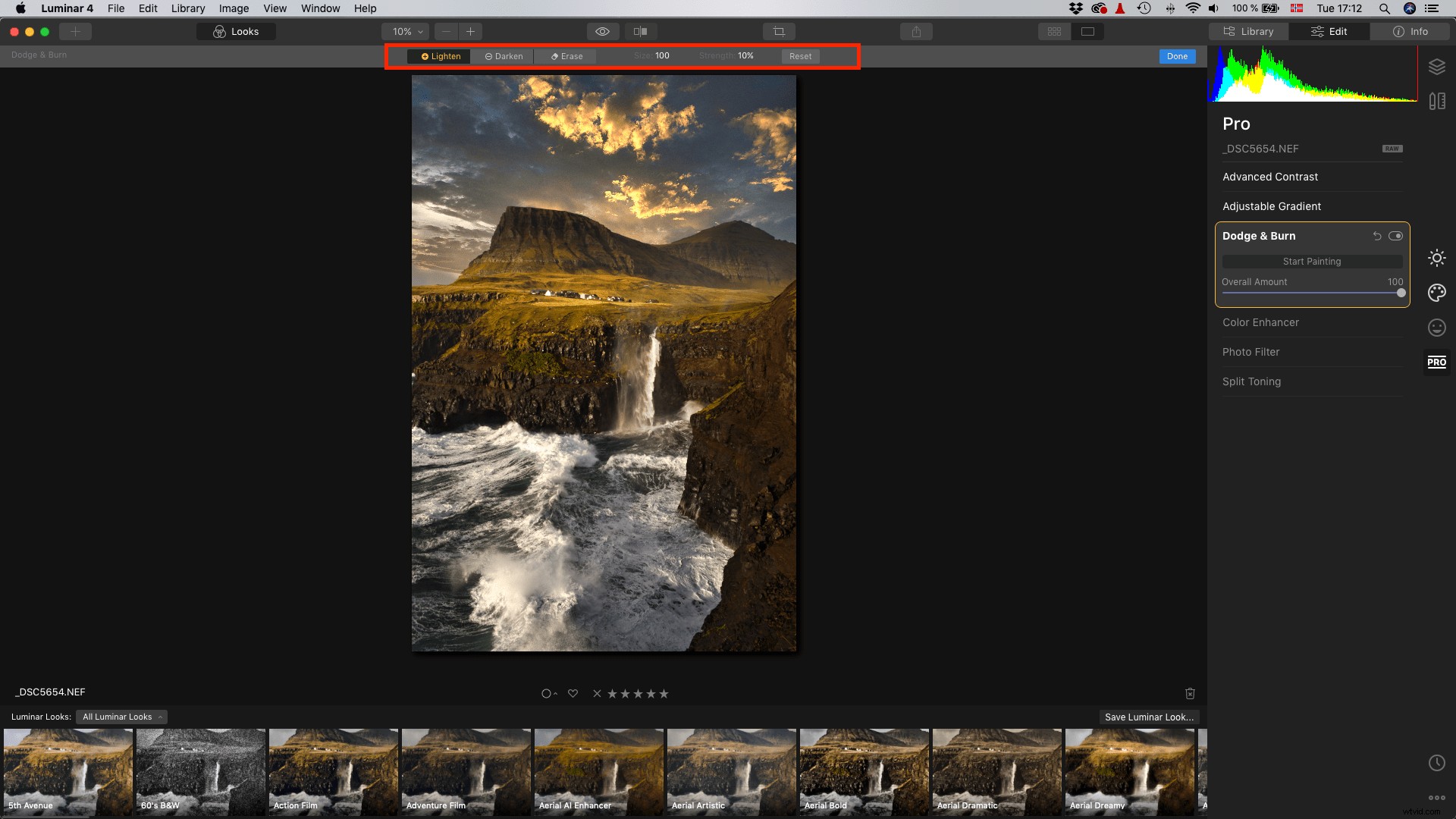
Fai clic su Inizia a dipingere per visualizzare la scheda dello strumento Scherma e brucia sopra l'immagine. Qui è dove scegli di schiarire (schivare), scurire (bruciare) o cancellare l'effetto. Puoi anche regolare la dimensione e l'intensità del pennello.
Puoi passare dal pennello Schiarisci e Scurisci in qualsiasi momento. Se desideri illuminare i punti dell'immagine, fai semplicemente clic sul pulsante Schiarisci e regola le dimensioni e l'intensità del pennello.
Ora puoi spazzolare lungo le aree che vuoi illuminare. Se dovessi spazzolare accidentalmente un punto in cui non dovevi, puoi utilizzare l'opzione Cancella per rimuoverlo.
Quando hai finito di schivare e bruciare, fai clic sul pulsante Fine. È possibile utilizzare il dispositivo di scorrimento Importo complessivo per regolare l'intensità globale della regolazione. Ridurre l'importo per ridurre l'opacità della regolazione.


Lo strumento di miglioramento del colore
Diversi strumenti influiscono sui colori nelle tue foto, ma nessuno di essi è così avanzato come lo strumento Color Enhancer. Qui ottieni diverse opzioni che ti danno un controllo preciso sia sui colori globali che su quelli locali.
Puoi scegliere come target ombre, mezzitoni e luci singolarmente selezionandoli dai pulsanti di selezione dell'intervallo. Nota che i cursori sottostanti sono collegati alla singola regione tonale, consentendoti di apportare modifiche a ciascuno di essi.
Usa i cursori per regolare il bilanciamento dei colori ciano-rosso, magenta-verde e giallo-blu. Puoi usarli, ad esempio, per correggere i colori nella tua immagine o per darle un aspetto creativo.
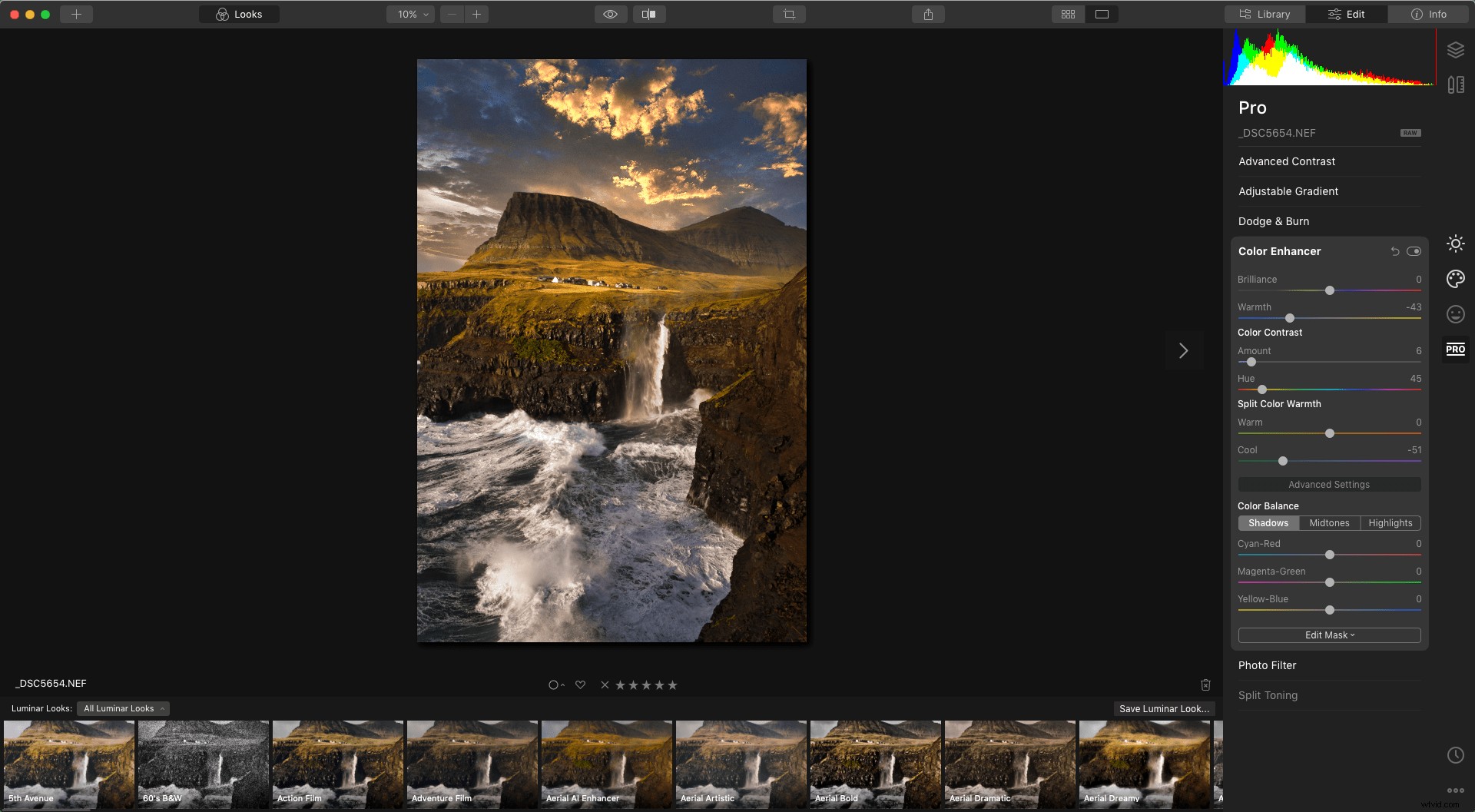
Lo strumento filtro foto
Un altro strumento nel pannello di Luminar 4 Pro Tools è il filtro fotografico. Puoi utilizzare questo filtro per aggiungere ulteriore calore o raffreddare un'immagine simulando un filtro colorato posizionato davanti a una fotocamera.
Puoi applicarlo per far 'pop' un cielo al tramonto o per dare alla tua immagine un aspetto artistico; tutto dipende da come scegli di usarlo.
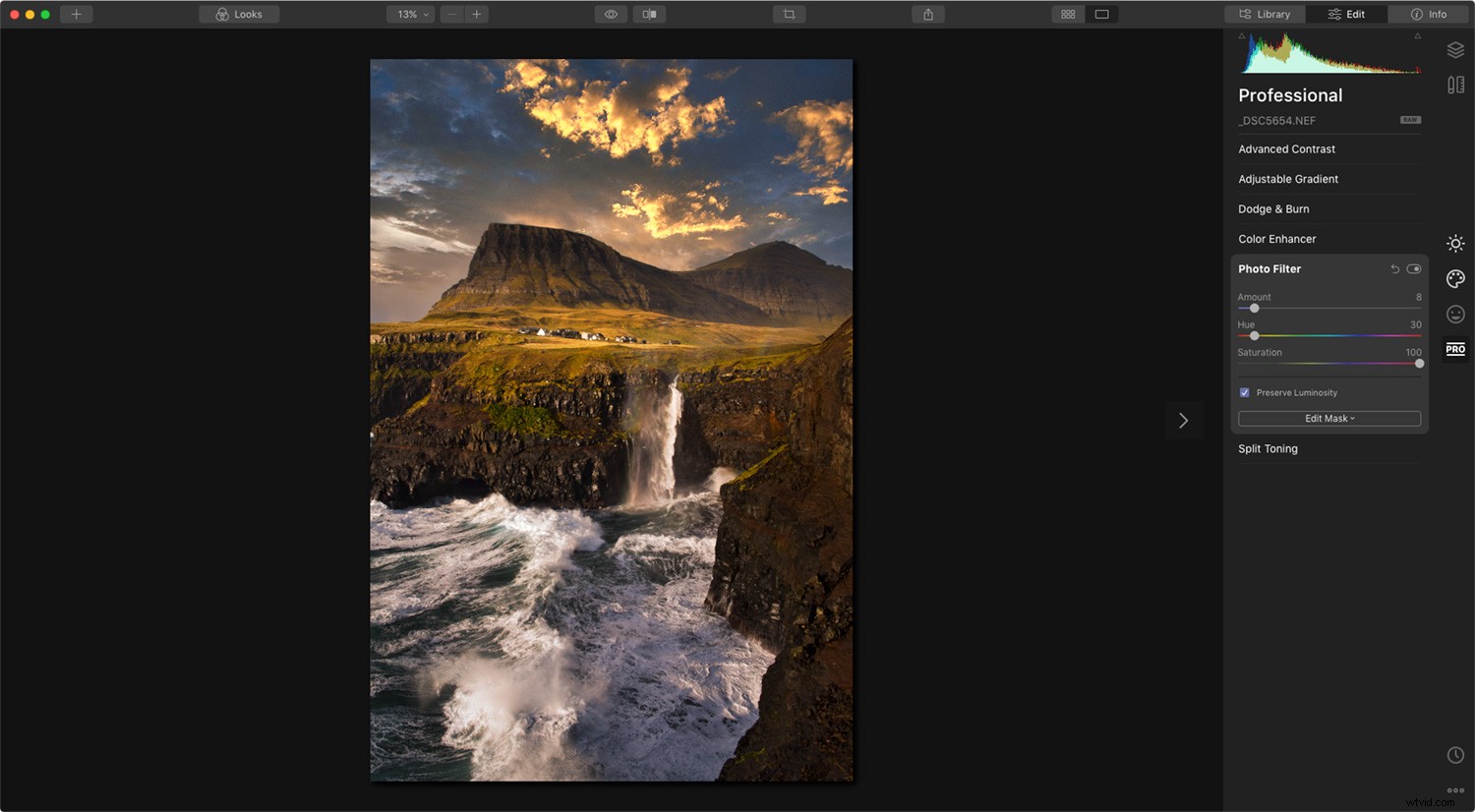
Lo strumento Dividi tonalità
L'ultimo strumento che si trova nella categoria Luminar 4 Pro Tools è il potente strumento Split Toning. Può essere utilizzato per introdurre la tonalità del colore nelle immagini in bianco e nero o per aggiungere una dominante di colore alle ombre e alle luci individualmente.
Importo controlla l'intensità complessiva della tonalità del colore applicata.
In evidenza Tonalità ti consente di regolare i colori che si trovano nelle aree luminose dell'immagine.
Evidenzia la saturazione aumenta l'intensità dei colori nelle zone luminose.
Tonalità ombre ti consente di regolare i colori che si trovano nelle aree più scure dell'immagine.
Saturazione delle ombre aumenta l'intensità dei colori nelle aree più scure.
Equilibrio sposta l'equilibrio tra luci e ombre e il modo in cui vengono influenzate.


Conclusione
La categoria Luminar 4 Pro Tools contiene una serie di potenti strumenti che possono aiutarti a portare la tua post-elaborazione a un livello superiore. Non c'è bisogno di essere intimiditi a causa del suo nome. Tuttavia, ti consiglio di dedicare un po' di tempo a giocare e sperimentare con gli strumenti.
Molti degli strumenti possono diventare rapidamente un po' "troppi" e devono essere applicati con una certa cautela. Tuttavia, se usati correttamente, questi sono gli strumenti che possono aiutare le tue immagini a distinguersi dalla massa.
Stai usando Luminar 4 e vorresti imparare come creare immagini dall'aspetto professionale con esso? Quindi assicurati di dare un'occhiata al mio popolare eBook "A Photographer's Guide to Luminar 4". Qui imparerai tutto ciò di cui hai bisogno per padroneggiare questo famoso editor di foto.
Se hai domande o commenti, inseriscili nella sezione commenti.
