Hai mai desiderato registrare il tuo schermo su Windows, ma sei frustrato dai limiti degli strumenti integrati? È probabile che se hai provato a utilizzare uno strumento di base, hai lottato con uno o più dei seguenti ostacoli:
- Non puoi registrare menu di file o menu a discesa
- Puoi registrare solo una finestra alla volta
- Non puoi aggiungere effetti o callout
- Non puoi registrare l'audio contemporaneamente
- Non puoi aggiungere musica o audio di sottofondo
Fortunatamente, c'è un modo migliore. Ti guideremo attraverso due fantastici strumenti che possono aiutarti a registrare il tuo schermo su Windows 10 e aggiungere gli elementi di cui hai bisogno.
Continua a leggere per sapere come registrare lo schermo su Windows. Fai clic qui per informazioni sulla registrazione dello schermo per Mac.
Come effettuare una semplice registrazione dello schermo su Windows 10
Se stai cercando di mostrare semplicemente un processo o una procedura dettagliata che non richiede molte modifiche, prendi in considerazione la ricerca di uno strumento di cattura dello schermo come TechSmith Snagit che abbia funzionalità facili da usare per il ritaglio e la modifica di base.
Questi tipi di registrazioni dello schermo sono ottimi per i video improvvisati che spiegano le informazioni ad altri. Il più delle volte, questi sono i tipi di registrazioni che farai. Inoltre, la cosa migliore di loro è che richiedono pochi secondi per essere creati!
Ti guideremo attraverso ogni passaggio necessario per acquisire lo schermo su Windows 10 utilizzando Snagit.
Fase 1:scegli cosa vuoi registrare
Catturare video questo Snagit richiede solo pochi clic.
Innanzitutto, apri Snagit e seleziona la scheda video dalla finestra di acquisizione. Assicurati che la regione sia selezionata dal menu a discesa.
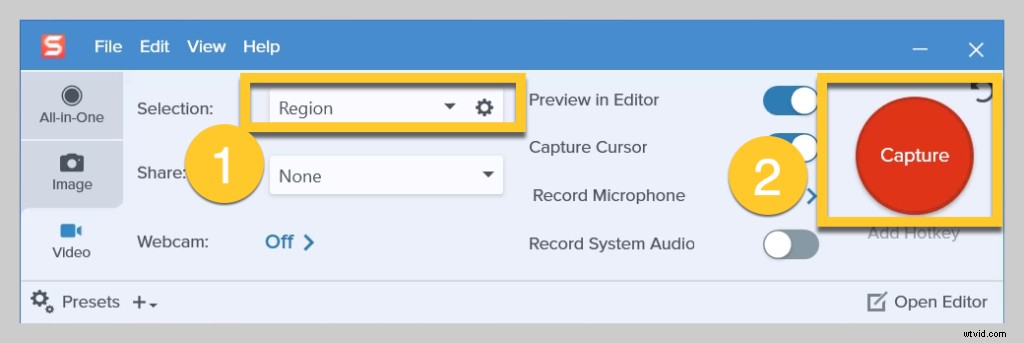
Quindi, premi la grande icona rossa di acquisizione.
Apparirà il mirino Snagit. Usali per selezionare un'area da registrare.
La selezione scatterà automaticamente alle finestre che hai aperto. Abbastanza dolce, vero? Se desideri selezionare manualmente una regione, fai clic e trascina il mirino.
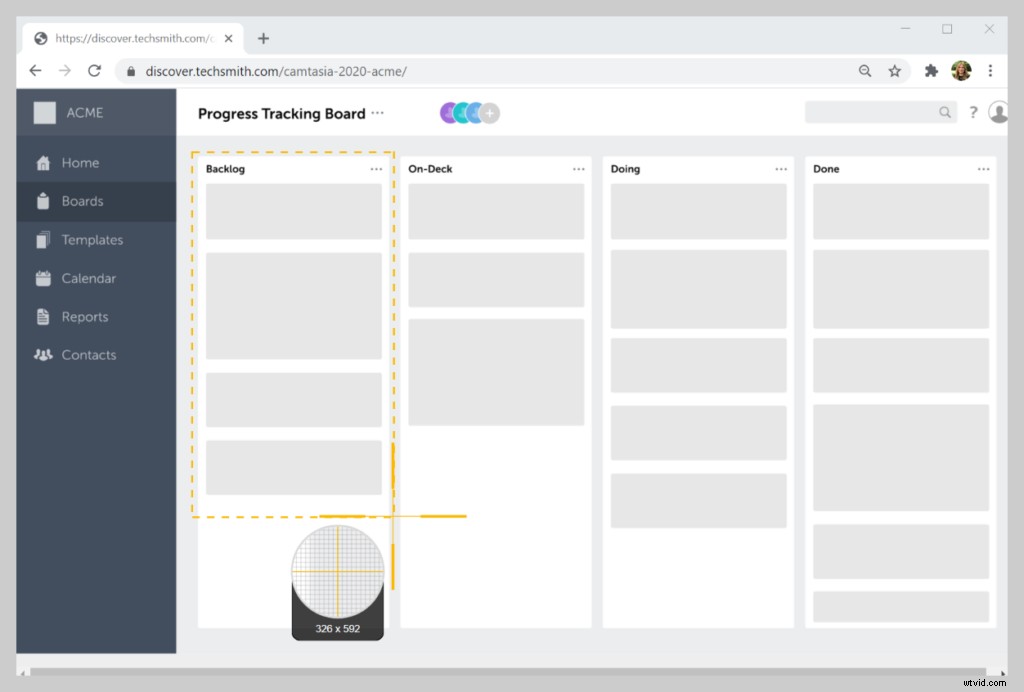
Passaggio 2:scegli l'audio da registrare
Con la tua regione selezionata, è il momento di scegliere le impostazioni di registrazione audio.
Per registrare la tua voce, seleziona l'opzione Registra microfono. Se desideri registrare anche i suoni che provengono dal tuo computer, come le notifiche, assicurati di selezionare Registra audio di sistema.
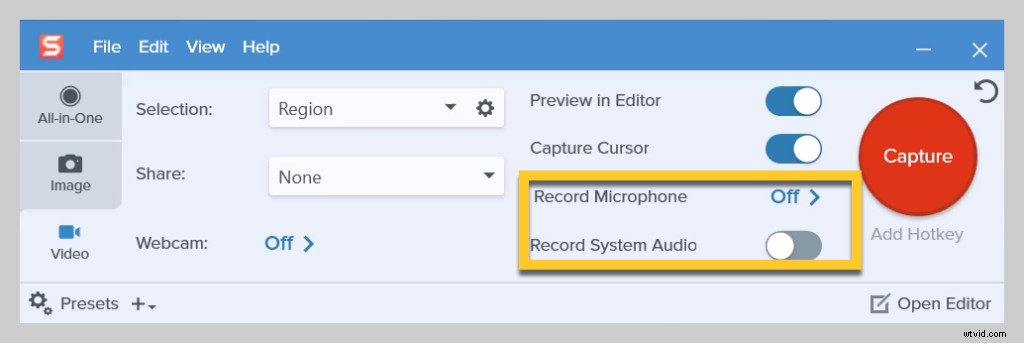
Fase 3:avvia la registrazione dello schermo
Quando sei pronto, fai clic su Registra e Snagit ti darà un conto alla rovescia di tre secondi. Ora, tutto ciò che appare nell'area di registrazione viene catturato.
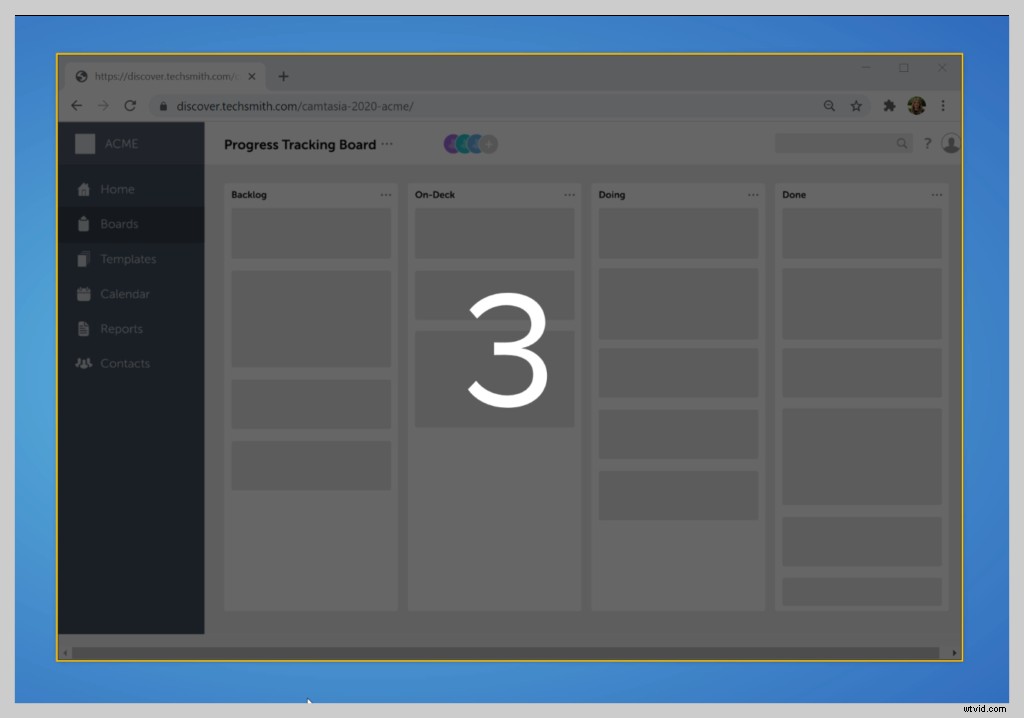
Se vuoi che i tuoi spettatori vedano il tuo viso, il che può aiutare ad aumentare il coinvolgimento, fai clic sul pulsante della webcam per alternare tra la registrazione della webcam o dello schermo. Al termine, fai clic sul pulsante di pausa per visualizzare i controlli di registrazione.

Quindi, fai clic su Interrompi.
Fase 4:ritaglia il tuo video
Dopo aver premuto Stop, il tuo video appare direttamente sulla tela ed è pronto per essere condiviso.
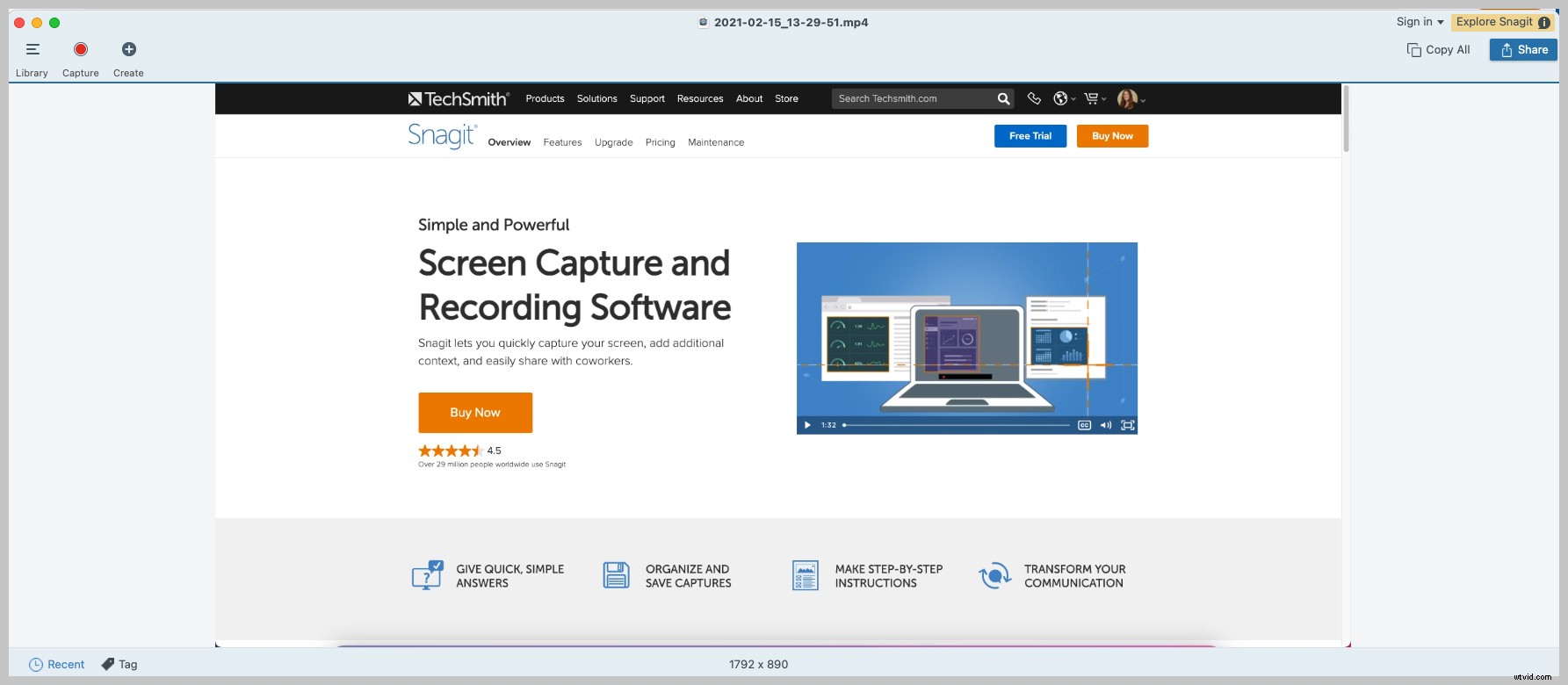
Nessuna attesa per il rendering. Nessuna attesa per quella barra di caricamento. Il video è tutto pronto!
Ovviamente, una volta terminata la registrazione dello schermo, probabilmente vorrai modificarla un po'. Anche le registrazioni più accuratamente pianificate avranno probabilmente qualcosa che vuoi rimuovere. Con Snagit, puoi facilmente tagliare la tua registrazione per rimuovere i pezzi indesiderati.
Se trovi errori o parti che desideri rimuovere, effettua una selezione con la testina di riproduzione e fai clic su Taglia.
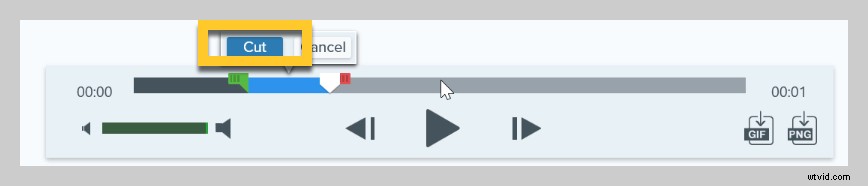
Se hai bisogno di un editing video high-tech più approfondito rispetto a quello offerto da Snagit, dai un'occhiata a Camtasia.
Snagit è semplice, fa il suo lavoro ed è facile da usare per la registrazione dello schermo di Windows.
Fase 5:salva o condividi
Quando hai finito con il tuo video, fai clic su Condividi e scegli la destinazione più adatta a te. Se non sei sicuro di cosa scegliere, ti consigliamo TechSmith Screencast.
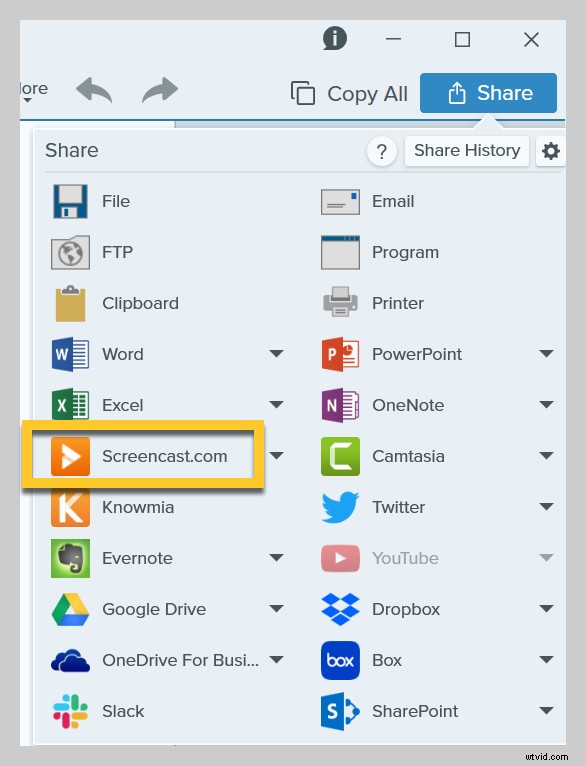
Screencast ti offre un link facilmente condivisibile che puoi incollare in un'e-mail, in un canale Slack o in qualsiasi altra piattaforma di comunicazione. Inoltre, è gratis!
Se desideri apportare più modifiche ai tuoi video o desideri creare una registrazione dello schermo di qualità più elevata con Windows 10, ti consigliamo Camtasia, il miglior software all-in-one disponibile per la registrazione dello schermo e l'editing video.
Come effettuare una registrazione di qualità professionale su Windows 10
Sebbene la maggior parte delle registrazioni dello schermo non debba essere eccessivamente complessa, a volte ti consigliamo di aggiungere funzionalità come annotazioni, effetti, animazioni, quiz in-video e altro. Per video di qualità più professionale, consigliamo uno strumento di registrazione dello schermo come TechSmith Camtasia che dispone di centinaia di funzioni di modifica per dare alle registrazioni dello schermo un aspetto professionale e raffinato.
Ma non lasciarti intimidire dalle caratteristiche di Camtasia; è ancora incredibilmente facile da usare.
Ti guideremo attraverso ogni passaggio necessario per registrare il tuo schermo su Windows 10 utilizzando Camtasia.
Passaggio 1:scegli le opzioni di registrazione
Per avviare una registrazione dopo aver aperto Camtasia, fai clic sul pulsante Registra nella parte superiore del pannello degli strumenti.
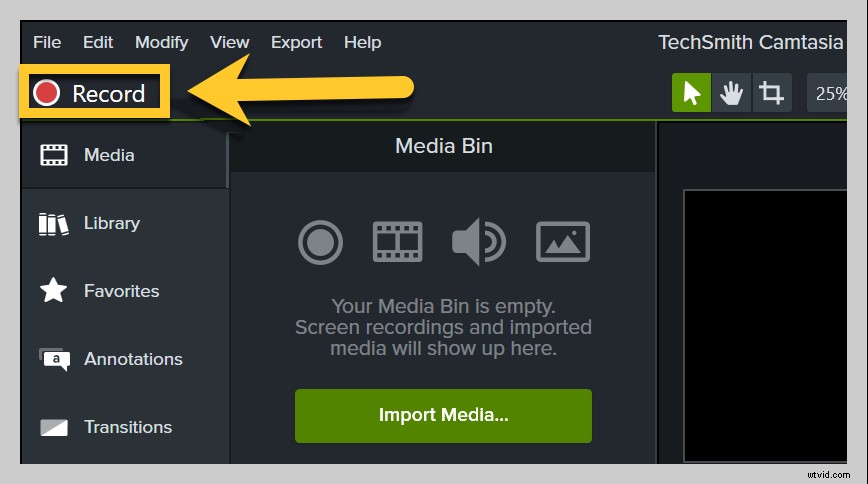
Questo apre il registratore Camtasia, che è impostato automaticamente per catturare tutto ciò che accade sullo schermo. Questo è essenzialmente il centro di controllo per lo schermo e le registrazioni audio.
Il registratore Camtasia ti consente di personalizzare i controlli per la tua registrazione.
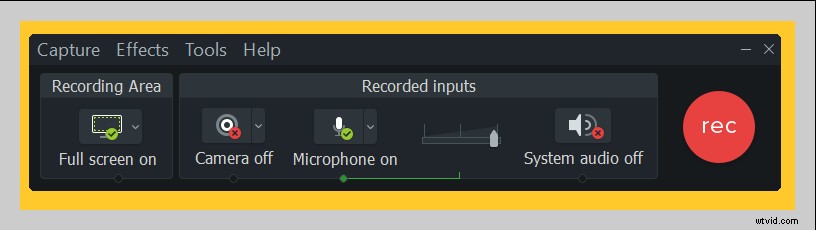
Fase 2:seleziona la regione che desideri registrare
Inizia selezionando un'area di registrazione che includa solo il contenuto dello schermo pertinente che desideri registrare.
Per alcuni scopi, può avere senso registrare l'intero schermo. Tuttavia, se stai solo mostrando i passaggi necessari per un particolare software o dove fare clic su un sito Web, potresti voler scegliere di registrare solo quella finestra (o una parte di essa) anziché l'intero desktop.
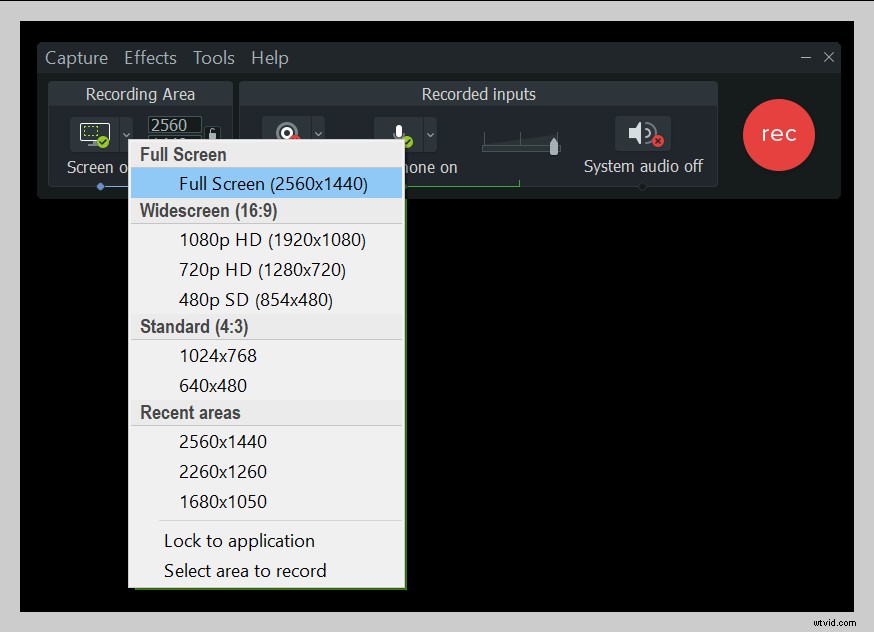
Puoi scegliere di registrare a schermo intero o selezionare una regione personalizzata da registrare.
Suggerimento per professionisti:se stai effettuando una registrazione a schermo intero, è una buona idea ripulire un po' il desktop per assicurarti che non ci sia nulla di distratto o indesiderato nel tuo video.
Fase 3:registra l'audio
Se stai narrando la tua registrazione, avere una sceneggiatura (o almeno alcuni punti di discussione) è una buona idea per assicurarti di rimanere in pista e coprire il materiale necessario.
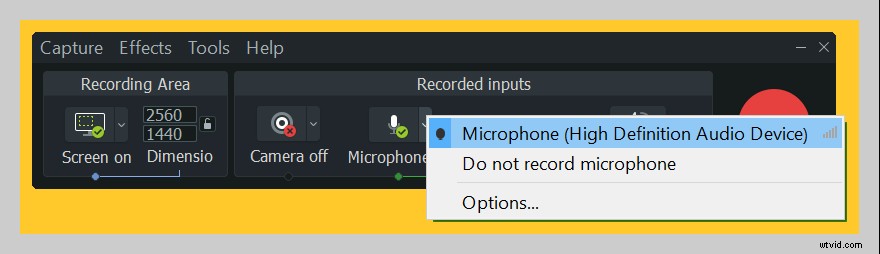
Per ora, scegli da quale microfono vuoi registrare. Puoi anche scegliere di registrare l'audio del sistema dal tuo computer. Quando sei pronto per interrompere la registrazione, fai clic sull'icona del registratore Camtasia nella barra delle applicazioni.
Fase 4:modifica il tuo video
Camtasia viene fornito con un editor video integrato e bastano pochi passaggi e alcuni semplici suggerimenti per l'editing video per ottenere l'aspetto raffinato che desideri.
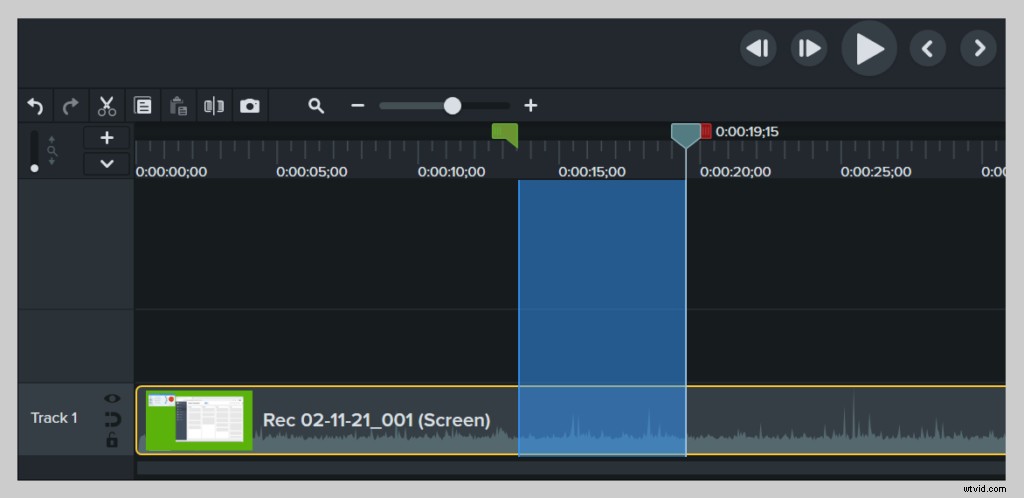
Per iniziare, elimina gli errori selezionandoli con la testina di riproduzione, quindi facendo clic su Taglia. Per ritagliare metraggio extra dalle estremità o dalla registrazione, trascina l'estremità della clip all'interno.
Da lì, puoi aggiungere tutti gli effetti o le funzionalità desiderati.
Fase 5:Produci e condividi
Infine, considera dove vivrà il tuo video. Ci sono molte opzioni di hosting video tra cui scegliere in questi giorni. Puoi condividere il tuo video su una piattaforma video online come YouTube, Vimeo o Screencast, oppure puoi scegliere di salvare il video come file locale. Puoi anche condividere direttamente sul tuo sito di social media preferito.
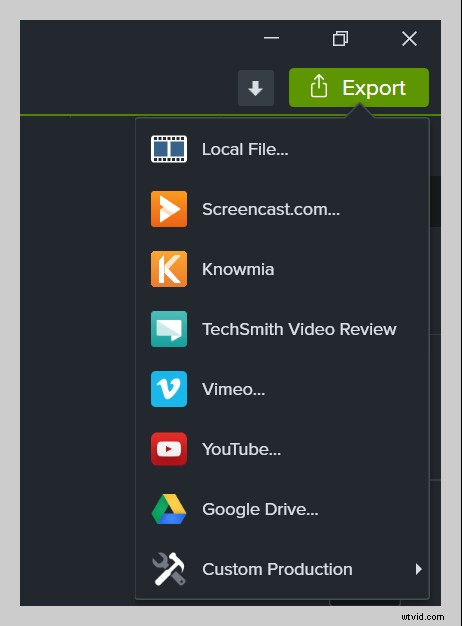
Abbiamo riscontrato che alla maggior parte dei nostri utenti piace archiviare video finiti su YouTube, in particolare per i video esterni.
Ecco qua! Sei pronto per iniziare la registrazione dello schermo come un professionista e produrre comunicazioni chiare per il tuo pubblico. Non dovrai più programmare sessioni Zoom per guidare un collega attraverso un processo o avere innumerevoli incontri con gli amici per spiegare un'attività. Invia loro una registrazione dello schermo!
Domande frequenti
Come faccio a schermare la registrazione su Windows con audio?Con Snagit e Camtasia, puoi facilmente registrare lo schermo e l'audio contemporaneamente o separatamente. Segui i passaggi precedenti per un audio perfetto ogni volta!
Come faccio a registrare il mio schermo e me stesso su Windows?Per registrare sia lo schermo che le riprese della webcam su Windows, attiva l'opzione Registra webcam in Snagit o Camtasia.
Come faccio a registrare lo schermo del mio iPhone?Sebbene Snagit e Camtasia non possano registrare lo schermo del tuo iPhone, TechSmith ha un'app TechSmith Capture che ti consente di registrare lo schermo del tuo iPhone in modo rapido e semplice. Dopo aver scaricato l'app:Passaggio 1. Abilita la registrazione dello schermo sul tuo dispositivo iOS. Passaggio 2. Configura il tuo registratore dello schermo. Passaggio 3. Registra il tuo schermo. Puoi quindi caricare il filmato registrato su Snagit o Camtasia.
Come faccio a registrare lo schermo e l'audio interno su Windows?Per registrare lo schermo e l'audio del computer, seleziona l'opzione Registra audio di sistema in Snagit o Camtasia.
