Xbox Game Bar ha portato uno screen recorder gratuito per gli utenti di Windows 10. Il registratore è preinstallato sul tuo PC Windows 10, fornendoti un servizio di base ma utile. In una certa misura, questo registratore gratuito è conveniente, ma alcune delle sue restrizioni determinano che Xbox non è una scelta perfetta. Quindi, come registrare Windows 10 senza Xbox?
Oggi, questo post presenterà agli spettatori il miglior registratore dello schermo per Windows 10 e ti spiegherà le loro caratteristiche uniche. Procedi e scopri come registrare lo schermo su Windows 10 senza Xbox Game Bar .
Come registrare lo schermo su Windows 10 senza Xbox - 3 modi
I registratori dello schermo in questa parte sono affidabili grazie alle loro prestazioni stabili nella registrazione di audio e video. Con loro, puoi registrare lo schermo su Windows 10 senza Xbox Game Bar facilmente.
Registrazione dello schermo di Windows 10 senza barra di gioco - EaseUS RecExperts
I punti di forza di EaseUS RecExperts risiedono nelle sue molteplici modalità di registrazione e nelle profonde opzioni di impostazione. Consente agli utenti di acquisire giochi e altre attività sullo schermo. Gli utenti possono registrare a schermo intero o in un'area personalizzata e registrare con una webcam.
Inoltre, ti offre un rifinitore video e audio integrato per modificare facilmente le registrazioni. Non devi perdere tempo a scaricare altri software e questo programma all-in-one può aiutarti a creare fantastici video. Questo registratore ti offre anche un'utilità di pianificazione che ti aiuta ad avviare la registrazione automaticamente e sono disponibili anche gli strumenti avanzati "Auto-Split" e "Auto-Stop".
EaseUS RecExperts
- Registra a schermo intero o registra parte dello schermo
- Registra i giochi con 1080P e 60 FPS
- Supporta più formati di output
- Cattura video di gioco senza limiti di tempo
- Funziona su Windows 11/10/8.1/8/7
Come registrare lo schermo su Windows senza la barra di gioco:
Passaggio 1. Avvia EaseUS RecExperts. Sono disponibili due diverse opzioni per la registrazione dello schermo, ad esempio "Schermo intero" e "Regione" . Se selezioni "Schermo intero", catturerai l'intero schermo.
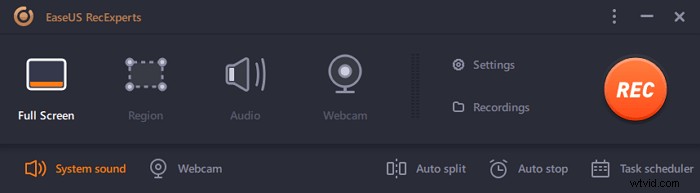
Passaggio 2. Se selezioni la "Regione" opzione, questo software ti chiederà di personalizzare l'area di registrazione . Assicurati che tutto ciò che desideri acquisire rientri nei limiti della casella di selezione.
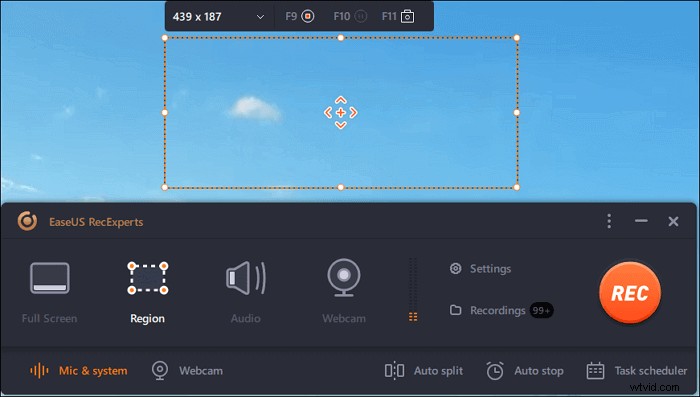
Passaggio 3. Tocca il pulsante in basso a sinistra dell'interfaccia principale e ci saranno molte opzioni che puoi selezionare. Questo registratore supporta la registrazione del microfono e dell'audio del sistema separatamente o simultaneamente. Le "Opzioni" il pulsante consente di regolare il volume e il microfono del dispositivo.
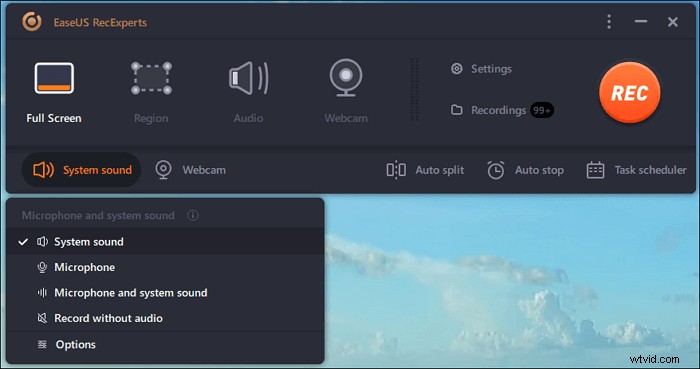
Passaggio 4. Per registrare la webcam contemporaneamente, fai clic sull'icona "Webcam" nella parte inferiore dell'interfaccia . Tocca il pulsante per abilitare la registrazione della webcam e ci sarà un menu a discesa per selezionare il dispositivo di registrazione. Fare clic su "OK" per confermare le impostazioni.
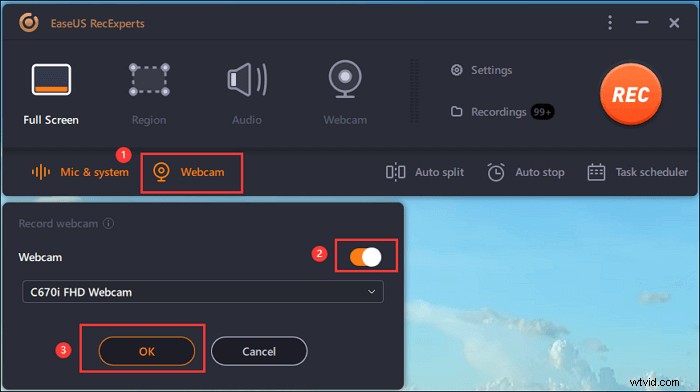
Passaggio 5. Quando torni all'interfaccia principale, fai clic sul pulsante "REC" per avviare la registrazione. Una barra degli strumenti mobile ti offre pulsanti per mettere in pausa o fermati la registrazione durante il processo di registrazione. Inoltre, l' icona della fotocamera può essere utilizzato per acquisire screenshot e l'icona del timer può aiutare a fermarlo automaticamente.
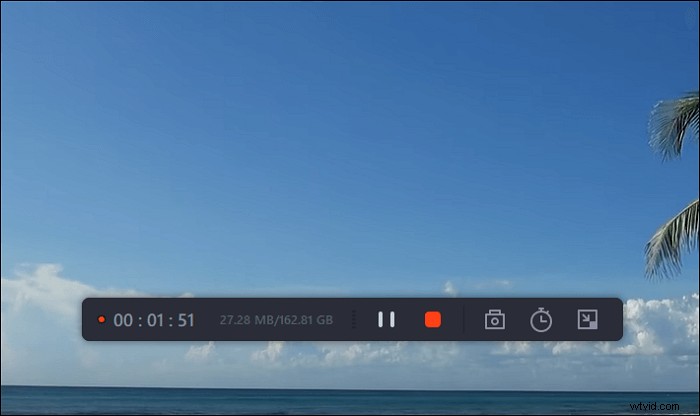
Passaggio 6. I video clip registrati verranno salvati sul tuo computer. Quando viene visualizzato il lettore multimediale, viene visualizzata una serie di strumenti che puoi utilizzare per ritagliare le registrazioni, estrai l'audio e aggiungi titolo di apertura e titoli di coda al risparmio.
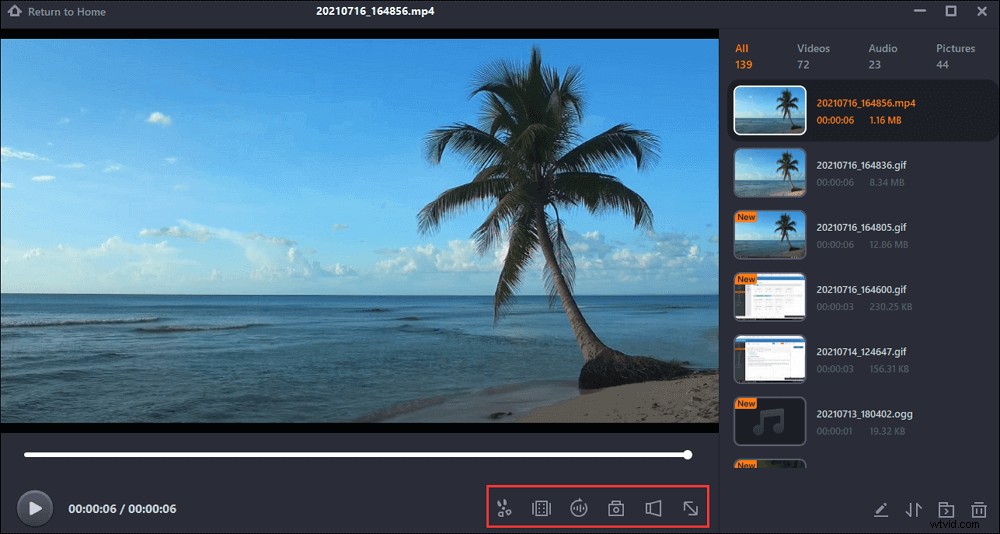
Inoltre, puoi utilizzare questo registratore per registrare riunioni online come Zoom.

Come registrare una riunione Zoom senza autorizzazione
Registrare una riunione Zoom se non sei un host è facile dopo aver letto questo post. Puoi registrare lo schermo intero per Zoom su Windows 10.

Registra schermo su Windows 10 senza Xbox - Bandicam
Bandicam domina il campo dei registratori di schermo grazie alla sua capacità unica di fornire fino a 480 utenti FPS. Sebbene questo parametro sia meno importante per gli utenti ordinari, per i giocatori significa tutto. La fluidità dell'FPS, la velocità di risposta e la resistenza alla latenza sono tutte determinate dall'FPS. È più comprensibile dire che maggiore è il tuo FPS, migliori clip di gioco puoi ottenere.
Tuttavia, fino ad ora, Bandicam non è disponibile per gli utenti Mac. Se sei un utente Mac, dai un'occhiata a questo elenco di alternative a Bandicam per trovare altri registratori qualificati.
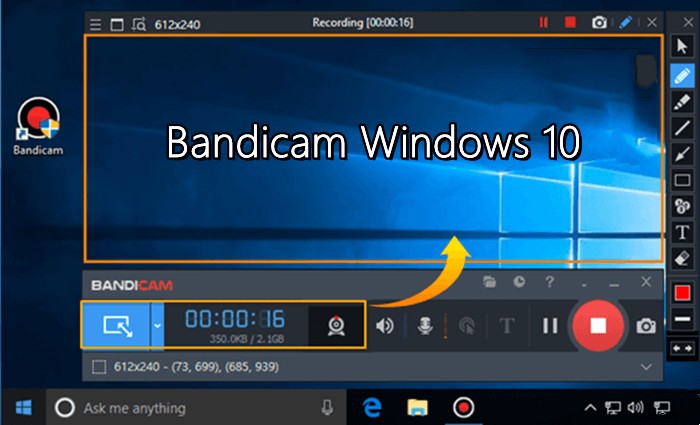
Funzioni Bandicam:
- Registra i giochi con un massimo di 480 FPS
- Una funzione di acquisizione avanzata per gli utenti di Windows 8 (e versioni successive)
- Aggiungi filigrana ai tuoi video
- Fai screenshot durante i giochi
- Supporta la registrazione HDMI
- Registra con una webcam
Come registrare lo schermo di Windows 10 senza barra di gioco:
Passaggio 1. Avvia Bandicam e seleziona la modalità di registrazione adatta, ad esempio "Rettangolo su uno schermo" o "Schermo intero".
Passaggio 2. Dopo aver selezionato la regione di registrazione, premere il pulsante "REC" per avviare la registrazione.
Passaggio 3. Fare nuovamente clic sul pulsante per interrompere la registrazione e salvare i video registrati sul dispositivo.
Passaggio 4. Vai su "Home"> "Video" per riprodurre, modificare o caricare i video acquisiti.
Registra schermo Windows 10 senza barra di gioco - Snagit
Snagit è un altro tipo di alternativa a Windows 10 Xbox Game Bar. A differenza di Bandicam o OBS Studio, non è progettato per la registrazione di giochi e, di fatto, non è nemmeno caricato con una modalità di gioco. Questo è strano poiché letteralmente ogni registratore sul mercato ha questa modalità.
La caratteristica unica di cui Snagit si vanta è il suo editor di screenshot, che consente agli utenti di aggiungere grafica e testo ai propri screenshot e di modificare la larghezza e la lunghezza delle immagini. Puoi anche sfocare un'area della tua foto in modo che gli altri non la vedano.
Una cosa interessante di Snagit è che se desideri uno screen recorder con un buon editor video, un altro prodotto di TechSmith (l'azienda di Snagit) ti soddisferà, ed è Camtasia. Quindi, se sei un fan dell'editor di immagini, anche Camtasia è una buona scelta.
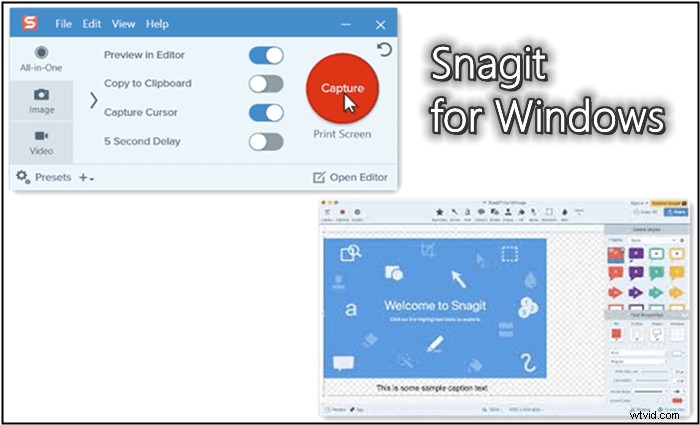
Caratteristiche Snagit:
- Registrazione dello schermo su PC e telefoni cellulari
- Modifica le immagini combinandole e ridimensionandole
- Fornire una libreria per callout, forme, timbri e testo
- Registra con una webcam
- Semplice funzione di editing video: ritaglio
- Opzioni di condivisione per YouTube, Dropbox, Google Drive, FTP, Email
Come registrare lo schermo su Windows 10 senza barra di gioco:
Passaggio 1. Innanzitutto, avvia questo registratore e seleziona l'area di registrazione.
Passaggio 2. Scegli una sorgente audio e le impostazioni della webcam adatte.
Passaggio 3. Fare clic sul pulsante di registrazione per iniziare la registrazione. Dopo aver catturato tutto il contenuto, fai clic sul pulsante di arresto per salvare il video registrato.
Passaggio 4. Modifica il video registrato e condividilo o invialo a siti Web.
Alternative a Xbox Screen Recorder
In questa parte verranno introdotte 3 alternative gratuite e qualificate di Game Bar per aiutarti a registrare lo schermo di Windows 10 senza Game Bar .
Nvidia Share [Il registratore di giochi più fluido]
Nvidia screen recorder in realtà è una funzione di registrazione chiamata Nvidia Share (nota anche come Nvidia Shadow Play), una parte di Geforce Experience su scheda grafica Nvidia.
Questa funzione di registrazione è simile a Xbox Game Bar: non è necessario scaricarla e installarla ed è progettata per l'acquisizione di giochi. Come registratore predefinito, puoi accedere gratuitamente a Nvidia Share se utilizzi una scheda grafica Nvidia.
Questo registratore di giochi è progettato specificamente per la registrazione di giochi. Alcune delle sue caratteristiche sono introvabili. Il contatore FPS, la possibilità di lavorare in background, accelerare con scheda grafica e hardware, ecc. Non posso sottolineare che il registratore non ti mancherà se sei un utente di schede grafiche Nvidia.

Funzioni di condivisione di Nvidia:
- Salva gli ultimi 5 minuti di gioco
- Fornisci una finestra che ti aiuti a monitorare le latenze e gli FPS
- Registra con una webcam e cattura la tua narrazione
- Esegui in background, non influirà sulla tua registrazione
- Nessun limite di tempo se utilizzi Windows 8 o versioni successive
- Porta poco carico alla CPU
- Porta un calo di FPS trascurabile ai tuoi giochi
VLC Media Player [Un lettore multimediale sottovalutato]
VLC Media Player è il secondo registratore gratuito per la registrazione dello schermo su Windows 10 senza Xbox. Questo registratore non è così semplice come sembra. Può convertire MP4 in MP3, trasferire file, riprodurre video/audio in streaming su Internet e persino registrare schermate.
Il difetto di VLC è che manca di soluzioni pronte all'uso per gli utenti. Puoi registrare lo schermo con questo programma, ma devi trovare la strada giusta tra le sue numerose opzioni. Quindi, se non hai molta familiarità con VLC, questo approccio per registrare Windows 10 con l'audio potrebbe non essere adatto a te.
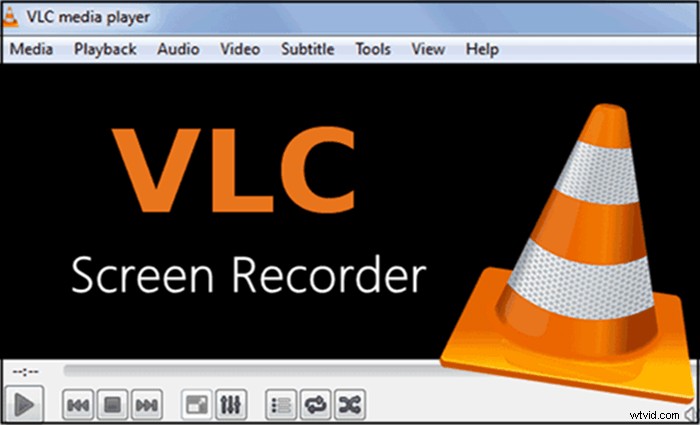
Caratteristiche del lettore multimediale VLC:
- Converti MP4 in MP3
- Scarica video e audio in streaming
- Registra lo schermo gratuitamente
- Registra con una webcam
- Interfacce pulite e ordinate
OBS Studio [il registratore open source più professionale]
OBS Studio è famoso a livello mondiale. È un software gratuito ma potente essenziale per i giocatori che desiderano eseguire lo streaming e registrare clip di gioco. Questo software di registrazione ha molte cose degne di nota:fornisce varie funzionalità, supporta più piattaforme, impone un piccolo carico alla CPU e al sistema, ecc.
Un altro merito degno di nota di OBS Studio è la sua capacità di produrre video di alta qualità con suoni di alta qualità, il che dimostra la sua capacità di sostituire Xbox nella registrazione dello schermo su Windows 10 con l'audio.
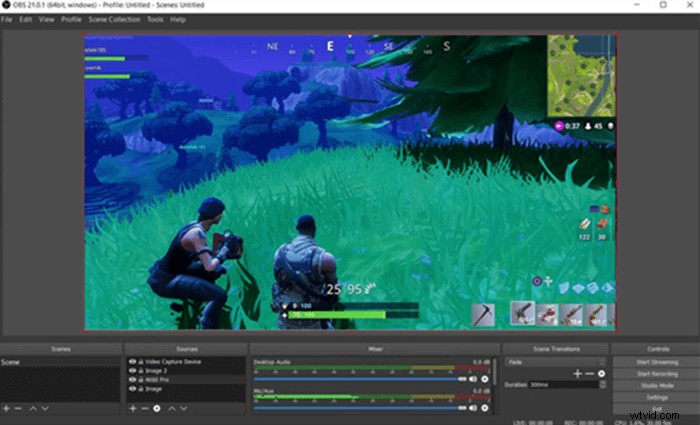
Funzioni di OBS Studio:
- Cattura audio, registrazione multischermo, registrazione schermo e modalità Picture-in-Picture
- Registra a schermo intero, in un'area personalizzata e registra con una webcam
- Modalità gioco, funzione Screenshot
- Trasmetti lo streaming su YouTube, Mixer e più piattaforme
- Numerose opzioni adatte agli utenti esperti
- Filtri per sorgenti video multiple
Come acquisire schermate con Xbox Game Recorder
Xbox non è una soluzione perfetta per la maggior parte dei giocatori a causa delle limitazioni elencate di seguito:
In primo luogo, ha un limite di tempo di 4 ore. In secondo luogo, non è un registratore di giochi integrato poiché non è integrato con un editor. In terzo luogo, produce video con audio di cattiva qualità. La parte più deludente della Xbox Game Bar è che causa una significativa perdita di FPS e un rallentamento del sistema ai tuoi giochi.
Ma se vuoi catturare comodamente il gameplay, Xbox Game Bar è una buona scelta. Questa parte ti fornirà i passaggi dettagliati per registrare lo schermo su Windows 10 con Xbox Game Bar.
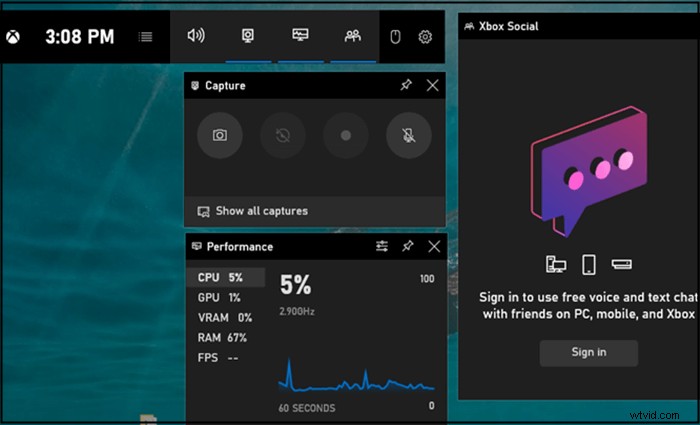
Passaggi per registrare lo schermo con Xbox Game Bar:
Passaggio 1. Avvia Xbox Game Bar sul tuo PC premendo contemporaneamente Win + G sulla tastiera.
Passaggio 2. Dopo aver attivato la barra di gioco, fai clic sul pulsante di registrazione per avviare la registrazione. Oppure puoi invece premere Win + Alt + R.
Passaggio 3. Fare clic sul pulsante Interrompi registrazione per salvare il video acquisito sul PC.
Conclusione
Questo post spiega come registrare lo schermo su Windows 10 senza Xbox . Successivamente, vengono offerte sei pratiche alternative per coloro che non desiderano eseguire lo screen record di Windows 10 con Xbox.
Non si può negare che i registratori professionali sono sempre migliori dei registratori gratuiti. E tra tutti i registratori a pagamento, EaseUS RecExperts sarà quello giusto per offrire praticità e fantastiche funzionalità per soddisfare le tue esigenze se non persegui tecniche video estreme.
