Ci possono essere molte ragioni per cui è necessario registrare lo schermo del computer sul PC Windows 8. Sia che tu voglia registrare il tuo schermo a scopo di revisione, se desideri avere un particolare video o film nell'elenco di salvataggio del tuo computer, o anche se sei l'orgoglioso proprietario di una pagina di gioco su YouTube e devi registrare il tuo gameplay. Non è necessario che la registrazione dello schermo su Windows 8 sia qualcosa di difficile. E sono disponibili estensioni e software per aiutarti nella registrazione su Windows 8.
- Parte 1:utilizzo di software avanzato per registratori professionali
- Parte 2:utilizzare il registratore di passaggi integrato su Windows 8
- Parte 3:usa l'estensione gratuita di Chrome
- Parte 4:utilizzare il software di registrazione gratuito
Parte 1:utilizzare il software avanzato per registratori professionisti
Filmora è uno strumento di editing per videoregistratori ed editor professionali. Votato con 4 stelle su 5, può essere utilizzato come un brillante software di editing alternativo a Windows Movie Maker e iMovie per quelli su Mac. Come utente di Filmora Wondershare, non c'è dubbio che rimarrai colpito dal numero di funzioni disponibili con il software e anche dalle sue capacità generali.
In termini di video che puoi importare e modificare, ecc. Nella sua ultima versione di Filmora, non sarà più solo un editor video, ma avrà anche una funzione di registrazione dello schermo aggiunta, oltre a uno stabilizzatore video e retromarcia attrezzo. La cosa migliore è che gli attuali utenti del software potranno scaricare questo aggiornamento completo gratuitamente. Quindi, come potrebbe essere utilizzata questa funzione?
Passaggio 1: Scarica e installa il programma. Una volta aperto nell'angolo in alto a sinistra dell'interfaccia, noterai un pulsante di registrazione, fai clic su questo. Qui puoi registrare dalla webcam o dallo schermo del computer.
Passaggio 2: Seleziona quale modalità di registrazione desideri, quale uscita audio, trascina l'icona per scegliere cosa vuoi registrare. Scegli più opzioni in basso a destra, se necessario. Compreso l'implementazione dei tasti di scelta rapida
Passaggio 3: Fare clic sull'icona di registrazione. Se pensi che sia OK. Interrompi la registrazione. Il video viene salvato automaticamente nella sequenza temporale del software per la modifica e il salvataggio.
Parte 2:come registrare lo schermo con Steps Recorder su Windows 8
Se non desideri scaricare alcun software, Step Recorder integrato è uno strumento che puoi utilizzare. Tuttavia, il risultato registrato sono i passaggi esatti, non il video, quindi se vuoi avere un video, salta semplicemente questa parte e vai alla parte successiva su Windows 8.
Passaggio 1 :premi Avvia pulsante sulla tastiera, quindi fare clic su Accessori> Registratore di passaggi problematici> Inizia registrazione su Windows 8.
Passaggio 2 :Ora, inizia a fare ciò che desideri venga registrato. Durante la registrazione, puoi scegliere Aggiungi commento per inserire testi. Quindi fai clic su OK .
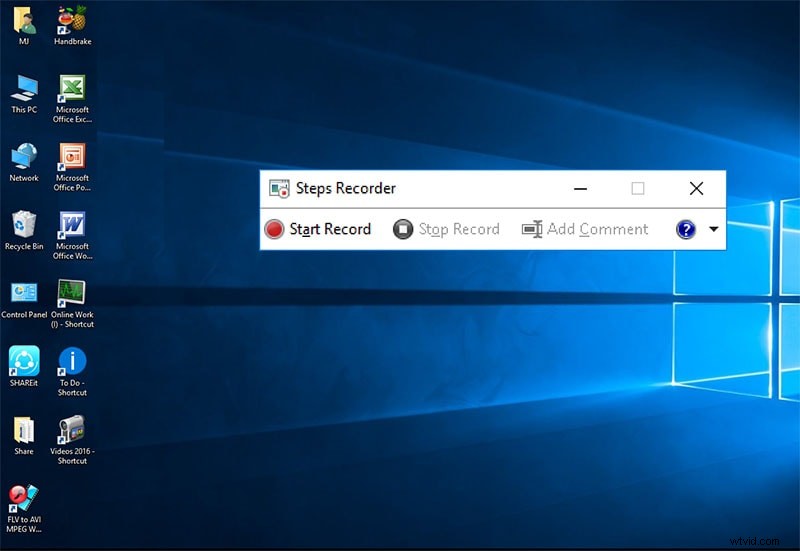
Fase 3 :se vuoi terminare, seleziona Interrompi registrazione . Il file del registratore è una cartella zip su Windows 8.
Parte 3:usa l'estensione gratuita di Chrome
Awesome Screenshot è un servizio che funziona tramite Google Chrome ed è uno degli strumenti di cattura dello schermo e annotazione di immagini più apprezzati disponibili al pubblico.
Hanno fatto qualcosa per la loro base di utenti sotto forma di rimuovere tutti gli acquisti in-app e realizzare tutte le funzionalità, comprese quelle che in precedenza erano funzionalità premium. Gratuito per tutti da utilizzare su Windows 8.
A causa del fatto che è un'estensione di Google Chrome, è per l'acquisizione di pagine Web, qualsiasi parte di una pagina Web. Dai commenti e annotazioni, alla sfocatura delle informazioni sensibili, tutto può essere fatto con l'estensione.
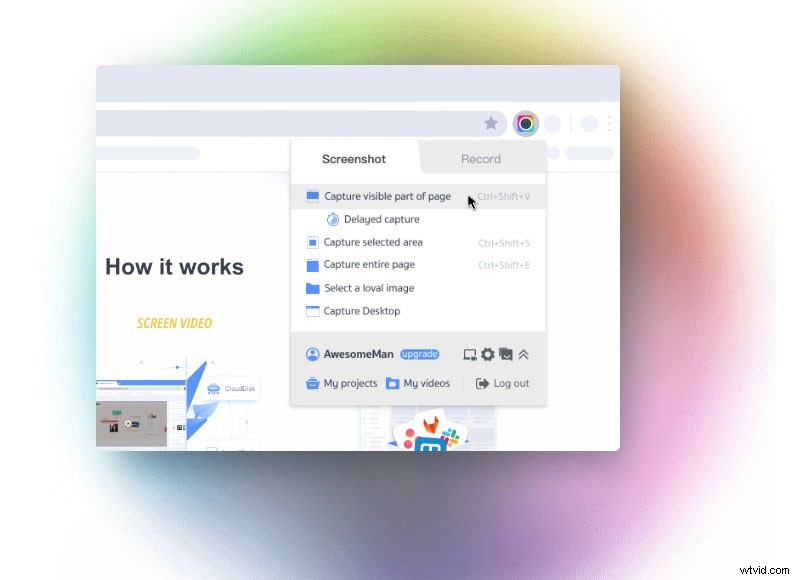
Passaggi per scaricarlo e utilizzarlo per registrare lo schermo del computer:
Passaggio 1: Scarica e installa Awesome Screen Shot dal Chrome Store
Passaggio 2: Cattura il tuo video - Puoi decidere quale sezione dello schermo se non l'intero schermo. Supporta sia lo scorrimento PNG che orizzontale, può catturare lo schermo del desktop.
Passaggio 3: Annota e modifica:puoi aggiungere commenti, forme e annotare come preferisci, quindi puoi modificare il video e condividere uno screenshot sui social media.
Passaggio 4: Salva e condividi:salva sul tuo disco locale, una volta caricato sul sito Web Awesome Screenshot forniranno un collegamento condivisibile.
Parte 4:usa il software di registrazione gratuito
Ezvid Free Screen Recorders (https://www.ezvid.com/) è uno dei migliori software gratuiti per la registrazione dello schermo su Windows 8. Ezvid registra gli schermi dei computer ma non solo i siti Web, ma i giochi e tutto ciò che potresti voler registrare. Ha molte funzionalità che includono una videocamera, la sintesi vocale e il disegno dello schermo.
Di seguito è riportato il video tutorial su come registrare lo schermo del computer:
Ecco i passaggi:
Passaggio 1: Scarica e installa l'ultima versione di Ezvid Free Screen Recorders su Windows 8. Apri il software.
Passaggio 2: Fare clic sul pulsante di acquisizione dello schermo (assicurarsi di aver applicato le impostazioni necessarie). Interrompi la registrazione quando è pronto:salva automaticamente sulla timeline
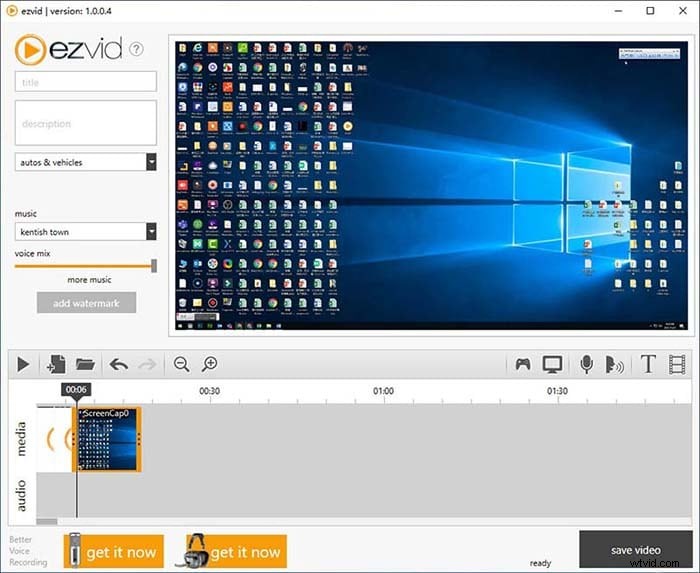
Passaggio 3: Modifica il video. Puoi aggiungere segni, linee e colori per evidenziare l'area che ritieni importante.
Passaggio 4: Salva e carica:il software ha un pulsante di caricamento su YouTube. Fai clic su Carica direttamente per condividere il tuo video registrato su YouTube.
Conclusione
Queste sono solo alcune estensioni e software che possono essere utilizzati per registrare gli schermi dei computer per il tuo dispositivo Windows 8. Sono anche i software di registrazione più votati nei loro campi. Quelli sono l'estensione di Chrome, il software scaricabile gratuitamente, il software avanzato e lo strumento integrato. Registrare lo schermo su un dispositivo Windows 8 non deve essere complicato e, a seconda delle tue esigenze personali, uno di questi tre potrebbe davvero aiutarti.
