Quando parliamo dei migliori registratori dello schermo per catturare il gameplay, registratore dello schermo NVIDIA caratteristiche prominenti nell'elenco. NVIDIA non è più solo un'azienda di hardware famosa per la progettazione di componenti grafici e di gioco. Hanno iniziato a lanciare software relativi ai giochi e alla grafica che stanno guadagnando molta trazione sul mercato. Registratore di giochi NVIDIA denominata NVIDIA ShadowPlay è piuttosto popolare come applicazione di registrazione dello schermo professionale.
NVIDIA ShadowPlay è un'applicazione ricca di funzionalità progettata per soddisfare tutti i requisiti degli utenti che desiderano registrare i propri schermi e realizzare un video adeguato dalle registrazioni. Non solo può registrare il gameplay su computer ma anche su console di gioco come PlayStation e Xbox. Tuttavia, la registrazione video NVIDIA influisce sulle prestazioni dei giochi e della grafica. In questo articolo, daremo uno sguardo completo alle caratteristiche e ai parametri del registratore NVIDIA e scopriremo se è disponibile un'alternativa migliore.
Parte 1. Caratteristiche principali di NVIDIA RecorderParte 2. Come registrare giochi NVIDIA Screen RecorderParte 3. Prestazioni e requisitiParte 4. Un'alternativa migliore per la registrazione dello schermoParte 1. Caratteristiche principali di NVIDIA Recorder
Il software NVIDIA Record Screen è popolare perché ha tutte le diverse funzionalità che un utente generalmente cerca durante la registrazione del gameplay.
Qualità di registrazione superiore - NVIDIA ShadowPlay ti consente di registrare lo schermo con qualità HDR fino a 8K a 30 fotogrammi al secondo e qualità HDR 4K a 60 fotogrammi al secondo. Pertanto, puoi ottenere la registrazione video a livello professionale per il caricamento su piattaforme diverse.
Modalità di risposta istantanea - Quando attivi la modalità Instant Replay su ShadowPlay, il software continua a registrare il tuo gameplay in background. Se hai eseguito una mossa straordinaria nel tuo gioco, puoi premere il tasto di scelta rapida per salvare gli ultimi 30 secondi di gioco registrato sul tuo computer. Pertanto, non è necessario salvare l'intero file video registrato. Invece, puoi salvare solo le scene importanti e quindi risparmiare molto spazio sul tuo disco.
Momenti chiave di gioco - Con la funzione di registrazione dello schermo NVIDIA Highlights, il software cattura automaticamente i momenti chiave del tuo gioco e li salva per la revisione. Puoi avere tutti i momenti salienti importanti del tuo gameplay e condividerli immediatamente sulle piattaforme dei social media.
Diretta streaming - Puoi trasmettere in streaming il tuo gameplay su Twitch, YouTube e Facebook ad altissima qualità senza alcun ritardo. In effetti, supporta la fotocamera esterna per la personalizzazione e sono disponibili varie sovrapposizioni grafiche per la personalizzazione.
Crea GIF e acquisisci schermate - tenendo il passo con la tendenza attuale, il software di registrazione NVIDIA consente agli utenti di creare GIF di 15 secondi e aggiungere testi da caricare su piattaforme di social media con la semplice pressione di un pulsante. Inoltre, gli utenti possono creare schermate straordinarie con una risoluzione di 8k e caricarle su piattaforme di social media senza uscire dal gioco.
Tasti di scelta rapida utili - I giocatori preferiscono sempre i registratori dello schermo che consentono ai tasti di scelta rapida e ai tasti di scelta rapida di usufruire di diverse funzionalità. NVIDIA viene fornito con un pacchetto di tasti di scelta rapida per la comodità degli utenti e un gioco ininterrotto.
Interfaccia utente - NVIDIA ShadowPlay ha un'interfaccia intuitiva e intuitiva che gli utenti possono utilizzare senza dover seguire alcun tutorial. Non sono necessarie molte opzioni e passaggi complicati e questo migliora l'esperienza utente complessiva e la velocità di funzionamento.
Parte 2. Come registrare giochi NVIDIA Screen Recorder
NVIDIA ShadowPlay rientra nell'opzione di registrazione NVIDIA GeForce. Ciò significa che non puoi aprire ShadowPlay direttamente e devi aprirlo tramite GeForce Experience. Pertanto, devi avere GeForce Experience installato sul tuo telefono. Oltre a ShadowPlay, ottieni un'opzione di streaming di gioco diretto, ottimizzazione istantanea delle impostazioni di gioco e aggiornamenti della scheda grafica NVIDIA in GeForce Experience. Ecco i passaggi da seguire per utilizzare il software NVIDIA Record Screen per registrare il gameplay.
Passaggio 1:scarica e installa GeForce Experience dal sito Web ufficiale di NVIDIA. Avvia GeForce Experience dal menu Start di Windows.
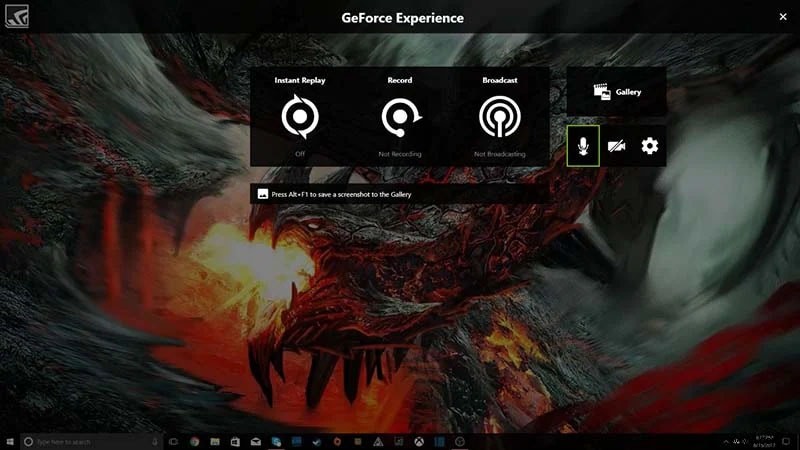
Passaggio 2:una volta aperta GeForce Experience, devi fare clic sul pulsante Condividi nell'angolo in alto a destra. Si aprirà la barra degli strumenti NVIDIA Share nella parte superiore dello schermo.
Passaggio 3:insieme alla barra degli strumenti NVIDIA Share, vedrai l'interfaccia utente sovrapposta di ShadowPlay. Esistono principalmente tre opzioni:riproduzione istantanea, registrazione e trasmissione.
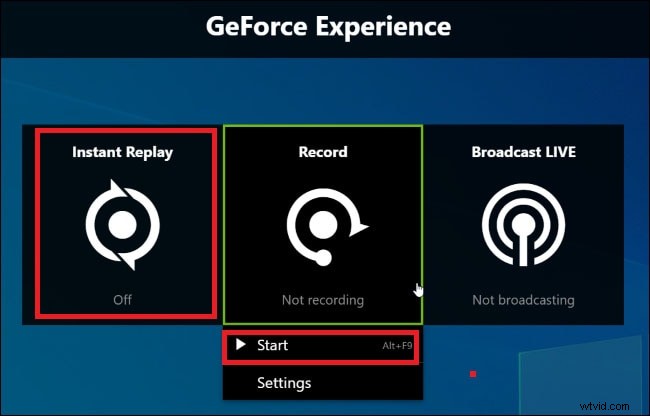
Se non vedi l'overlay contenente le opzioni di registrazione, fai clic sul pulsante Condividi a sinistra della barra degli strumenti NVIDIA Share.
Passaggio 4:avvia il gioco di cui desideri registrare il gameplay. Ti verrà chiesto di consentire la registrazione dello schermo del gioco.
Passaggio 5:attiva l'opzione Instant Replay per salvare momenti epici durante il gioco. Infine, fai clic sull'opzione Registra e fai clic sull'opzione Avvia per avviare la registrazione.
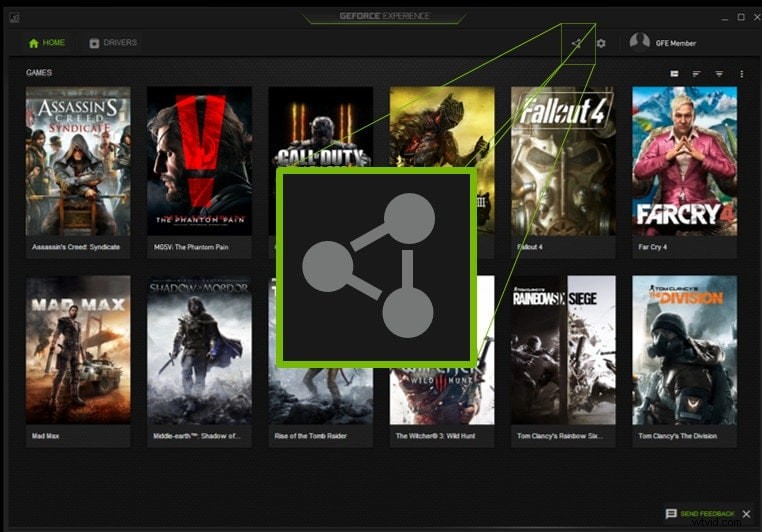
Passaggio 6:durante il gioco, puoi ripristinare l'overlay NVIDIA ShadowPlay premendo Alt + Z. Arresta la registrazione in alto, vai all'opzione Registra e fai clic sull'opzione Interrompi e salva.
Parte 3. Prestazioni e requisiti
Ci sono state preoccupazioni sollevate dai giocatori professionisti sul fatto che quando si utilizza NVIDIA ShadowPlay per registrare il gameplay o persino trasmettere il gameplay dal vivo, ciò influisca sulle prestazioni del gioco. Dopo un'accurata sperimentazione, è stato riscontrato che l'esecuzione di NVIDIA ShadowPlay per registrare il gameplay o trasmettere il gameplay porta all'uso delle risorse di sistema. Pertanto, c'è un calo delle prestazioni complessive del gioco del 5%-10%. Un tale calo è trascurabile se hai un computer da gioco ad alte prestazioni.
Tuttavia, il calo potrebbe essere significativo se il tuo computer non ha una configurazione elevata. In tal caso, il gameplay può diventare leggermente lento e ritardare a volte. In un confronto equo, la registrazione NVIDIA GeForce potrebbe richiedere leggermente più risorse di sistema rispetto alla maggior parte dei software di registrazione dello schermo. Ciò significa che, indipendentemente dal registratore dello schermo utilizzato, ci sarà sempre un calo nelle prestazioni del gioco e dovresti imparare a trascurarlo.
Il software di gioco NVIDIA Record è compatibile con Windows 7, Windows 8 e Windows 10. Non è compatibile con Linux o macOS. Ecco l'elenco dei requisiti di sistema per NVIDIA ShadowPlay.
-
RAM:4 GB o superiore.
-
CPU - Intel Pentium serie G, Intel Core i3 o superiore.
-
AMD FX, Ryzen 3 e versioni successive.
-
GPU:GeForce GTX 650 o superiore.
-
Driver:GeForce 430.64 o successivo.
-
Prezzo - Gratuito.
Parte 4. Un'alternativa migliore per la registrazione dello schermo
Ci sono diverse preoccupazioni per quanto riguarda il registratore dello schermo NVIDIA a partire dal problema delle prestazioni al problema della registrazione che non funziona all'improvviso. Pertanto, gli utenti che utilizzano il registratore dello schermo NVIDIA, cercano sempre un'alternativa migliore. Filmora Video Recording Tool è un'ottima alternativa e ottiene punteggi su ShadowPlay su tutti i parametri. Questo perché Filmora non è solo un registratore dello schermo ricco di funzionalità, ma anche un ottimo editor video.
Invece di registrare l'intero schermo tutto il tempo, puoi registrare solo una parte specifica dello schermo con Filmora. Allo stesso modo, puoi dare una voce fuori campo al tuo video riordinato, aggiungere effetti speciali e filtri, nonché transizioni affinché il video appaia completamente professionale e sbalorditivo. Puoi anche aggiungere didascalie, disegni e adesivi per renderlo ancora più attraente e riconoscibile.
Inizia scaricando e installando Wondershare Filmora sul tuo PC. Ecco i passaggi da seguire per registrare la schermata di gioco con Filmora.
Passaggio 1:avviare il software e fare clic su nuovo progetto. Vai su Registra e fai clic sull'opzione Registra schermo PC.

Passaggio 2:seleziona lo schermo intero o lo schermo personalizzato per registrare una parte specifica dello schermo.
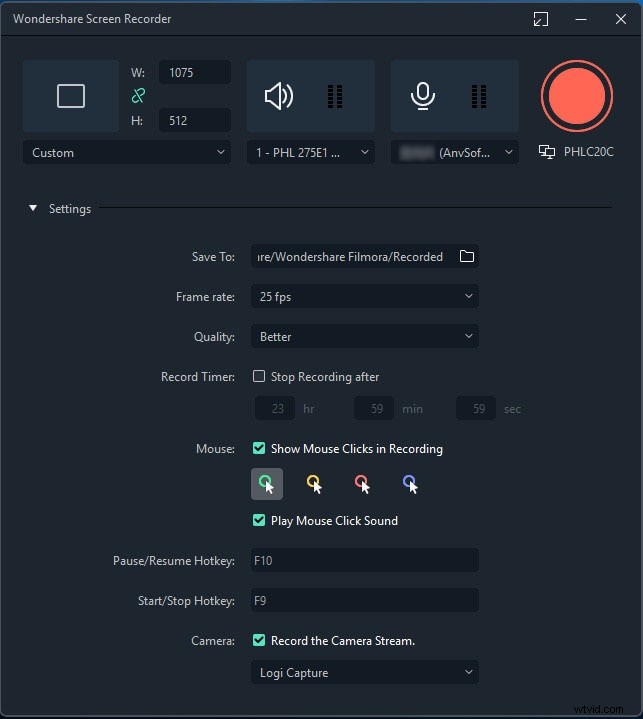
Passaggio 3:infine, fai clic sul pulsante Registra. Avrai alcuni secondi di tempo di buffer per avviare il gioco che desideri registrare. Inizia a giocare e il gameplay verrà registrato in background.
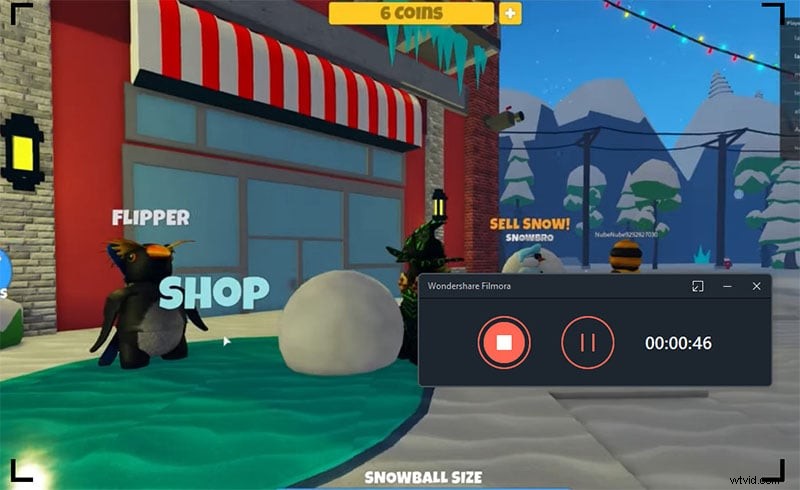
Per interrompere la registrazione, passa con il mouse sulla barra in alto e fai clic sul pulsante Interrompi. Otterrai il file video salvato al posto della cartella Filmora.
Conclusione
Il registratore di giochi NIVIDA è disponibile gratuitamente e ci sono funzionalità abbastanza buone per registrare rapidamente il gameplay. La parte migliore è che puoi catturare comodamente momenti chiave e momenti salienti straordinari. Inoltre, trasmettere in diretta su piattaforme di streaming, creare GIF e condividere su piattaforme di social media è semplicissimo. Tuttavia, ci sono problemi di prestazioni da affrontare e Wondershare Filmora è semplicemente un'alternativa migliore disponibile per la tua considerazione per la registrazione e l'editing professionale.
