Potresti incontrare le seguenti situazioni nella tua vita quotidiana:
- Crea un video tutorial con la tua narrazione
- Registra il gameplay esistente con il suono interno
- Acquisisci videoconferenze per un controllo successivo
- ...
Come risolvere questi problemi? Il modo più semplice è trovare un software di registrazione dello schermo per registrare lo schermo di Windows 10 con l'audio! Se ancora non ne hai idea, controlla questo post. Qui ti guideremo attraverso i passaggi dettagliati per registrare lo schermo su Windows 10 con audio velocemente e facilmente.
Registrazione schermo su Windows 10 con audio - EaseUS RecExperts
EaseUS RecExperts è uno dei più software di registrazione dello schermo e dell'audio per Windows e Mac, che ti consente di catturare quasi tutto sullo schermo rapidamente. Ti consente di registrare in modo flessibile un intero schermo o uno schermo parziale, insieme all'audio del sistema, al suono del microfono o entrambi.
Inoltre, durante la registrazione dello schermo e dell'audio, puoi anche aggiungere una sovrapposizione della webcam. Questo è sempre utile quando devi creare un video tutorial o realizzare un video interattivo. Una volta fatto, puoi scegliere di salvare la tua registrazione in vari formati.
Caratteristiche brillanti:
- Consente di selezionare le sorgenti audio in modo flessibile come desideri
- La funzione di riduzione del rumore è disponibile
- Supporta l'esportazione di registrazioni in vari formati, inclusi MP4, MKV, AVI, MOV, ecc.
- Consenti di estrarre l'audio dal tuo video registrato e salvarlo come file audio separato
Ecco come eseguire la registrazione su schermo con audio su Windows 10:
Passaggio 1. Avvia EaseUS RecExperts. Sono disponibili due diverse opzioni per la registrazione dello schermo, ad esempio "Schermo intero" e "Regione" . Se selezioni "Schermo intero", catturerai l'intero schermo.
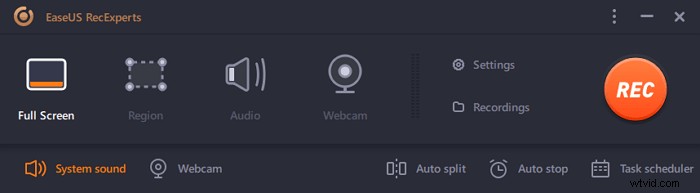
Passaggio 2. Se selezioni la "Regione" opzione, questo software ti chiederà di personalizzare l'area di registrazione . Assicurati che tutto ciò che desideri acquisire rientri nei limiti della casella di selezione.
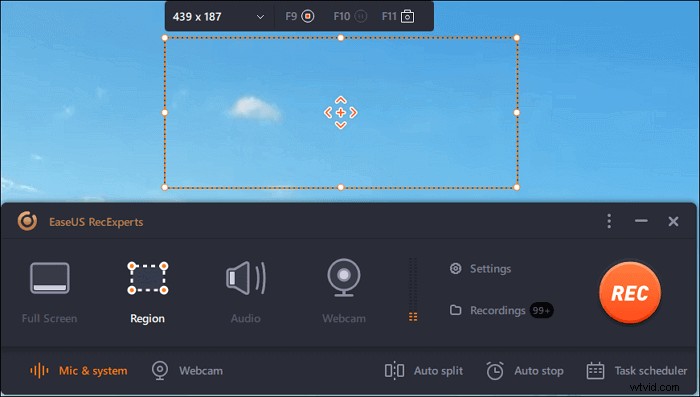
Passaggio 3. Tocca il pulsante in basso a sinistra dell'interfaccia principale e ci saranno molte opzioni che puoi selezionare. Questo registratore supporta la registrazione del microfono e dell'audio del sistema separatamente o simultaneamente. Le "Opzioni" il pulsante consente di regolare il volume e il microfono del dispositivo.
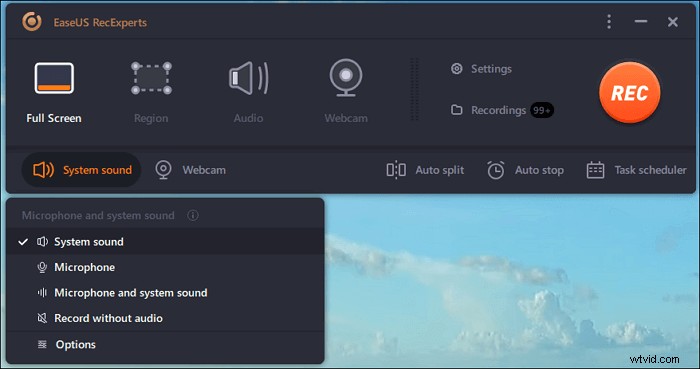
Passaggio 4. Per registrare la webcam contemporaneamente, fai clic sull'icona "Webcam" nella parte inferiore dell'interfaccia . Tocca il pulsante per abilitare la registrazione della webcam e ci sarà un menu a discesa per selezionare il dispositivo di registrazione. Fare clic su "OK" per confermare le impostazioni.

Passaggio 5. Quando torni all'interfaccia principale, fai clic sul pulsante "REC" per avviare la registrazione. Una barra degli strumenti mobile ti offre pulsanti per mettere in pausa o fermati la registrazione durante il processo di registrazione. Inoltre, l' icona della fotocamera può essere utilizzato per acquisire screenshot e l'icona del timer può aiutare a fermarlo automaticamente.
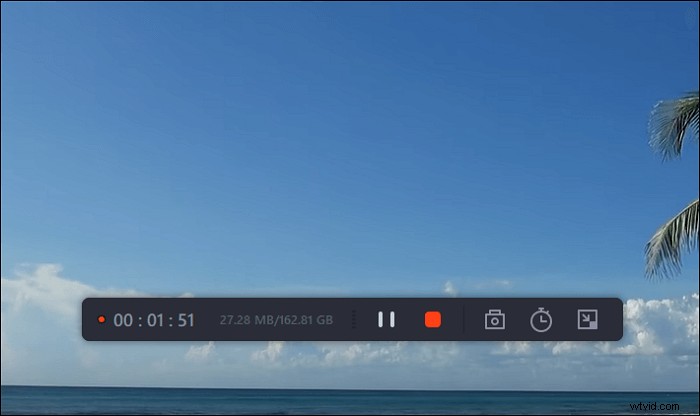
Passaggio 6. I video clip registrati verranno salvati sul tuo computer. Quando viene visualizzato il lettore multimediale, viene visualizzata una serie di strumenti che puoi utilizzare per ritagliare le registrazioni, estrai l'audio e aggiungi titolo di apertura e titoli di coda al risparmio.
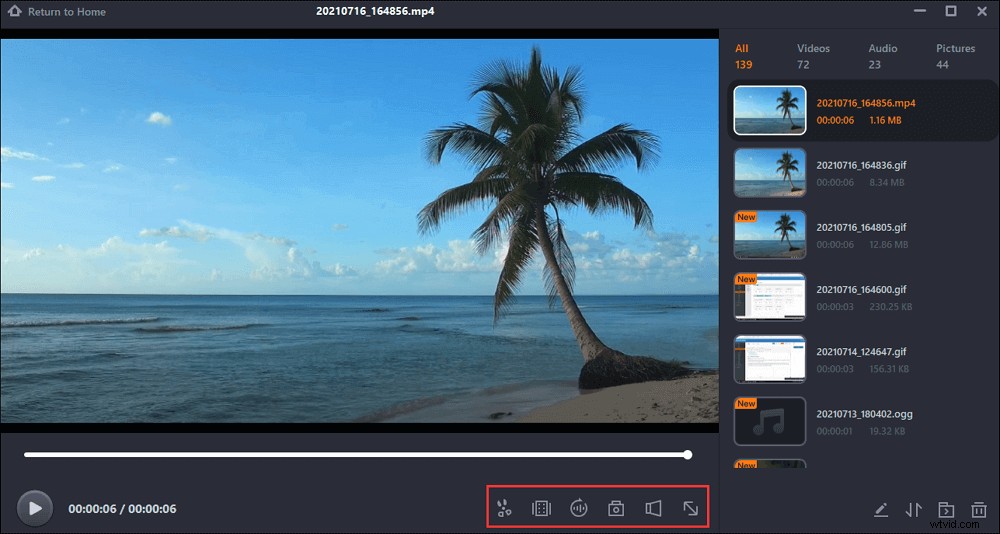
Come registrare lo schermo di Windows 10 con audio utilizzando la barra di gioco
Se non vuoi installare software di terze parti, Xbox Game Bar è una buona opzione. È completamente gratuito e preinstallato sul tuo PC, il che ti consente di eseguire semplici attività di registrazione dello schermo. Ora, diamo un'occhiata a come usarlo per la registrazione dello schermo e dell'audio su Windows 10:
Passaggio 1. Fai clic su "Windows + G" sulla tastiera per aprire il registratore dello schermo integrato. Successivamente, seleziona la casella di controllo "Sì, questo è un gioco" per caricare la barra di gioco.

Passaggio 2. Quindi, fai clic sul pulsante del cerchio bianco per avviare la registrazione. Successivamente, fai clic sull'icona del microfono per aggiungere la sorgente audio.
Passaggio 3. Quando hai finito, premi il pulsante Interrompi nel menu della barra di gioco per terminare la registrazione dello schermo e dell'audio. Infine, puoi trovare i video registrati nella Cartella Video.
Come registrare lo schermo con l'audio su Windows 10 utilizzando OBS
Un altro software per la registrazione di schermo e audio su Windows 10 è OBS Studio, che è open source e completamente gratuito.
Questo registratore dello schermo open source ti consente di catturare lo schermo e avviare anche uno streaming live. Per quanto riguarda le sue funzionalità di registrazione, ti consente di acquisire audio, schermo, webcam o tutti contemporaneamente o separatamente. Oltre a queste funzioni di registrazione di base, fornisce molte funzionalità più avanzate, tra cui la registrazione di più schermi, l'acquisizione di una fotocamera virtuale, l'applicazione di filtri, ecc. Tuttavia, è un po' complesso e potrebbe essere necessario guardare i video tutorial prima di utilizzarlo.
Passaggio 1. Installa e avvia OBS Studio sul tuo computer Windows 10.
Passaggio 2. Trova la casella Scene e fai clic su "+" per aggiungere una scena. Quindi, fai clic sul pulsante più nella casella Sorgenti accanto a Scene e seleziona "Visualizza acquisizione".
Passaggio 3. Fai clic su "Impostazioni" per regolare i parametri delle registrazioni di output, inclusi il percorso di salvataggio, il formato, la frequenza dei fotogrammi, ecc.
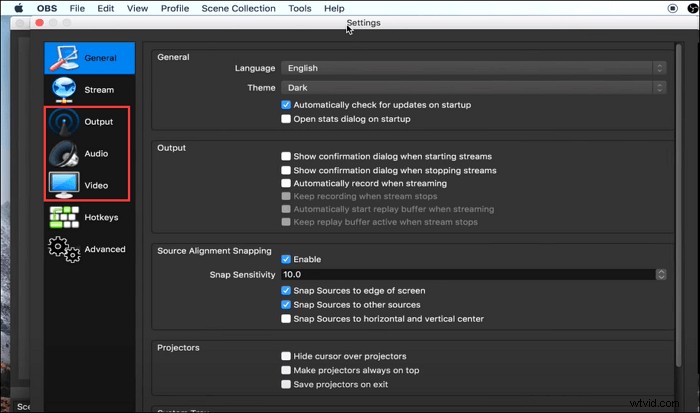
Passaggio 4. Una volta terminato, torna all'interfaccia principale e fai clic su "Avvia registrazione" nell'angolo in basso a destra dello schermo per iniziare la registrazione.
Come registrare lo schermo di Windows 10 con audio utilizzando VLC
Come OBS Studio, anche VLC Media Player è un programma open source, che funziona nella riproduzione, conversione e registrazione di file multimediali. Con il suo aiuto, puoi acquisire lo schermo e l'audio di Windows senza sforzo, come di seguito:
Passaggio 1. Avvia VLC e fai clic su "Visualizza"> "Controlli avanzati", quindi fai clic su "Media"> "Apri dispositivo di acquisizione".
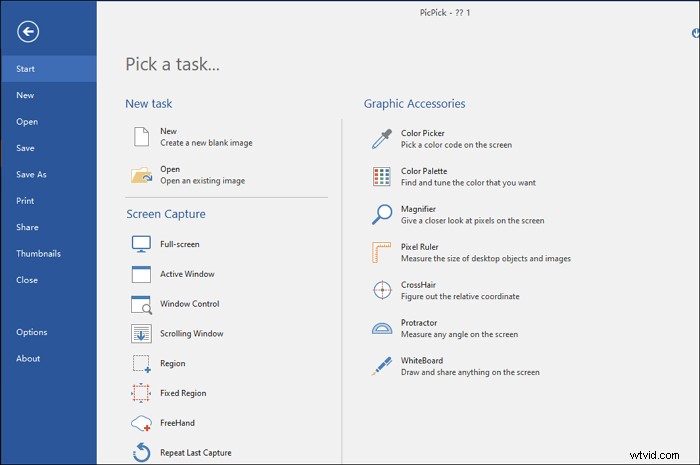
Passaggio 2. Nella finestra Apri file multimediali, fai clic su "Acquisisci dispositivo" e scegli "Desktop" dal menu a discesa Modalità di acquisizione.
Passaggio 3. Seleziona "Shou more options" per aggiungere la sorgente audio. Successivamente, fai clic su "Converti/Salva" per continuare.
Passaggio 4. Seleziona il file di output per la registrazione video dello schermo, quindi imposta la cartella per salvare i video registrati. Al termine, fai clic su "Avvia" per iniziare la registrazione.
Le ultime parole
Qui puoi imparare i 4 migliori software di registrazione dello schermo e dell'audio di Windows 10 per aiutarti a effettuare registrazioni dello schermo, che possono soddisfare le esigenze di diversi gruppi:
- Per coloro che non desiderano installare alcun software di terze parti, Xbox Game Bar è l'opzione ideale
- Se hai intenzione di trovare uno strumento completamente gratuito ma potente, puoi optare per OBS Studio
- Le persone che cercano un software di registrazione audio e schermo semplice ma potente non cercano altro che EaseUS RecExperts. Questo software offre agli utenti la migliore qualità e il prezzo più basso.
