Vidmore Screen Recorder è un ottimo software di registrazione dello schermo disponibile per utenti Windows e Mac. Puoi catturare il tuo schermo, registrare il gameplay e le riunioni dal vivo, nonché acquisire la tua webcam. Oltre alla registrazione di video da varie sorgenti, puoi registrare l'audio dal tuo computer e dal tuo microfono.
Inoltre, puoi sempre fare screenshot rapidi e creare GIF istantanee. Ecco la recensione completa di Vidmore Screen Recorder e scopri come utilizzare il software per acquisire qualsiasi cosa sullo schermo.
Parte 1. Funzionalità di Vidmore RecorderParte 2. Come registrare lo schermo con Vidmore RecorderParte 3. Pro e contro di Vidmore RecorderParte 4. Migliore alternativa a Vidmore RecorderParte 1. Caratteristiche di Vidmore Recorder
Ecco le caratteristiche chiave di Vidmore Screen Recorder che lo distinguono dalla massa.
Registra qualsiasi cosa sullo schermo:puoi registrare il tuo computer interamente o in modo selettivo in aree specifiche. Puoi anche catturare videogiochi sullo schermo e giochi online. Inoltre, il software ti consente di registrare riunioni dal vivo su app come Zoom, Google Meet, Teams e simili.
Cattura webcam e audio:puoi registrare contenuti dalla tua webcam e catturare la tua voce dal tuo microfono. Il software è anche in grado di catturare l'audio dal computer, utile per realizzare dimostrazioni e tutorial.
Screenshot e GIF:puoi catturare uno screenshot dall'intero schermo o da qualsiasi finestra specifica all'istante. Allo stesso modo, puoi creare GIF dal tuo video registrato da condividere sui social media. Questo è utile per i giocatori e gli YouTuber.
Pianifica registrazione:puoi impostare l'ora di inizio e di fine e correggere lo schermo in modo che il software registri lo schermo automaticamente anche senza la tua presenza davanti allo schermo.
Disegno in tempo reale:per esercitazioni e dimostrazioni professionali, l'aggiunta di testi e disegni sullo schermo è essenziale. Vidmore Recorder consente agli utenti di aggiungere testi, forme e frecce in tempo reale mentre la registrazione è in corso. Inoltre, c'è un'opzione per evidenziare l'area del mouse.
Parte 2. Come registrare lo schermo con Vidmore Recorder?
Vidmore Screen Recorder è disponibile gratuitamente con funzionalità limitate. Se ritieni che il software sia abbastanza buono da soddisfare tutte le tue esigenze, puoi optare per il suo piano di abbonamento. La versione gratuita consente 3 minuti di registrazione dello schermo ma non ci sarà la filigrana. Pertanto, per avviare la registrazione dello schermo, è necessario prima scaricare e installare il software del sito Web ufficiale di Vidmore in base al proprio sistema operativo. Successivamente, segui i seguenti passaggi per acquisire lo schermo.
Passaggio 1:avvia Vidmore Screen Recorder e prepara lo schermo in background che desideri registrare.
Passaggio 2:in primo luogo, puoi selezionare la dimensione dello schermo che desideri registrare attivando la sezione Display. È possibile selezionare schermo intero o schermo personalizzato. Se scegli lo schermo personalizzato, devi contrassegnare una selezione sullo schermo.
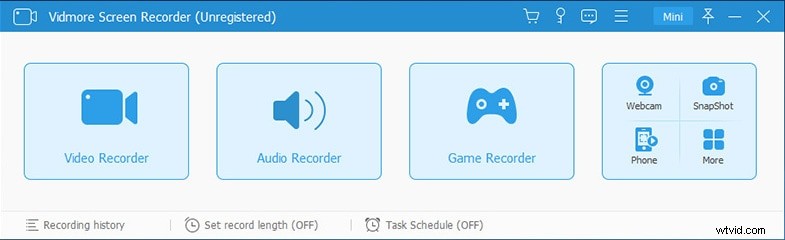
Passaggio 3:quindi puoi attivare la webcam, l'audio di sistema e il microfono in base ai tuoi requisiti di registrazione.
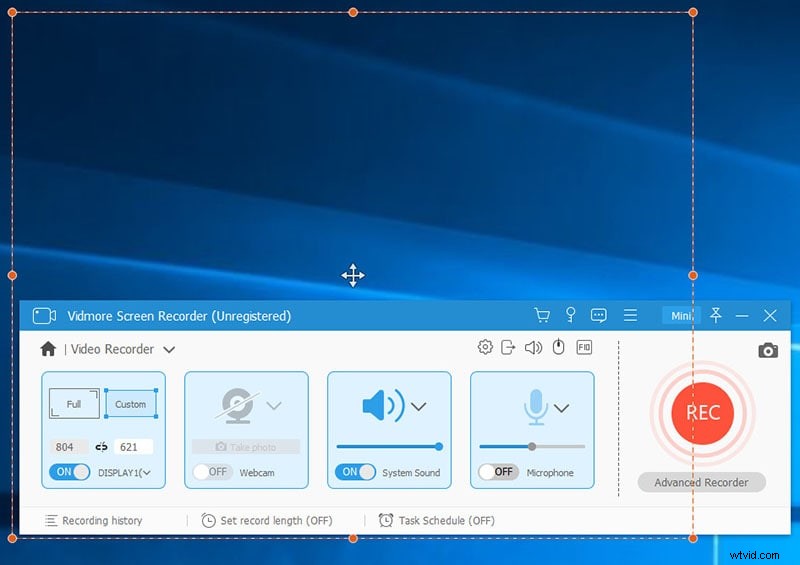
Passaggio 4:Infine, fai clic sul pulsante REC per avviare la registrazione dello schermo. Vedrai un'icona della fotocamera appena sopra il pulsante REC che puoi utilizzare per acquisire schermate.
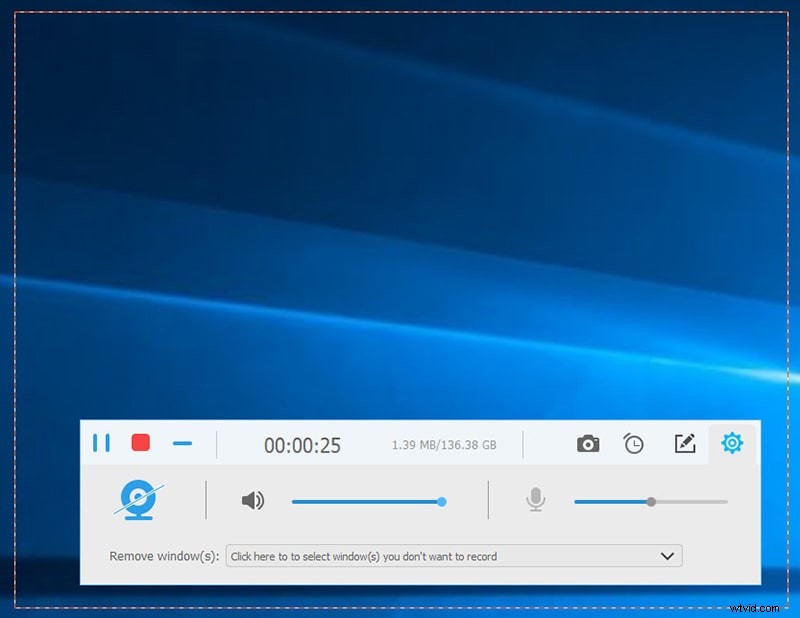
Tieni presente che il software è compatibile con Windows da 7 a 11 e MacOS X 10.10 e versioni successive.
Parte 3. Pro e contro di Vidmore Recorder
Nel complesso, Vidmore Recorder è un registratore dello schermo semplice ma superiore. Le caratteristiche sono ampie per soddisfare le esigenze degli utenti. Tuttavia, ci sono alcuni aspetti negativi per i quali alcuni creatori di video professionisti cercano un'alternativa migliore. Ecco l'elenco dei pro e dei contro di Vidmore Recorder.
Pro
-
Registra lo schermo, il gameplay e le riunioni online.
-
Cattura la tua webcam e l'audio dal microfono e dal sistema.
-
Miglioramento del suono del microfono e cancellazione del rumore disponibili.
-
Pianifica la registrazione automatica in tua assenza.
-
Inserisci disegni e testi in tempo reale nella tua registrazione.
-
Evidenzia l'area del mouse e cattura i clic del mouse.
-
Cattura screenshot e ricevi GIF di momenti importanti.
-
Interfaccia utente intuitiva e semplice.
Contro
-
Non ci sono quasi opzioni di editing video disponibili.
-
I piani sono relativamente costosi.
Parte 4. Migliore alternativa al registratore Vidmore
Vidmore Screen Recorder è uno dei migliori software di registrazione dello schermo per utenti regolari. Tuttavia, gli utenti avanzati che realizzano dimostrazioni di software e tutorial di qualità professionale, cercano sempre un'alternativa migliore a Vidmore Recorder. Questo perché vogliono alcune opzioni di editing video integrate in modo da poter pubblicare perfettamente il video registrato da tutte le prospettive. Ecco perché consigliamo il software Filmora Screen Recorder su Vidmore Recorder. Il motivo è che Filmora non è solo un ottimo registratore dello schermo, ma anche un editor video professionale.
Ottieni tutte le funzionalità di Vidmore Recorder in Filmora. Inoltre, puoi modificare il tuo video aggiungendo effetti video e audio speciali, transizioni e filtri. Inoltre, puoi inserire una voce fuori campo se necessario. La qualità di registrazione è fino alla risoluzione 4K e puoi passare alla modalità di registrazione picture-in-picture. Ecco i passaggi per registrare lo schermo con Wondershare Filmora.
Passaggio 1:scarica e installa Wondershare Filmora dal sito Web ufficiale.
Passaggio 2:apri l'applicazione e vai su Nuovo progetto.
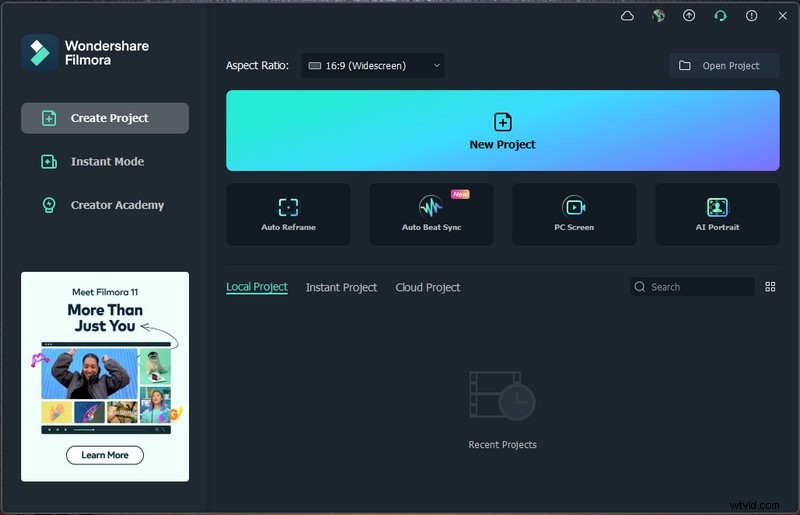
Passaggio 3:vai su Registra e fai clic sull'opzione Registra schermo PC.
Passaggio 4:seleziona le dimensioni dello schermo e la sorgente audio. Filmora può registrare qualsiasi schermata, incluso il gameplay. Allo stesso modo, puoi registrare qualsiasi audio dal microfono o dal sistema audio o entrambi.
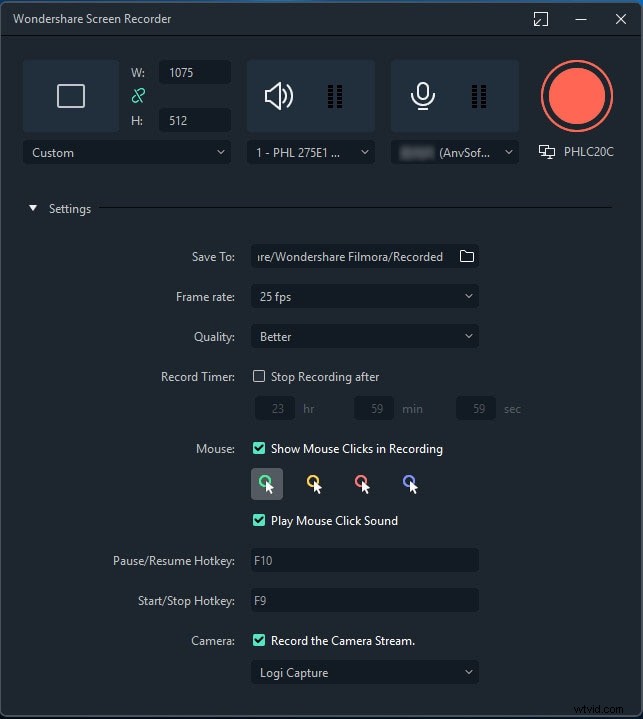
Passaggio 5:fai clic sul pulsante Registra per avviare la registrazione.
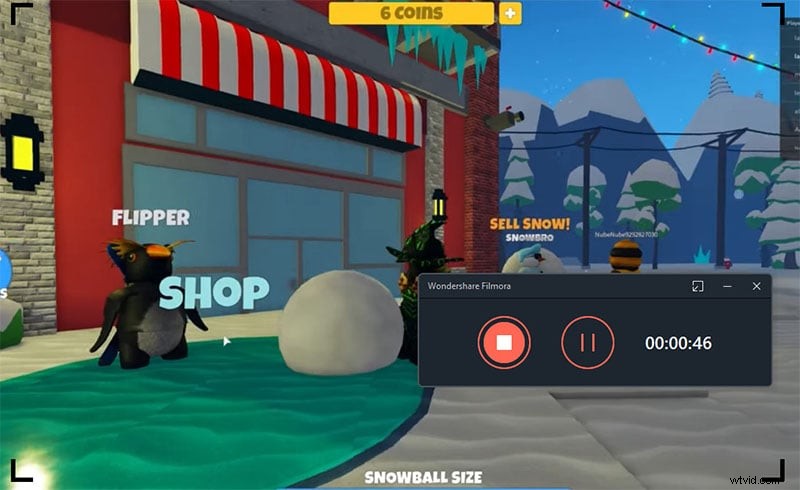
Hai pochi secondi per preparare lo schermo per la registrazione. Al termine della registrazione, fai clic sul pulsante Interrompi.
Conclusione
Vidmore Screen Recorder è un'ottima scelta per registrare qualsiasi schermo con il minimo sforzo. È possibile programmare la registrazione in modo che il software registri automaticamente in tua assenza. Se sei a tuo agio con il software, puoi optare per i suoi piani di abbonamento premium secondo la tua idoneità. Se non sei soddisfatto del software, dovresti assolutamente passare a Wondershare Filmora per ulteriori caratteristiche e funzionalità.
