Meta:Cerchi un software gratuito per registrare e modificare l'audio su Mac? L'audacia è un'ottima scelta. Scopri come registrare l'audio con Audacity su Mac.
Stai cercando un'applicazione gratuita per il tuo Mac in cui registrare il tuo audio e modificarlo secondo i requisiti? Audacity è una scelta popolare tra gli utenti Mac, in particolare tra i musicisti che lavorano con audio multitraccia. In effetti, anche i podcaster con budget limitato preferiscono Audacity Mac per le sue opzioni di editing avanzate.
Audacity è un'applicazione gratuita e open source. È abbastanza avanzato nelle sue funzionalità anche se è completamente gratuito da scaricare e utilizzare. Ecco perché non solo i principianti ma i professionisti lo preferiscono rispetto ad altri registratori ed editor audio premium. Tuttavia, Audacity è leggermente complicato da usare. In questo articolo illustreremo come utilizzare Audacity su Mac e consiglieremo un'alternativa migliore.
1. Come scaricare e installare Audacity su Mac?
Scaricare e installare Audacity macOS non è semplice come qualsiasi altra applicazione. Puoi incolpare Audacity Developers per aver complicato le cose agli utenti Mac. Puoi scaricare l'applicazione dal sito Web ufficiale o dal loro partner di download:FossHub. Ecco i passaggi per scaricare e installare Audacity Macbook e iMac.
Passaggio 1:visita Download di Audacity pagina.
Passaggio 2:dovrebbe scaricare automaticamente il file Audacity DMG. Tuttavia, in caso contrario, fai clic su "File dmg di Audacity (versione)" sul sito Web di download.
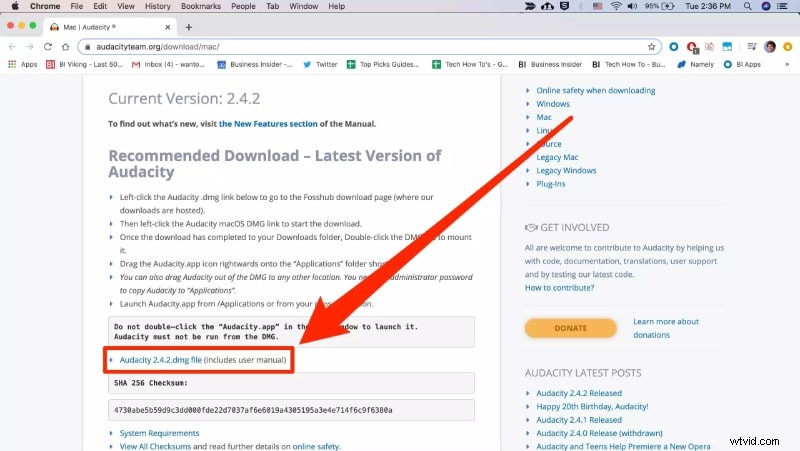
In alternativa, puoi andare su FossHub e cercare Audacity e scaricare l'ultimo file DMG di Audacity macOS.
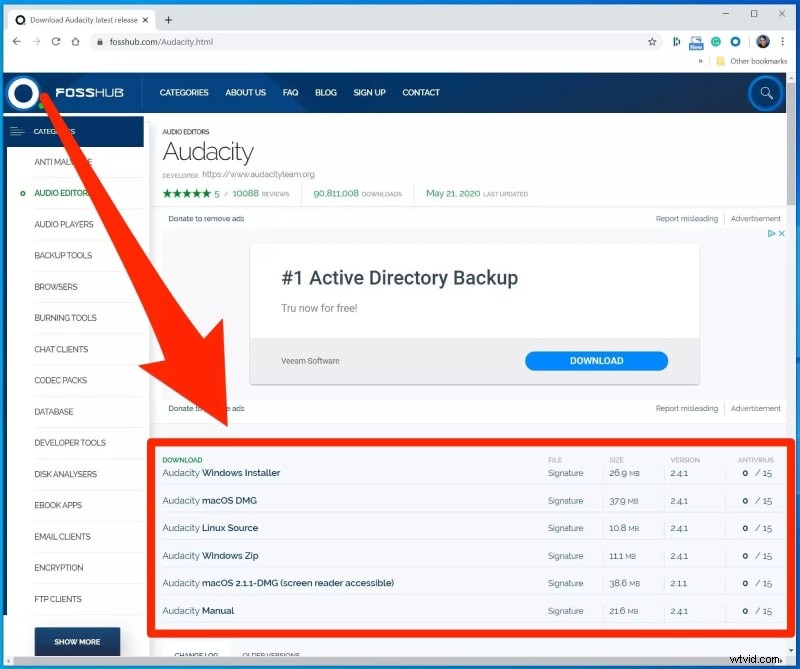
Passaggio 3:Una volta completato il download del file, fare doppio clic sul file "Audacity macOS DMG" scaricato per avviare l'installazione del file. Puoi anche trovare il file in Download dal Finder.
Passaggio 4:segui le istruzioni sullo schermo per completare il processo di installazione.
Passaggio 5:vai su Applicazioni e avvia Audacity. Nel caso in cui non si apra dalle Applicazioni, puoi andare nella posizione in cui è installato Audacity e aprirlo direttamente da lì.
2. Come registrare l'audio con Audacity su Mac?
Abbiamo già affermato che utilizzare Audacity su Mac è leggermente complicato. Audacity è progettato per registrare audio da sorgenti esterne tramite microfono. Ecco i passaggi su come utilizzare Audacity su Mac per registrare l'audio con un microfono.
Passaggio 1:avvia Audacity e vai alla scheda Dispositivo di registrazione.
Passaggio 2:fai clic sulla seconda opzione e vedrai tutti i dispositivi di registrazione collegati al tuo Mac. Seleziona il microfono di cui desideri registrare l'audio. Se non vedi il tuo microfono, assicurati che sia collegato correttamente.
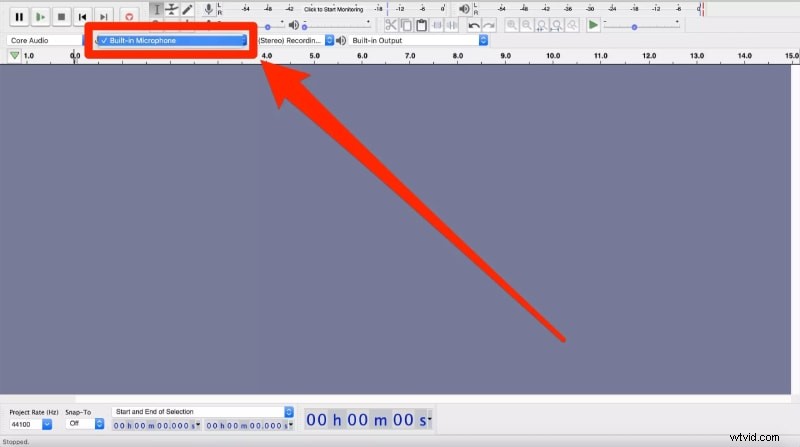
Passaggio 3:vai all'opzione di menu Tracce e vai su Aggiungi nuovo. Qui devi selezionare Stereo Track o Mono Track secondo le tue esigenze.
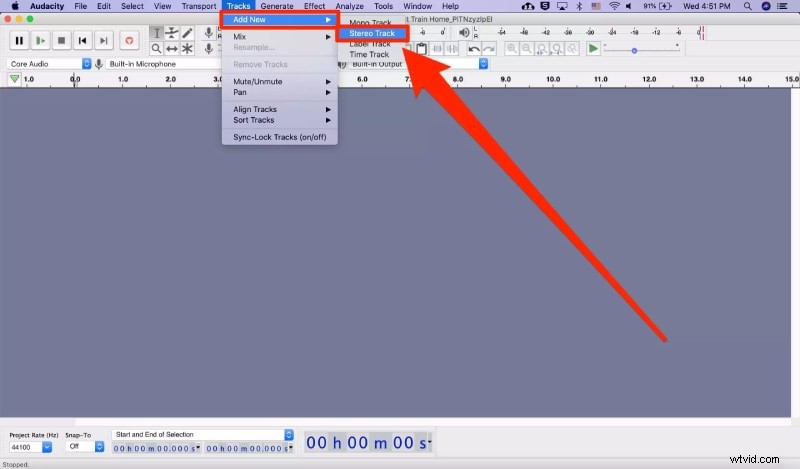
Passaggio 4:ora sei pronto per iniziare a registrare l'audio tramite il microfono utilizzando Audacity. Fare clic sul pulsante Registra nella barra in alto. La registrazione inizierà immediatamente e vedrai l'audiogramma del tuo audio che mostra che la tua voce viene registrata.
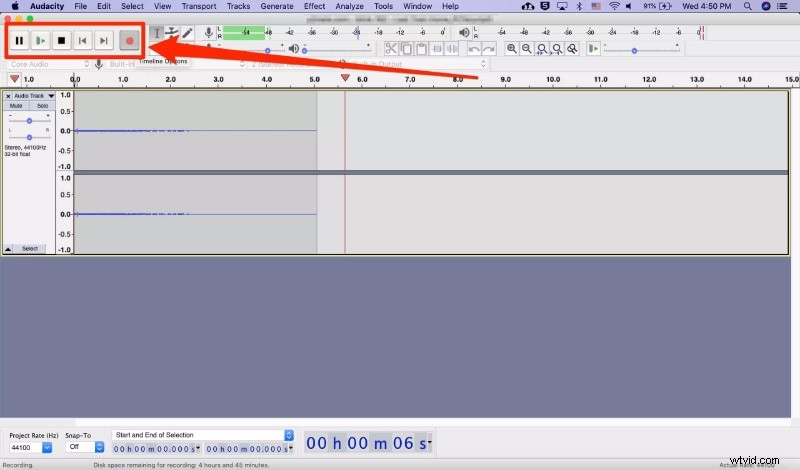
Passaggio 5:quando hai finito, fai clic sul pulsante Interrompi nella barra in alto.
3. Modo alternativo per registrare l'audio su Mac
Ci sono diversi problemi con la versione Mac di Audacity. Audacity registra l'audio del computer Mac senza microfono è piuttosto complicato. Inoltre, Audacity Mac Catalina non è supportato. L'interfaccia utente è opprimente per i principianti, motivo per cui molti utenti cercano un'alternativa migliore. Consigliamo Wondershare Filmora per registrare l'audio su Mac.
Filmora è un software di registrazione audio e video professionale e ha un editor integrato per modificare istantaneamente l'audio e il video registrati. L'interfaccia utente è molto intuitiva e relativamente facile da usare rispetto ad Audacity. Ecco le caratteristiche di Filmora che dovresti conoscere prima di acquistare il software per Mac.
-
Registra solo l'audio del microfono esterno.
-
Registra solo l'audio del computer anche quando il microfono è collegato.
-
Registra contemporaneamente l'audio del computer e del microfono.
-
Registra video dello schermo e della webcam insieme all'audio.
-
Modifica la registrazione audio, ad esempio ritaglia le parti non necessarie.
-
Aggiungi effetti audio e file audio esterni.
-
Esporta i file audio e video registrati in diversi formati di file.
Ecco i passaggi su come registrare qualsiasi audio con video utilizzando Filmora.
Passaggio 1:scarica e installa Wondershare Filmora. Avvia l'applicazione e seleziona l'opzione Schermo PC.
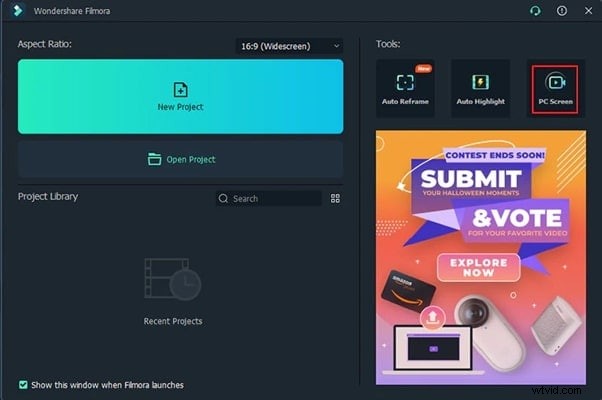
Passaggio 2:dalla finestra di registrazione, imposta le dimensioni dello schermo di registrazione video secondo le tue esigenze.
Passaggio 3:assicurati che l'audio del sistema sia attivato e selezionato correttamente accanto alle dimensioni dello schermo di registrazione. Se desideri registrare anche l'audio del microfono, attivalo e selezionalo correttamente.
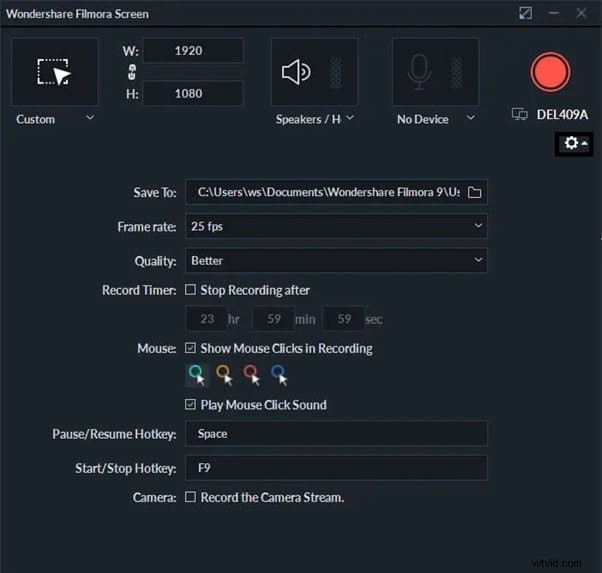
Passaggio 4:fare clic sul pulsante Registra per avviare la registrazione. Avrai un tempo di buffer per preparare lo schermo.
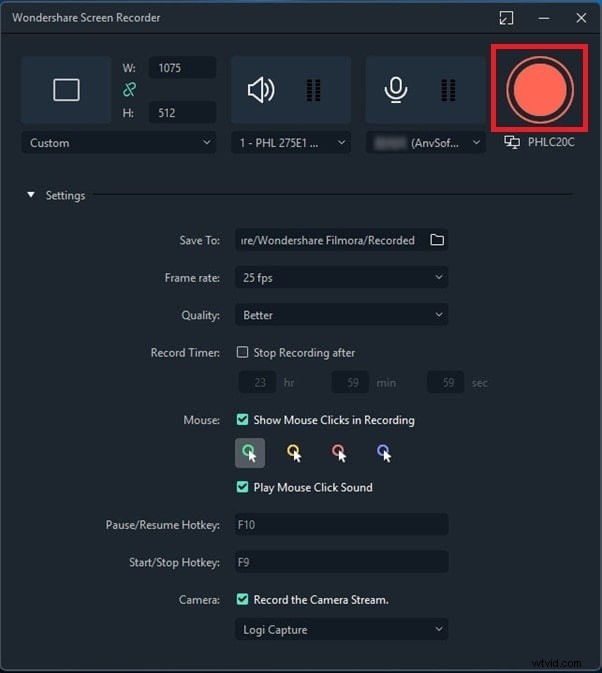
Passaggio 5:fare clic sul pulsante Interrompi o utilizzare nuovamente il tasto F9 per interrompere la registrazione. Puoi modificare ed esportare l'audio registrato con il video per salvarlo sul tuo computer.
Conclusione
Se stai cercando un registratore audio gratuito su Mac, Audacity si adatta perfettamente. Tuttavia, ci sono diversi inconvenienti di Audacity Mac e il suo funzionamento non è facile come qualsiasi altro registratore audio. Ecco perché consigliamo Wondershare Filmora come alternativa ad Audacity Mac in quanto si occupa di tutti i problemi su Audacity e offre caratteristiche e funzionalità migliori.
