Realizzare un video di registrazione dello schermo su Mac è facile. Anche registrare la tua webcam durante la registrazione dello schermo non è così difficile. Se stai usando uno registratore schermo decente , puoi eseguire entrambe le operazioni precedenti senza alcuna preoccupazione. Tuttavia, quando desideri registrare la tua narrazione vocale, l'audio interno insieme allo schermo e alla webcam sul tuo Mac, potresti trovarti in una soluzione. A meno che tu non stia utilizzando uno screen recorder avanzato come Vmaker , la registrazione dello schermo su Mac con audio sarà molto impegnativa.
Se stai pensando di registrare l'audio separatamente e quindi di sincronizzarlo con il resto della registrazione, allora buona fortuna. Non è così facile come sembra. Inoltre, non ha senso complicare le cose. Quando hai registratori dello schermo migliori, puoi semplicemente passare dai tuoi registratori dello schermo di base e farlo.
In questo blog condivideremo un tutorial passo dopo passo su come registrare lo schermo su Mac con audio:voce e audio interno entrambi. Tuttavia, se non hai dimestichezza con la registrazione dello schermo, dai un'occhiata a come registrare video su schermo su Mac pagina per i dettagli completi.
Perché dovresti anche registrare lo schermo sul tuo Mac con l'audio
Se lo conosci già, sentiti libero di saltare. Ma penso che ci saranno alcuni lettori curiosi che vorranno saperne di più su questo. Ascolta, non è obbligatorio registrare l'audio mentre realizzi un video su schermo su Mac. Ma, in alcuni casi, ha i suoi vantaggi. Eccone alcuni che mi vengono in mente -
Esperienza coinvolgente
Con la registrazione audio, puoi offrire quell'esperienza coinvolgente al tuo pubblico. Puoi riprodurre file multimediali dal desktop durante la registrazione dello schermo. Quindi, non devi condividere il link con loro e dire loro di andare a verificarlo più tardi. Puoi fare le cose in quel momento e rendere l'intera esperienza più coinvolgente.
Spiega facilmente
Semplice, con la registrazione audio puoi aggiungere più cose esplicative nella registrazione dello schermo più facilmente. Invece di inserire solo numeri o parole nelle diapositive, puoi aggiungere la tua narrazione vocale per spiegare agli spettatori cosa stanno guardando esattamente.
Alta personalizzazione
La registrazione audio dà al pubblico la sensazione di avere una conversazione privata con te. A causa della natura asincrona della comunicazione, non possono vederti, ma quando sentono la tua voce, diventa più personale per loro. Quindi, diventa molto più di qualsiasi altro video di registrazione dello schermo.
Coinvolgimento elevato
Il punto più importante:crei contenuti migliori con la registrazione vocale e audio interna. Quando i tuoi contenuti sono migliori, significa che otterrai anche più coinvolgimento. Guarderanno i tuoi video come contenuto ideale per imparare qualcosa di nuovo. Li incoraggerà anche a condividere i tuoi video con altri, il che alla fine migliorerà la tua popolarità.
Perché non dovresti usare QuickTime Player per registrare lo schermo sul tuo Mac?
Giocatore QuickTime è uno strumento di base per realizzare video di registrazione dello schermo su Mac. Non può registrare l'audio interno. Puoi riprodurre video sul tuo computer Mac, ma non registrerà l'audio del file in riproduzione. Nel migliore dei casi, puoi riprodurre il file multimediale e registrare la tua voce come narrazione. Ma è troppo lavoro. È anche noioso e difficile da seguire per il pubblico.
In alternativa, puoi usare Vmaker. È un registratore dello schermo avanzato e gratuito in grado di registrare l'audio interno del file riprodotto sul tuo computer Mac. Nella sezione seguente, ti mostreremo i passaggi esatti su come registrare lo schermo su Mac con audio insieme a schermo, webcam e registrazione audio su un computer Mac.
Come eseguire la registrazione dello schermo su Mac con audio utilizzando Vmaker?
Per iniziare con Vmaker, puoi scaricare l'app Vmaker sul tuo computer Mac. Puoi anche aggiungerlo come estensione di Chrome dal Chrome Web Store. Di seguito sono riportati i passaggi per ciascuno di essi.
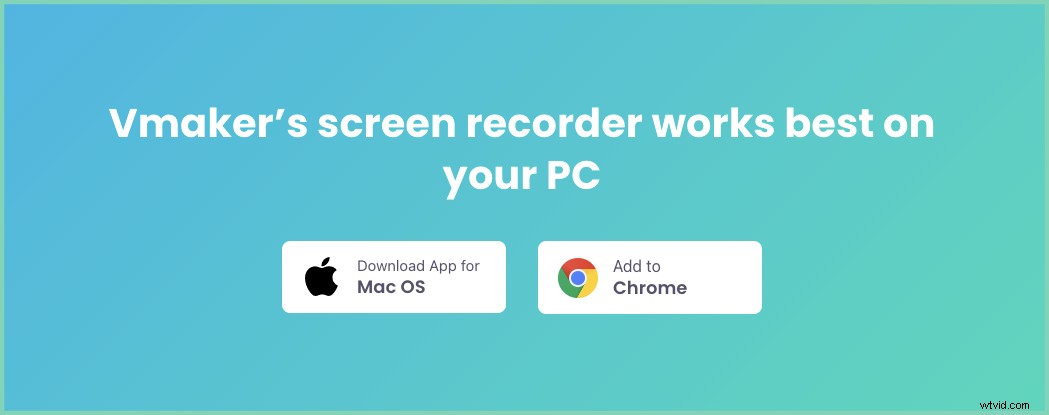
Download dell'app Vmaker sul tuo computer Mac
- Vai al sito web di Vmaker
- Fai clic su Registrati ora pulsante
- Inserisci il tuo nome utente, indirizzo email e password. Puoi anche registrarti con il tuo account Google e Facebook
- Dopo aver fatto clic sul pulsante Iscriviti , vedrai una dashboard pop-up. Scarica Vmaker per Mac app
- Segui le istruzioni sullo schermo per completare l'installazione

Installazione dell'estensione Google Chrome Vmaker
- Vai al Google Chrome Web Store
- Cerca Vmaker nella barra di ricerca
- Fai clic su Aggiungi a Chrome pulsante
- Apri il tuo Google Chrome browser e dal menu a discesa delle estensioni, blocca l'estensione Vmaker
- Fai clic sul logo di Vmaker dopo averlo bloccato
- Registrati con il tuo indirizzo email e inizia a registrare video
Ora che hai scaricato l'app Vmaker o installato l'estensione Chrome , puoi iniziare a registrare lo schermo sul Mac con l'audio interno.
Ecco i passaggi da seguire nell'app Vmaker. Se stai utilizzando il browser Chrome, puoi fare riferimento ai passaggi precedenti poiché l'interfaccia utente è la stessa
Aggiungi l'estensione Vmaker Chrome gratuitamentePassaggio 1:apri l'app Vmaker
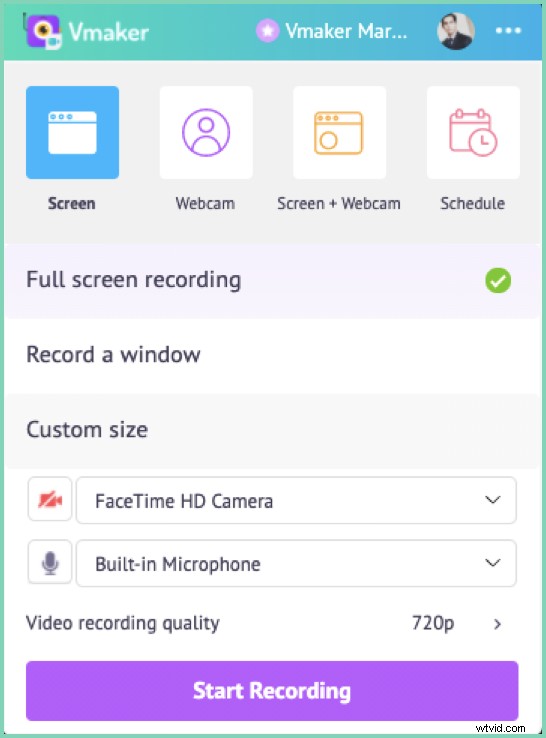
Dovresti vedere una schermata simile allo screenshot sopra.
Passaggio 2:controlla le impostazioni del microfono
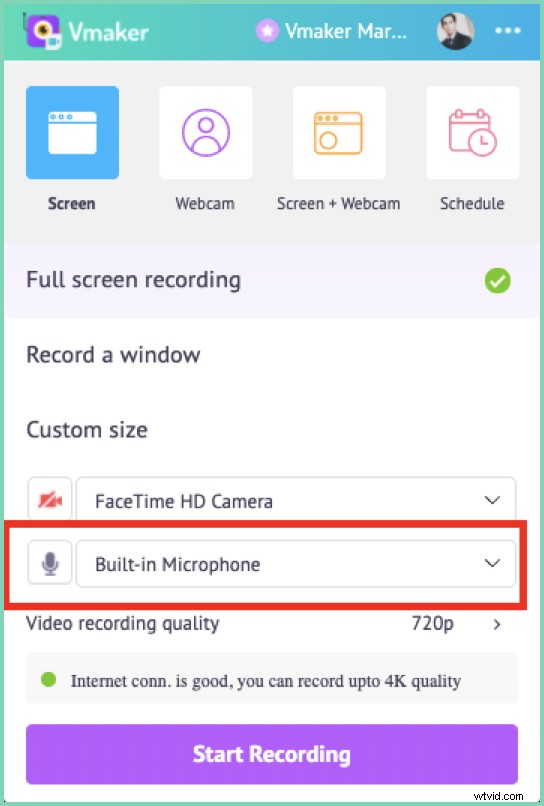
Per registrare la tua voce, controlla la sezione evidenziata nello screenshot sopra. Assicurati che il microfono sia abilitato e che non sia disattivato . Se stai utilizzando un auricolare Bluetooth, Vmaker identificherà automaticamente il microfono. Selezionalo dal menu a discesa e il tuo audio verrà registrato da quel microfono. Dopo aver avviato la registrazione dello schermo su Mac, puoi disattivare e riattivare il microfono, se necessario.
Passaggio 3:fai clic sui tre punti nell'angolo in alto a destra dell'app
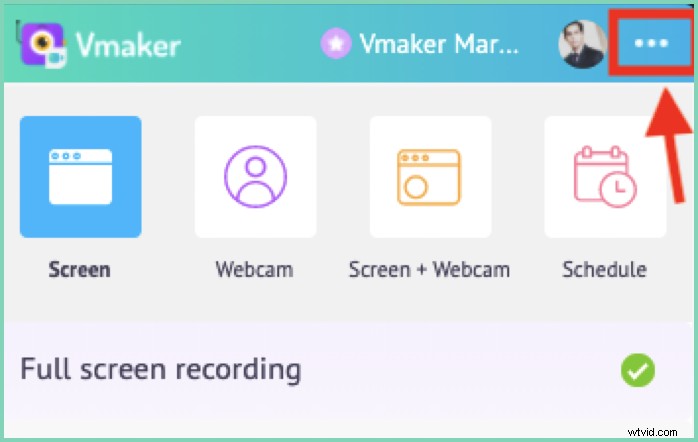
Passaggio 4:seleziona Preferenze dal menu a discesa
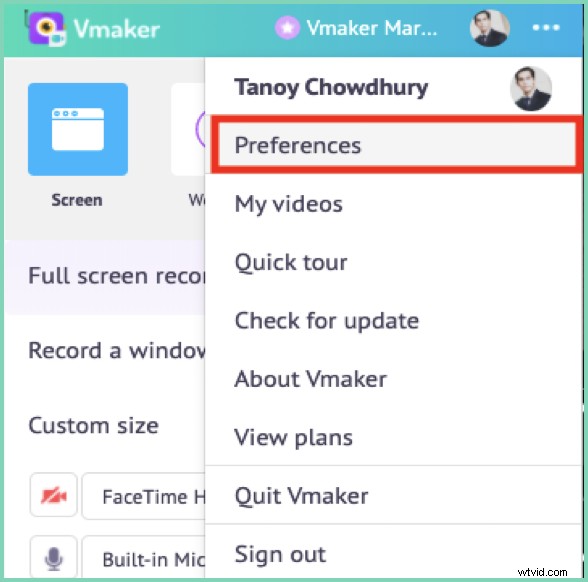
Passaggio 5:seleziona l'opzione Audio di sistema dalle opzioni
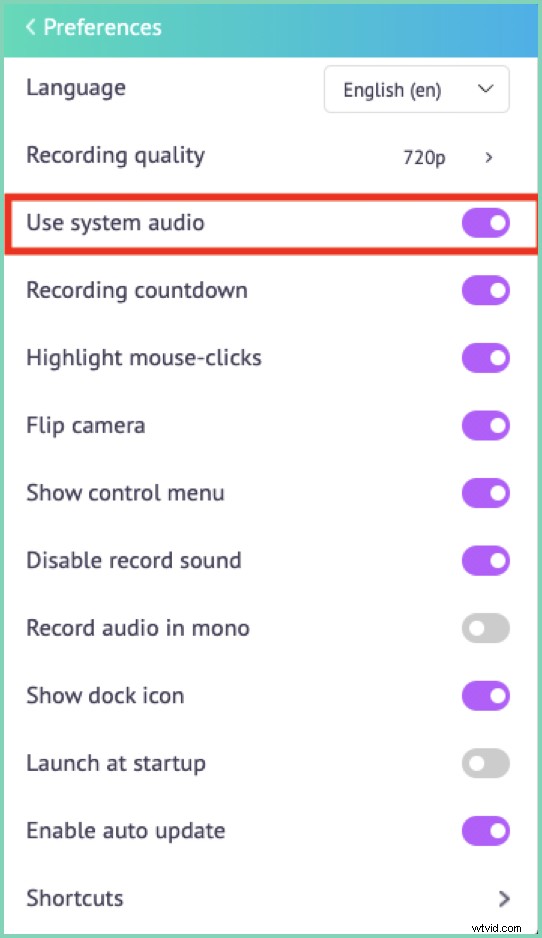
Fase 6:scegli la tua modalità e inizia a registrare!
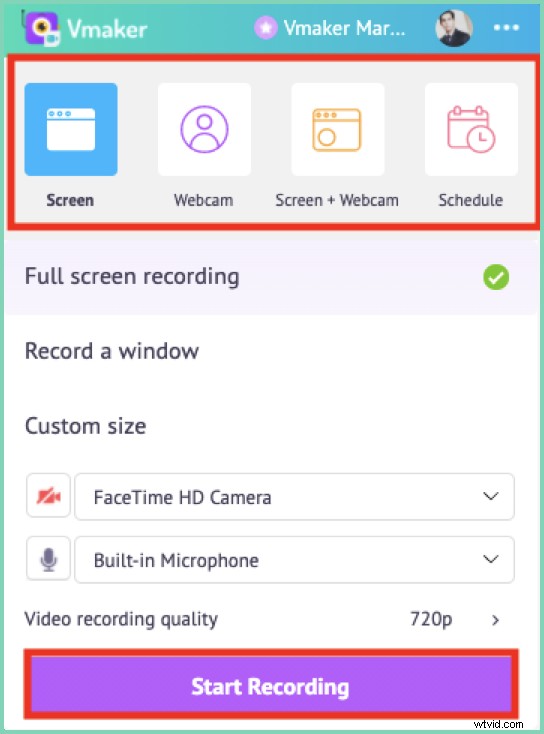
Scegli il tuo schermo, schermo con webcam o solo webcam per iniziare a registrare video. Puoi anche programmare la registrazione dello schermo, per avviare automaticamente la registrazione dello schermo a un'ora prestabilita. Assicurati di mantenere aperta l'app Vmaker.
Passaggio 7:utilizza le annotazioni sullo schermo
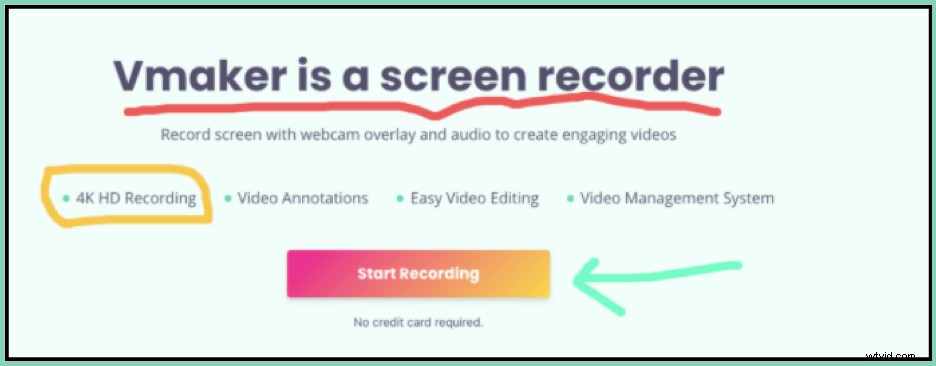
Per evidenziare il contenuto della registrazione, utilizza le annotazioni. Puoi scegliere diversi colori su misura per le tue esigenze
Passaggio 8:aggiungi frame e filtri
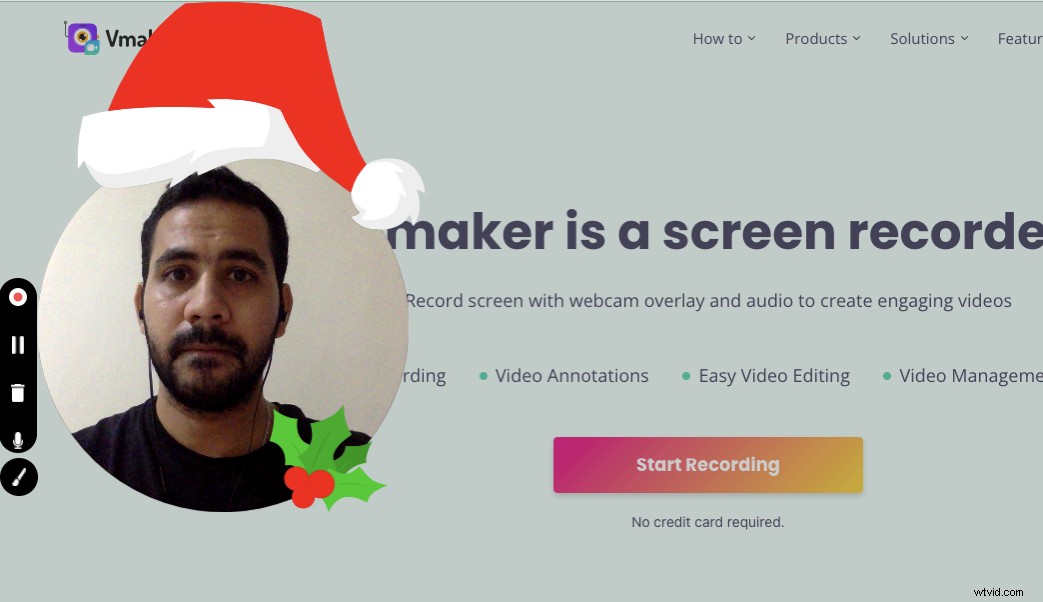
Se stai registrando la tua webcam anche, quindi assicurati di provare la funzione frame. Puoi aggiungere diversi filtri alla vista della webcam per rendere la registrazione più interessante.
Passaggio 9:modifica i tuoi video
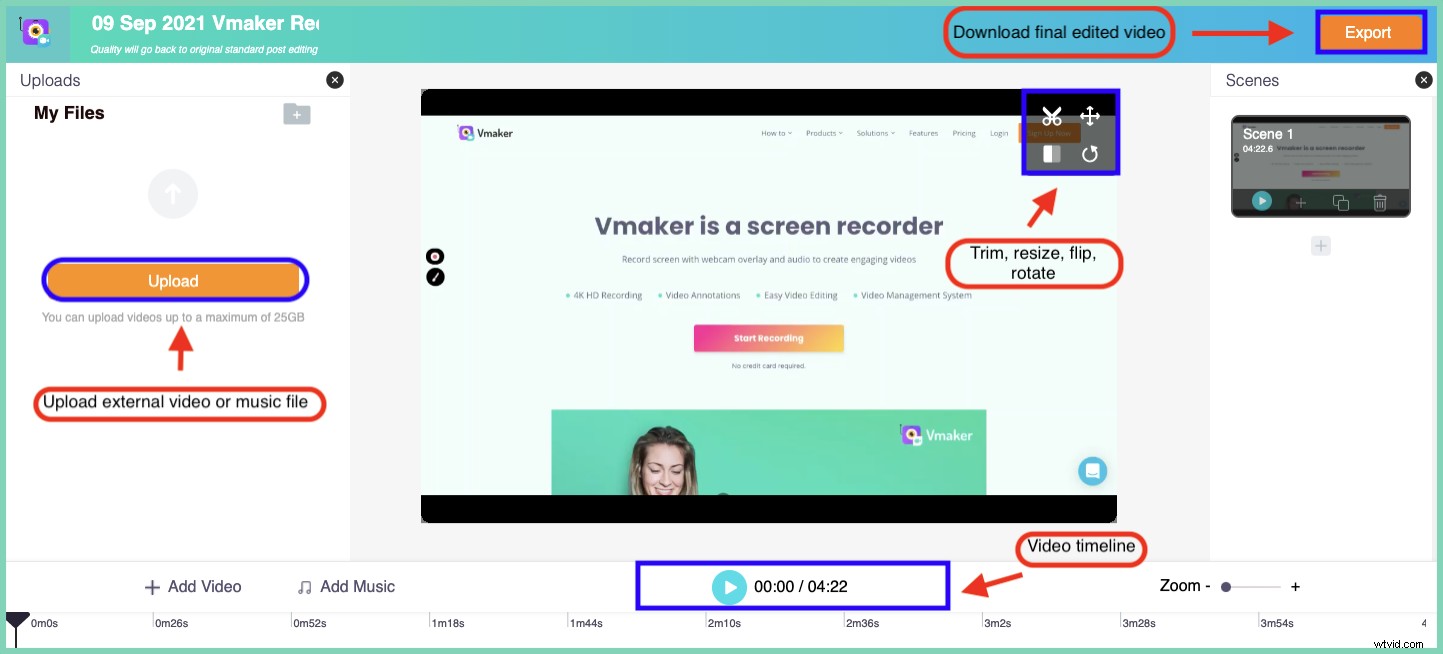
Al termine della registrazione, modifica il tuo video ritagliando le parti indesiderate. Puoi ruotare o capovolgere il video. Carica anche i tuoi file audio e video.
Passaggio 10:condividilo con gli altri
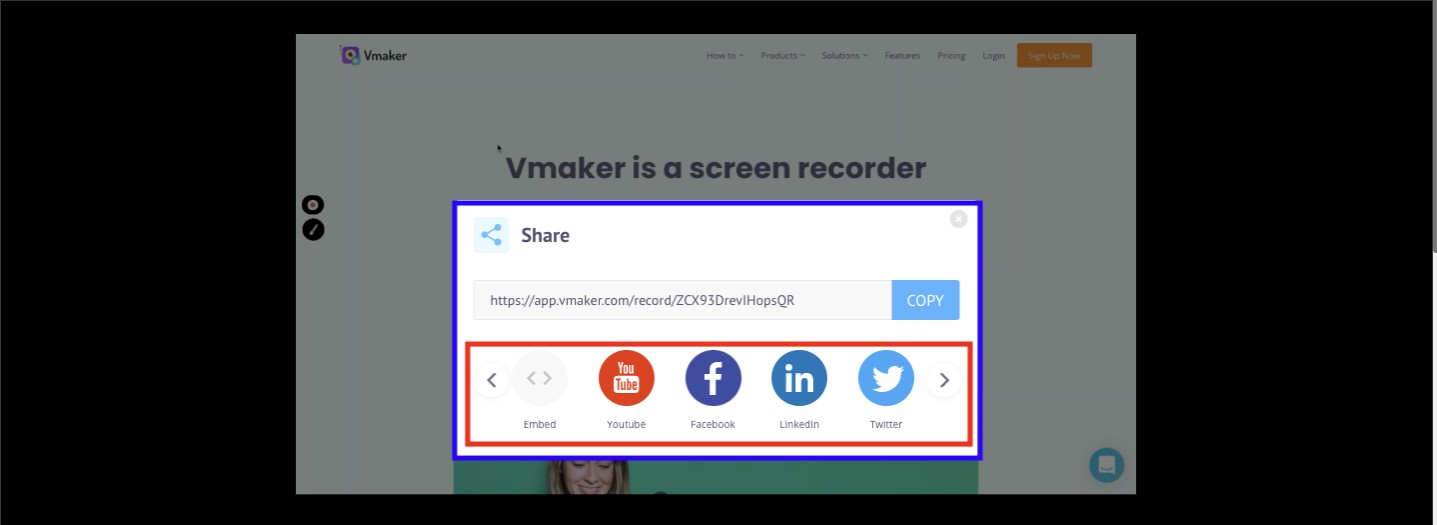
Una volta che hai finito di cesellare il tuo video, non perdere tempo a condividerlo con i tuoi amici. Caricalo sui social media con un clic direttamente dalla dashboard di Vmaker
Se vuoi dare un'occhiata alle altre fantastiche funzioni che ti aiuteranno a creare, modificare e condividere video, ecco le funzioni collegamento alla pagina.
Concludendo
Quindi questa è stata la procedura dettagliata completa di come puoi registrare lo schermo su Mac con l'audio. La registrazione audio è molto utile per registrare sia la narrazione vocale che l'audio interno. Se stai utilizzando uno screen recorder che non lo consente, passa a Vmaker per un'esperienza migliore. Con Vmaker, non solo fai le cose rapidamente, ma anche in modo efficiente.
Puoi anche leggere i nostri altri blog per ottenere maggiori informazioni su Vmaker e sulla registrazione dello schermo. Ecco alcuni suggerimenti per aiutarti a iniziare
Come registrare lezioni online gratuitamente
Come realizzare video didattici con la registrazione dello schermo
I migliori registratori dello schermo per Mac
Come inviare un'email video
Come registrare l'audio interno su Mac

