La presentazione di PowerPoint è un modo efficace per esprimere i tuoi pensieri con il tuo pubblico. Ma quando non stai tenendo un discorso faccia a faccia, la presentazione sarebbe meno convincente. Per mitigare l'influenza di una presentazione remota, una diapositiva video PowerPoint intatta con audio è la soluzione giusta >> Maggiori dettagli

Questa pagina mostra diversi metodi su come registrare PowerPoint con audio su Windows e Mac.
Come acquisire PowerPoint con audio su Windows
Per gli utenti Windows, ci sono molti registratori dello schermo che puoi utilizzare per acquisire PowerPoint con audio. Per risparmiare tempo nel testarli, questa parte mostra due fantastici software di registrazione dello schermo.
Opzione 1. Cattura PowerPoint con audio - EaseUS RecExperts
È semplice registrarsi in video presentando un PowerPoint se si sceglie il miglior strumento di registrazione dello schermo su Windows 11/10/8.1/7, EaseUS RecExperts.
Questo strumento consente funzioni di registrazione dello schermo, dell'audio e della webcam che aiutano nella presentazione di PowerPoint. Puoi registrare contemporaneamente lo schermo e la webcam. Inoltre, puoi catturare il suono esterno da un microfono durante la presentazione delle diapositive. Per aumentare gli effetti visivi, permette anche di selezionare la qualità del video.
Caratteristiche principali di questo registratore di presentazioni online:
- Registra video e audio in streaming contemporaneamente o separatamente
- Cattura te stesso mentre presenti le diapositive quando usi la webcam
- Programma la funzione di registrazione per avviare automaticamente l'acquisizione
- Disponi di scelte diverse per i formati di output video e audio
Scarica questo meraviglioso registratore che ti aiuta a catturare te stesso mentre presenti un PowerPoint su Windows!
Passaggi per registrarti mentre presenti le diapositive con questo potente schermo PowerPoint e registratore audio:
Passaggio 1. Dopo aver scaricato EaseUS RecExperts, apri le diapositive di PowerPoint.
Nell'interfaccia mian del registratore dello schermo, scegli "Schermo intero". Per catturare il suono e le diapositive contemporaneamente, fai clic sull'icona dell'altoparlante nell'angolo in basso a sinistra della barra degli strumenti.
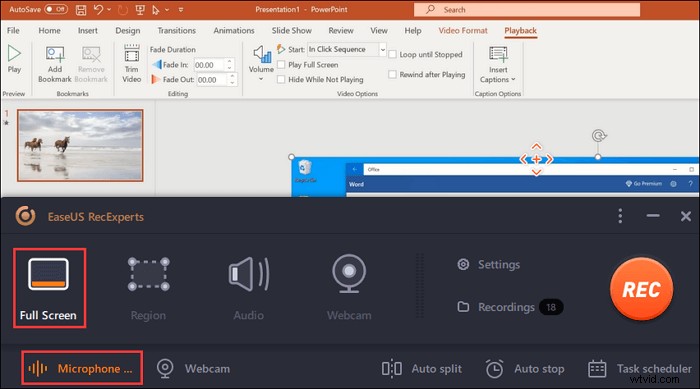
Passaggio 2. Per registrare il tuo viso quando presenti il powerpoint, scegli la funzione Webcam dall'interfaccia principale. Fare clic e abilitare questa funzione. Inoltre, scegli la risorsa della webcam.
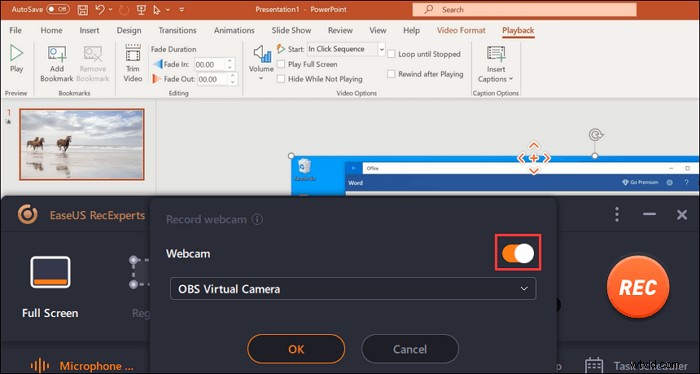
Passaggio 3. Torna all'interfaccia principale, fai clic su "REC" per iniziare la missione. Ora, presenta le tue diapositive con un microfono. Allo stesso tempo, guarda la finestra della webcam nell'angolo in basso a sinistra.
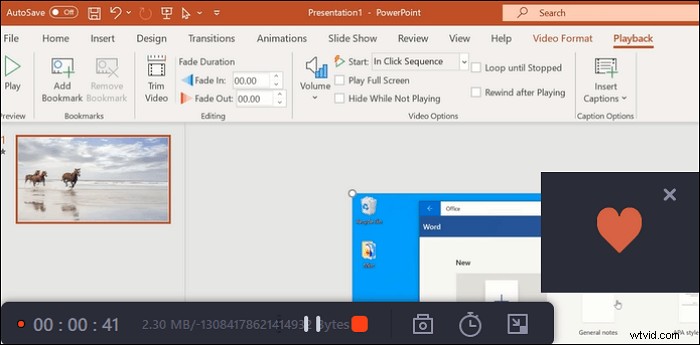
Passaggio 4. Per terminare la registrazione, fare clic sul pulsante "Stop". Quindi, vedrai il video salvato nelle sue "Registrazioni". Torna all'interfaccia mian e fai clic su di essa. Quello recente è in alto.

Suggerimenti: Per gli utenti Mac, aiuta anche. Puoi leggere questo tutorial correlato per trovare informazioni più utili.

Registra presentazioni PowerPoint con audio e video Mac
Strumenti come QuickTime Player possono aiutarti a catturare facilmente la tua presentazione.

Opzione 2. Realizza presentazioni video con audio - Soluzione PowerPoint
Qualcosa che potresti non sapere su PowerPoint è che registra il tuo schermo, crea video con suoni audio (PowerPoint 2016, 2019 e 365 supportano questa funzione). Ora, questa istruzione ti guida a registrare video di presentazione PowerPoint con audio e video su Windows.
Come registrare PowerPoint con audio:
Passaggio 1. Apri le tue diapositive. Nella parte superiore dell'interfaccia, seleziona Presentazione. Quindi, scegli Registra presentazione.
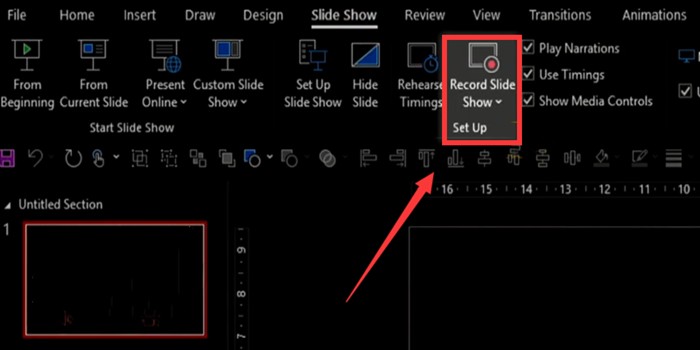
Passaggio 2. Prima di registrare, è necessario impostare alcune opzioni. Configura il tuo microfono. Inoltre, nell'angolo in basso a destra, puoi scegliere se aggiungere la tua webcam alla registrazione.
Passaggio 3. Ecco il passaggio chiave per registrare le diapositive con l'audio . Premi il pulsante rosso nell'angolo in alto a sinistra. Se vuoi fare una voce fuori campo, parla con il tuo microfono e il tuo suono può essere registrato. Non dimenticare di disegnare ed evidenziare il contenuto con gli strumenti di annotazione.
Passaggio 4. Al termine della registrazione, esportalo come file video.
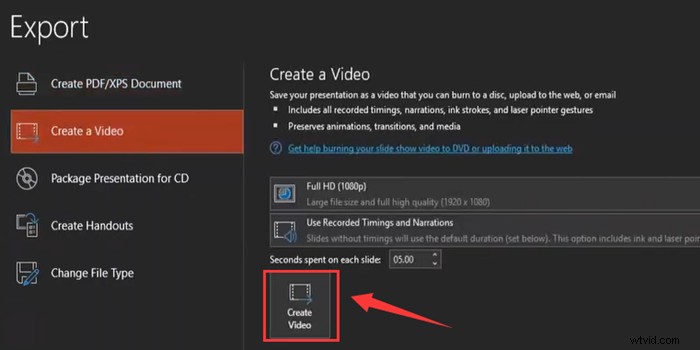
Opzione 3. Registrati presentando le diapositive - ShareX
È uno strumento gratuito e open source per l'acquisizione, che ha una funzione di registrazione rapida dello schermo. Ti consente di acquisire schermate e registrare lo schermo in una dimensione personalizzata. Inoltre, questo programma consente di condividere facilmente immagini e screenshot con altri tramite tasti di scelta rapida modificabili.
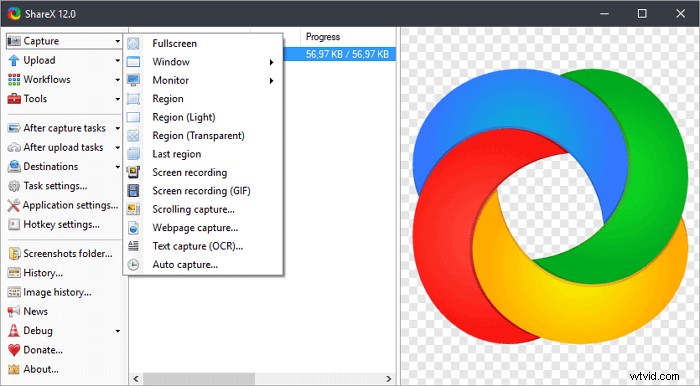
Una guida per mostrarti come registrare un PowerPoint con audio, utilizzando ShareX:
Passaggio 1. Scarica Share X su PC. Aprilo. Fai clic su "Impostazioni attività" > "Registratore schermo" per scaricare ffmpeg.exe
Passaggio 2. Fai clic su "Installa registratore" sullo schermo per scaricare il software aggiuntivo. Al termine, seleziona "Acquisizione audio virtuale" nel menu a discesa della sorgente audio.
Passaggio 3. Apri PowerPoint. Scegli "Acquisisci" per selezionare l'area di registrazione desiderata, quindi fai clic su "Registrazione schermo" dalle opzioni.
Passaggio 4. Inizia a presentare il contenuto. Fare clic sul pulsante Start per registrarlo. Al termine, trova il file registrato sul PC.
Come registrare una presentazione PowerPoint su Mac
Quando si utilizza un Mac, ci sono ancora alcuni strumenti di registrazione. In questa parte vengono presentati due strumenti.
Opzione 1. Registra PowerPoint con audio - QuickTime Player
Tutti sanno che QuickTime Player è un lettore multimediale, ma a parte questo è anche un semplice registratore dello schermo. Può catturare tutto ciò che appare sullo schermo, inclusi i video in streaming online. Tutti i lavori vengono completati in pochi passaggi. Una limitazione è che non può gestire il suono interno in modo indipendente.
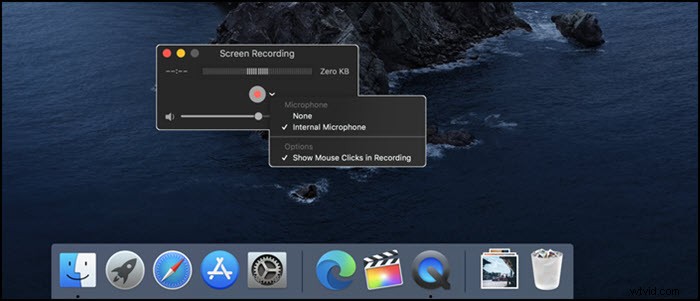
Passaggi su come registrare PowerPoint con audio su Mac, utilizzando QuickTime Player:
Passaggio 1. Apri QuickTime Player. Fai clic su "File" > "Nuova registrazione schermo" dalla barra dei menu.
Passaggio 2. Fare clic sul triangolo accanto al pulsante del cerchio rosso per modificare le impostazioni. Nel frattempo, usa un microfono. Per ricevere feedback audio o abbassare il volume, puoi regolare il cursore del volume.
Passaggio 3. Apri il tuo PowerPoint e seleziona la regione che desideri registrare. Quando tutto è pronto, fai clic sul pulsante circolare rosso per avviare la registrazione di PowerPoint con l'audio.
Passaggio 4. Per fermarlo, fai clic sul pulsante nero nella barra dei menu. Una volta terminato, puoi aprire, modificare o condividere il progetto.
Opzione 2. Cattura presentazione con audio - OBS Studio
Come registratore di schermo gratuito e open source, OBS Studio è ampiamente accettato e utilizzato da molte persone. È famoso per la registrazione di video e ti aiuta a catturare tutto ciò che desideri sullo schermo. Puoi condividere il video salvato sulle piattaforme di social media. Ma con un'interfaccia complicata, non è amichevole per i principianti.
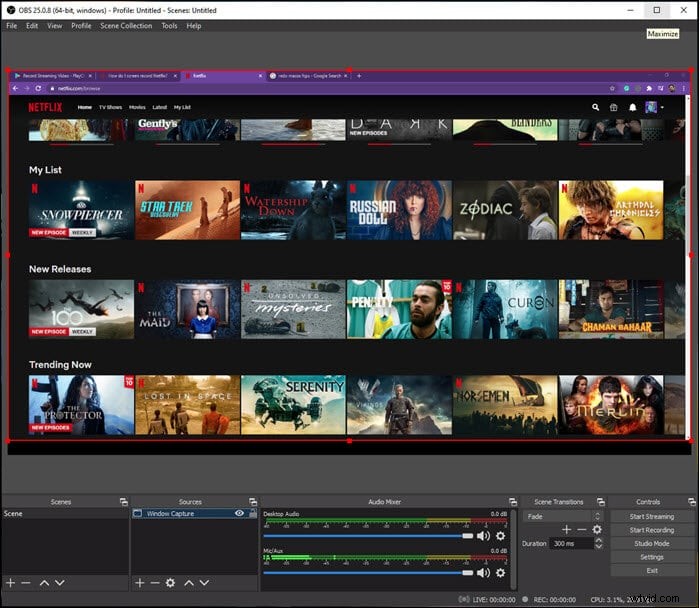
Acquisizione di PowerPoint con schermo e voce su Mac utilizzando OBS Studio:
Passaggio 1. Scarica OBS Studio e apri le diapositive sul tuo Mac.
Passaggio 2. Nella barra delle scene, fai clic con il pulsante destro del mouse su "Aggiungi" per impostare un nome. Premi la barra delle sorgenti e scegli l'acquisizione di Windows per selezionare la finestra che desideri registrare, quindi fai clic su "OK".
Passaggio 3. Nella barra del mixer audio, seleziona "Proprietà" per scegliere il microfono come ingresso audio. Assicurati che il microfono sia collegato al computer. Se vuoi, registra una webcam contemporaneamente.
Passaggio 4. Quindi fai clic su "Registra" per iniziare l'attività. Al termine, la registrazione viene salvata su Mac.
Conclusione
Se ti chiedi come registrare PowerPoint con l'audio, scegli uno screen recorder come EaseUS RecExperts. Non importa che tu sia un utente Windows o un utente Mac, aiuta molto. Ora cogli l'occasione per scaricarlo gratuitamente!
