Adobe Captive è un popolare strumento professionale per creare contenuti video per dimostrazioni di software e condividerli con clienti e dipendenti. Pertanto, se stai cercando un software di registrazione dello schermo professionale, Adobe Captive è un'ottima scelta. Registratore schermo Adobe ti consente di registrare lo schermo sia manualmente che automaticamente. Puoi registrare sia lo schermo che la webcam.
Ci sono un sacco di opzioni disponibili per una corretta configurazione e personalizzazione come ti aspetteresti in un registratore dello schermo professionale. Puoi registrare video tutorial di alta qualità e video dimostrativi di software, nonché registrare audizioni e interviste. Ecco la recensione completa di Adobe Screen Capture software denominato Adobe Captive.
Parte 1. Caratteristiche principali di Adobe Captive
Come registratore dello schermo, non mancano le funzionalità di Adobe Captive per registrare video di qualità professionale. Ecco le funzionalità chiave del software di registrazione Adobe che contano di più durante la registrazione dello schermo.
Registra schermo e webcam:puoi registrare lo schermo e la webcam. Quando registri il tuo video tramite la webcam, puoi cambiare lo sfondo per un tocco professionale. Inoltre, puoi registrare audio da diverse fonti. La registrazione può essere eseguita alla stessa risoluzione di quella del tuo schermo.
Registrazione dello schermo reattiva:quando acquisisci lo schermo con Adobe Captive, il video registrato sarà reattivo in modo che qualsiasi utente possa visualizzare il video di qualsiasi dispositivo senza interruzioni. È abbastanza simile alla creazione di siti Web reattivi che si adattano alle dimensioni dello schermo per una corretta visualizzazione.
Cattura tutto:oltre all'acquisizione delle attività sullo schermo, il software acquisisce tutti i movimenti del mouse, le attività della tastiera e l'audio del sistema per cancellare il video il più perfettamente possibile.
Modifica standard:il software di cattura dello schermo Adobe ti consente di modificare il video registrato per aggiungere transizioni, inserire testi e immagini, disegnare forme intelligenti ed evidenziare riquadri, aggiungere voci fuori campo ed effetti audio. Puoi aggiungere un altro video in formato Picture-in-Picture e puoi pubblicare il tuo video registrato e modificato su YouTube con un solo clic. Inoltre, puoi aggiungere effetti di panoramica e zoom, tagliare video clip e dividere il video in diverse sezioni.
Parte 2. Come utilizzare Adobe Captive?
Il software di registrazione Adobe non è un software gratuito ed è necessario registrare un account su Adobe e acquistare la licenza del software. Prima di acquistare la licenza, dovresti assolutamente fare la prova gratuita e, se sei soddisfatto, dovresti optare per l'abbonamento premium. Quindi, una volta scaricato e attivato Adobe Screen Recorder, ecco i passaggi da seguire per registrare lo schermo.
Passaggio 1:avvia Adobe Captive. Apri l'applicazione di cui desideri registrare lo schermo.
Passaggio 2:seleziona l'opzione Video Demo e fai clic sul pulsante Crea.
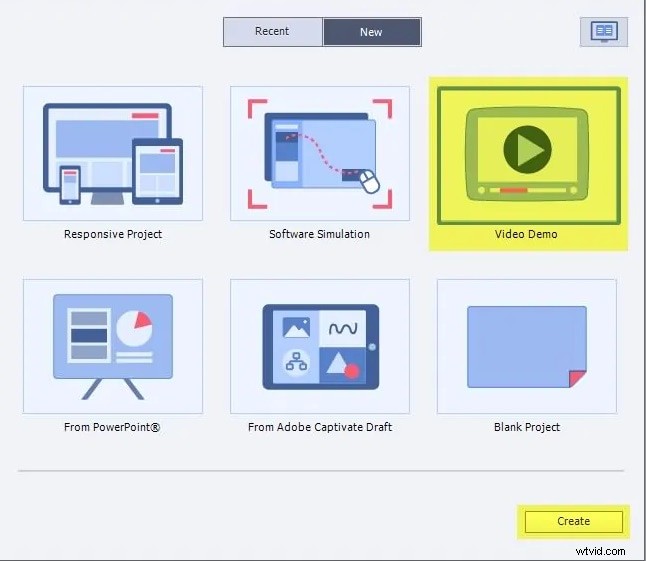
Passaggio 3:nella schermata successiva, sono disponibili due opzioni:Area dello schermo e Applicazione. Vai su Area schermo e seleziona Schermo intero o Schermo personalizzato. Se desideri registrare alcune applicazioni popolari come PowerPoint, puoi selezionarle per la registrazione dello schermo reattiva. Nella parte inferiore, hai l'opzione di registrazione audio Adobe da modificare secondo i requisiti.
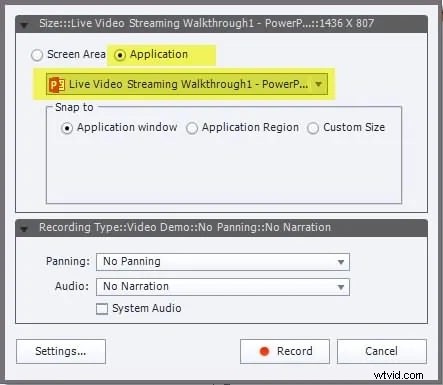
Passaggio 4:una volta terminate le configurazioni, fai clic sul pulsante Registra.
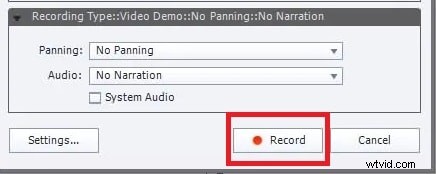
Passaggio 5:per interrompere la registrazione, premi il pulsante Esc. Gli utenti Mac devono premere contemporaneamente i tasti Cmd + Invio.
Parte 3. Pro e contro di Adobe Captive
Adobe Captive ha i suoi vantaggi e svantaggi. Non c'è dubbio che la registrazione di audizioni Adobe sia un software di registrazione dello schermo professionale, ci sono alcuni inconvenienti per i quali non è una scelta automatica per i creatori di video che pubblicano i propri video su piattaforme diverse. Tuttavia, è abbastanza popolare tra aziende e professionisti per la creazione di demo software. Ecco l'elenco dei pro e dei contro di cui dovresti essere a conoscenza.
Pro
-
Registra schermo, webcam e audio da diverse sorgenti.
-
Può creare simulazioni e dimostrazioni software.
-
Diverse modalità per specifiche esigenze professionali.
-
Può inserire testo, oggetti, evidenziare caselle e disegni.
-
Diverse impostazioni e configurazioni per soddisfare i requisiti.
Contro
-
L'interfaccia non è semplice e facile da usare.
-
Le opzioni di modifica non sono molto avanzate.
Parte 4. Modo alternativo per registrare video
Se in qualche modo non sei soddisfatto del software di registrazione Adobe e desideri un'alternativa migliore, facile da usare e con più funzionalità, Filmora Video Recorder è un'ottima scelta. Puoi registrare lo schermo, il gameplay e la webcam. Oltre alla registrazione audio dal vivo, puoi aggiungere la voce fuori campo durante la modifica.
L'editor integrato è di qualità professionale per rendere il video registrato ancora migliore. Ecco perché i creatori di video professionisti che pubblicano i loro video illustrativi e tutorial su piattaforme diverse preferiscono Filmora ad Adobe Captive. Ecco i passaggi da seguire per registrare lo schermo con Filmora.
Passaggio 1:scarica e installa Filmora e avvialo sul tuo computer.
Passaggio 2:fai clic sull'opzione Schermo del PC nell'angolo in alto a destra.
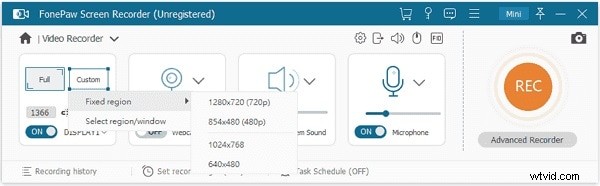
Passaggio 3:seleziona la dimensione dello schermo e configura le sorgenti audio. Fare clic sul pulsante Registra per avviare la registrazione.
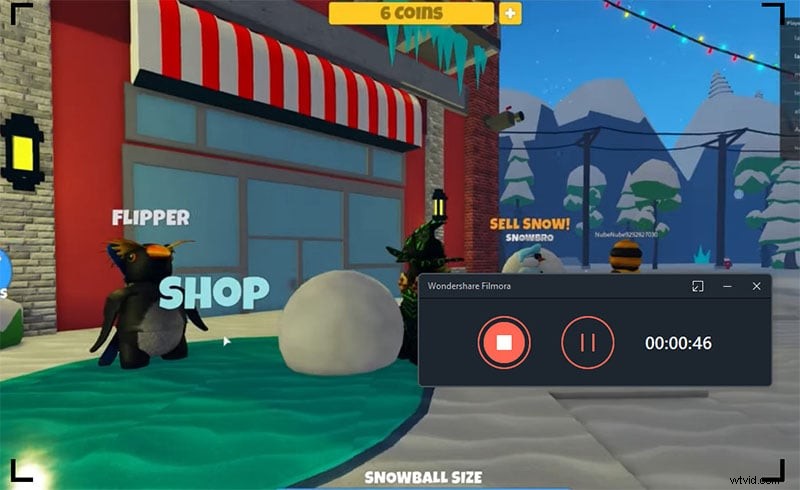
Avrai alcuni secondi per configurare lo schermo che desideri registrare. Per interrompere la registrazione, puoi fare clic sul pulsante Interrompi e puoi visualizzare in anteprima la registrazione e salvarla sul tuo disco. Puoi sempre effettuare la modifica in qualsiasi momento prima di pubblicare il video.
Conclusione
Adobe screen recorder è un software professionale per la creazione di presentazioni video e video tutorial. Il software è ampiamente utilizzato dai professionisti e sono disponibili funzionalità standard e avanzate per la registrazione dello schermo. Tuttavia, abituarsi al software richiede del tempo e le funzionalità di modifica non sono così avanzate. Se stai cercando un'alternativa migliore, Wondershare Filmora è l'opzione migliore.
