Se sei un utente di Windows 10, non devi scaricare software di terze parti per attività regolari come la registrazione dello schermo. Puoi andare su Microsoft Store e scaricare un registratore dello schermo standard per raggiungere il tuo obiettivo. Se stai cercando di registrare il tuo schermo e la tua webcam per realizzare tutorial video e demo, Ultra Screen Recorder è un'ottima app.
L'app è disponibile gratuitamente e non ci sono limitazioni alle sue funzionalità e utilizzo. Puoi persino registrare il tuo gameplay insieme ai suoni di sistema. Tuttavia, prima di scaricare l'app sul tuo computer, dovresti controllare le funzionalità chiave e vedere se le funzionalità possono soddisfare le tue esigenze. Altrimenti, abbiamo un elenco delle migliori alternative a Ultra Screen Recorder per soddisfare completamente le tue esigenze.
Parte 1. Caratteristiche principali di Ultra Screen RecorderParte 2. Come utilizzare Ultra Screen RecorderParte 3. Ultra Screen Recorder non funzionaParte 4. Domande frequenti correlate su Ultra Video RecorderParte 1. Caratteristiche principali di Ultra Screen Recorder
Ecco le caratteristiche principali dell'app che la rendono adatta all'attività di registrazione dello schermo standard.
Registra qualsiasi cosa sullo schermo - Ultra Recorder può registrare lo schermo dalla finestra dell'applicazione alla scheda del browser. Puoi persino registrare filmati e video sullo schermo senza alcuna restrizione.
Registra con la webcam - Oltre alla registrazione dello schermo, potrebbe essere necessario registrare la webcam individualmente e contemporaneamente allo schermo. Ultra Recorder ti consente di eseguire registrazioni Picture-in-Picture in cui vengono registrati lo schermo e la webcam. Questo vale anche durante la registrazione del gioco.
Registra con audio:puoi registrare lo schermo e la webcam insieme all'audio proveniente dal microfono e all'audio del sistema. È così che puoi realizzare tutorial video professionali e demo software.
Diversi formati di file - Sono disponibili più formati di file per salvare il video registrato. Per impostazione predefinita, l'app salva il file registrato in formato FLV. Tuttavia, puoi cambiarlo in MP4, MOV, MKV e allo stesso modo secondo le tue esigenze.
Opzioni di modifica:puoi aggiungere bellissime transizioni nel video registrato, optare per il mixer audio per il miglioramento dell'audio e la soppressione del rumore e configurare varie impostazioni per una registrazione di livello professionale.
Parte 2. Come utilizzare Ultra Screen Recorder
Ecco i passaggi che devi seguire per scaricare e installare l'app Ultra Screen Recorder sul tuo PC Windows e iniziare a utilizzare l'app per registrare lo schermo e la webcam secondo le tue necessità.
Passaggio 1:vai al menu Start e apri Microsoft Store.
Passaggio 2:cerca Ultra Screen Recorder e fai clic sul pulsante Ottieni.
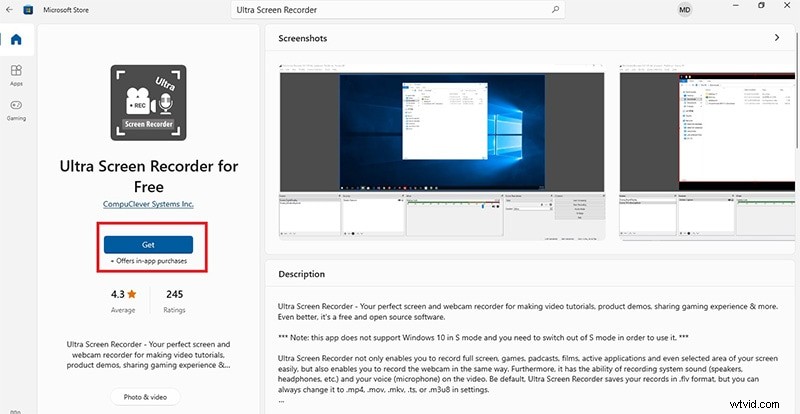
Passaggio 3:attendi che l'app venga scaricata e installata, quindi avvia l'app.
Passaggio 4:ci sono tre configurazioni principali da impostare, ovvero Scene, Sorgenti e Mixer. Queste schede sono disponibili in basso. La scheda Scene riguarda l'acquisizione dello schermo in sessioni diverse mentre la scheda Fonti riguarda ciò che si desidera acquisire, ad esempio l'intero display o la finestra di un'applicazione. La sezione Mixer riguarda l'impostazione perfetta delle configurazioni audio.
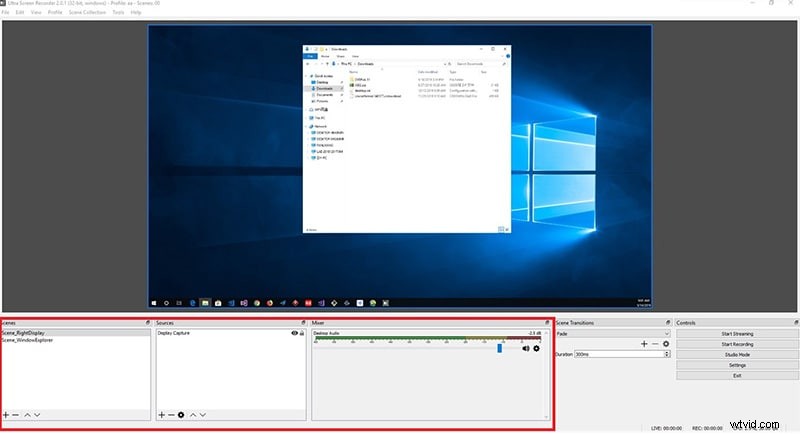
Passaggio 5:infine, fai clic sul pulsante Avvia registrazione nell'angolo in basso a destra.
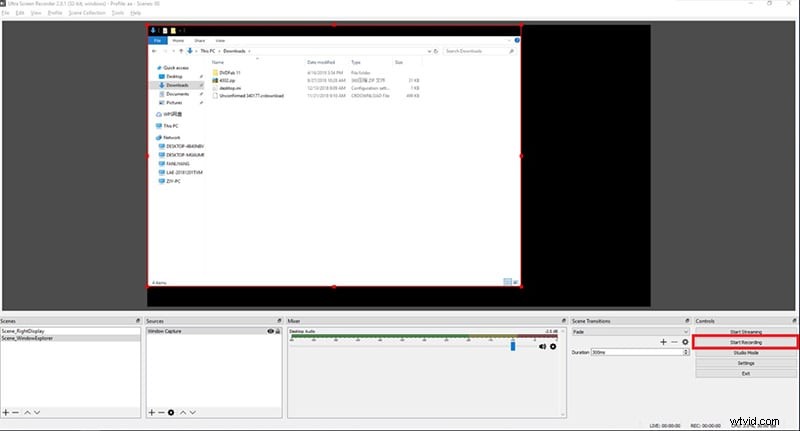
Una volta terminata la registrazione, fare clic sul pulsante Interrompi registrazione. Puoi visualizzare la registrazione e salvarla sul tuo disco rigido.
Parte 3. Ultra Screen Recorder non funziona
La lamentela più comune di questa app di registrazione è che ci sono momenti in cui l'app smette di funzionare mentre si tenta di registrare videogiochi e film. Una volta che l'app smette di funzionare, gli utenti possono vedere una schermata nera completa. Ciò potrebbe essere dovuto all'accelerazione hardware inferiore agli standard di Ultra Recorder. Questo è esattamente il motivo per cui gli utenti di Ultra Recorder cercano un'alternativa migliore e consigliamo Filmora Screen Recorder come la migliore alternativa.
Filmora è uno screen recorder professionale e viene fornito con un editor video integrato. Non c'è alcun problema con lo schermo che diventa nero perché non porta a un ritardo delle prestazioni grazie all'accelerazione hardware superiore. Puoi registrare il tuo schermo con una risoluzione 4K e puoi modificare il video registrato per renderlo professionale e interessante con effetti audio e video. Ecco i passaggi per registrare lo schermo con Filmora.
Passaggio 1:scarica e installa Wondershare Filmora sul tuo PC.
Passaggio 2:avvia Filmora e avvia un nuovo progetto.
Passaggio 3:passa all'opzione di menu Registra e fai clic su "Registra schermo PC...".
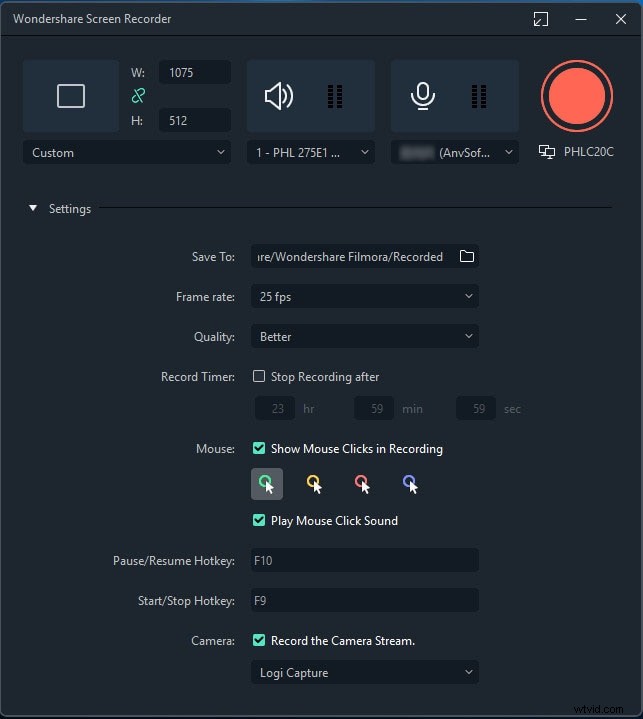
Passaggio 4:ottieni le configurazioni secondo le tue esigenze a partire dalle dimensioni dello schermo alle sorgenti audio.
Passaggio 5:infine, fai clic sul pulsante Registra per avviare la registrazione dello schermo.
Parte 4. Domande frequenti su Ultra Video Recorder
Q1. Il registratore dello schermo Ultra è gratuito?
Sì, l'app Ultra recorder è completamente gratuita ed è un'app open source. Non sono disponibili acquisti in-app e, quindi, tutte le caratteristiche e le funzionalità sono assolutamente gratuite.
Q2. Il registratore dello schermo Ultra è sicuro?
Sì, l'app Ultra recorder è sicura da usare sul tuo PC Windows. Tuttavia, l'unico inconveniente è che potresti ottenere un blackout occasionale quando provi a registrare qualsiasi video riprodotto sullo schermo. Lo stesso blackout può verificarsi durante la registrazione di qualsiasi gameplay. In tal caso, potrebbe essere necessario riavviare il computer.
T3. Quali sono le alternative gratuite per Ultra screen recorder?
Se stai cercando un'alternativa migliore ma gratuita all'app di registrazione Ultra, ecco le migliori scelte che hai.
1. Registratore schermo online gratuito Apowersoft
Questa è la migliore alternativa gratuita a Ultra Screen Recorder. Puoi utilizzare lo strumento direttamente dal tuo browser web e scaricare l'app per l'utilizzo offline.
Ha l'interfaccia utente più semplice e la registrazione può iniziare in soli tre passaggi. Puoi registrare tutti i diversi tipi di attività sullo schermo senza interruzioni. Inoltre, puoi salvare il video registrato in diversi formati di file. Puoi aggiungere testi, evidenziazioni e disegni in tempo reale.
2. Studio OBS
OBS Studio è una delle applicazioni di registrazione dello schermo più popolari che i creatori di video professionisti utilizzano per lo streaming live delle loro attività sullo schermo su piattaforme diverse.
Non ci sono filigrane o limiti al tempo di registrazione. A partire dall'acquisizione dell'intero schermo in aree specifiche dello schermo, OBS Studio è un vero software professionale. Puoi anche registrare dalla webcam e da varie sorgenti audio. Tuttavia, non è disponibile un editor video e il suo funzionamento richiede del tempo per abituarsi.
3. Videocamera gratuita
Questo è un altro registratore dello schermo completamente gratuito attraverso il quale puoi registrare l'intero schermo e una particolare area dello schermo. Puoi anche aggiungere la voce fuori campo dal microfono e registrare l'audio del sistema.
Inoltre, puoi evidenziare il movimento del mouse e registrare il suono del clic del mouse. L'applicazione ti consente di rimuovere l'audio di sottofondo e di ritagliare le parti non necessarie in modo da poter pubblicare subito un video nitido su YouTube.
4. Screencast-O-Matic
Screencast-O-Matic è un registratore dello schermo basato sul web. Ciò significa che non è necessario installare alcun software per registrare lo schermo. Tuttavia, è disponibile anche un software desktop standard. A partire dalla registrazione dello schermo e dall'editing video fino alla condivisione di video, tutte le funzionalità sono disponibili gratuitamente.
Puoi catturare lo schermo e la webcam contemporaneamente. Puoi pubblicare il video dopo averlo modificato su YouTube, Vimeo e altri direttamente dallo strumento. Tuttavia, la versione gratuita limita il tempo registrato a soli 15 minuti.
5. Barra di gioco di Windows
Se vuoi catturare solo il gameplay, non è necessario installare alcuna app di terze parti. Questo perché Windows 10 viene fornito con Game Bar in cui hai opzioni per registrare il videogioco all'istante. La qualità del video è buona quanto la risoluzione dello schermo e la risoluzione dei videogiochi.
Puoi registrare l'audio dal tuo microfono e puoi catturare schermate e tagliare il video registrato come richiesto. Ma l'unico limite è che è adatto solo per il gioco e non per la registrazione della webcam e dello schermo dell'applicazione.
Conclusione
L'app Ultra Recorder è un buon registratore dello schermo ma è buono solo finché funziona perfettamente. Ci sono lamentele sullo schermo che diventa nero durante la registrazione dello schermo animato e del gameplay. Pertanto, abbiamo fornito un elenco di alternative gratuite tra cui scegliere. La migliore alternativa deve essere Wondershare Filmora, un popolare registratore di schermo professionale con editor video.
