Come ogni fotografo sa, spesso trascorriamo più tempo davanti a un computer che dietro la fotocamera. Tra importazione, modifica, esportazione e condivisione, il nostro flusso di lavoro non è nemmeno pronto quando premiamo il pulsante di scatto! È ora di accelerare il flusso di lavoro di Lightroom con queste 15 scorciatoie da tastiera di Lightroom essenziali!
Mentre esamini il nostro elenco, tieni presente che queste scorciatoie di Lightroom funzionano sia per PC che per computer Mac. Se c'è una differenza nella sequenza di tasti tra PC e Mac, verrà notata.

Scorciatoie di Lightroom nel modulo Libreria
Il Modulo Libreria è il luogo in cui importi, organizzi ed esporti le tue foto. Ha senso, quindi, che le scorciatoie di Lightroom per il Modulo Libreria siano un enorme risparmio di tempo per il tuo flusso di lavoro di Lightroom!
1. Contrassegna le foto selezionate [P]
Con l'era digitale della fotografia arriva la libertà di scattare molte più foto di quelle di cui abbiamo bisogno! Ciò significa che eliminare (ordinare) le foto è più importante che mai.
Mentre passi al setaccio le tue immagini per selezionare quelle da modificare e utilizzare effettivamente, un modo per contrassegnare quelle selezioni è con una bandiera. Anziché fare clic sull'icona della bandiera, puoi premere P per contrassegnare rapidamente la foto attualmente selezionata. Se vuoi contrassegnare una foto come rifiutata, tuttavia, puoi premere X e la bandiera apparirà in nero e con una piccola x al suo interno.
2. Assegna valutazioni a stelle [1-5 per le stelle, 6-9 per i colori, 0 per reimpostare]
L'uso delle valutazioni a stelle e dei colori può essere utile se desideri valutare gli scatti o classificare le foto in gruppi diversi. Forse vuoi separare ogni posa da una sessione di ritratto, o vuoi raggruppare insieme ogni sezione del giorno del matrimonio.
Le valutazioni a stelle e le etichette colorate sono tutte applicate per numero. Le classificazioni in stelle vengono applicate con i tasti da 1 a 5. Le classificazioni colore vengono applicate con i tasti da 6 a 9. Premendo 0 la classificazione in stelle viene ripristinata su nessuna.
Mentre acceleri l'eliminazione, assicurati di attivare Caps Lock. Questo dice a Lightroom di passare immediatamente alla foto successiva del set dopo aver impostato un colore o una valutazione a stelle. Questo ti aiuta a risparmiare qualche secondo in più dal tuo flusso di lavoro non dovendo passare alla foto successiva con i tasti freccia o il mouse.
Scorciatoie di Lightroom in tutti i moduli
3. Passa tra le modalità Lights Out [L] e Schermo intero [F]
Se l'area di lavoro all'interno di Lightroom sembra troppo disordinata, le diverse modalità Lights Out potrebbero essere d'aiuto!
Per accedere a queste opzioni, premi L. Continua a premere L per scorrere le opzioni di visualizzazione della modalità Luci spente.
Lightroom è normalmente in modalità Lights On, premendo L una volta si passa alla modalità Lights Dim e premendo L ancora una volta si passa alla modalità Lights Out. Un'altra pressione di L ti riporterà direttamente alla modalità Luci accese standard.
Mentre siamo sull'argomento del decluttering della tua visualizzazione, andare a Schermo intero cancellerà tutto tranne la foto e massimizzerà le dimensioni dell'immagine sullo schermo. Per attivare e disattivare la modalità Schermo intero, premi semplicemente F.
4. Attiva/disattiva i pannelli laterali e superiore/inferiore [Maiusc + Tab]
Se vuoi eliminare quei fastidiosi pannelli laterali e superiore/inferiore, un modo rapido per farlo è premere Maiusc + Tab.
Premerlo ancora una volta per far tornare i pannelli. Se sei solo preoccupato per i pannelli laterali, premi solo il tasto Tab per alternare tra mostrarli e nasconderli.
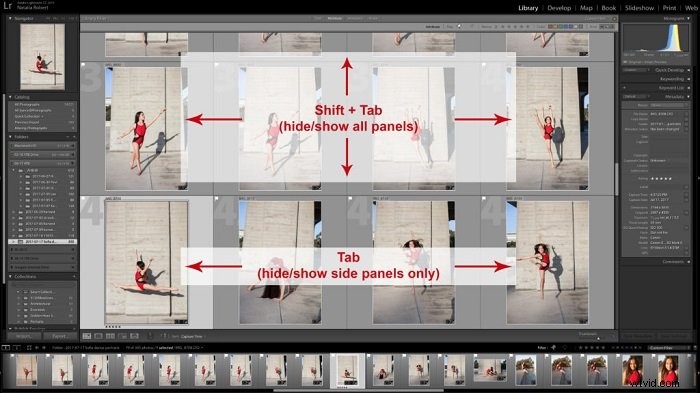
5. Seleziona più foto [Maiusc + clic]
Quando si selezionano le foto dalla striscia sul pannello inferiore, a volte è necessario selezionare più foto di seguito. Invece di fare clic su ciascuno individualmente, puoi utilizzare il tasto Maiusc per aiutarti.
Un metodo consiste nell'iniziare con una foto selezionata, quindi premere Maiusc + fare clic sulla foto finale che è necessario selezionare. Il tasto Maiusc dice a Lightroom di selezionare tutto ciò che si trova tra la tua scelta originale e la foto su cui hai fatto clic.
Se desideri utilizzare solo la tastiera per selezionare il tuo gruppo, inizia con una foto selezionata. Quindi premi Maiusc + tasto freccia destra/sinistra.
Mentre ti sposti a destra o a sinistra, Lightroom aggiungerà ciascuna di queste foto alla tua selezione. Assicurati di tenere premuto il tasto Maiusc per tutto il tempo, però. Dopo aver sollevato il dito dal tasto Maiusc, Lightroom smette di aggiungere alla tua selezione.
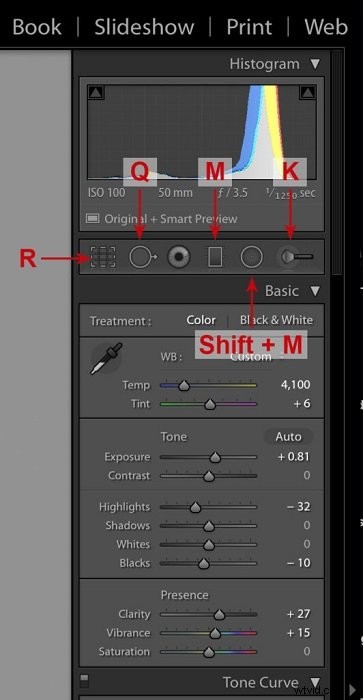
Scorciatoie da tastiera nel modulo di sviluppo
Nel modulo Sviluppo, ci sono molte scorciatoie per aiutarti a spostarti tra pennelli, ritagli e zoom. Le scorciatoie da tastiera di Lightroom che esamineremo coinvolgono gli strumenti chiave che trovi appena sopra il pannello Regolazioni di base. Vedremo anche come creare rapidamente preset per risparmiare tempo durante le modifiche ripetitive.
6. Modalità Ritaglia [R]
Per accedere alla modalità di ritaglio, puoi fare clic sul riquadro di ritaglio all'estrema sinistra degli strumenti. Tuttavia, puoi anche premere R per accedere alla stessa modalità di ritaglio.
Premere semplicemente R, apportare le modifiche, quindi premere R ancora una volta per uscire dalla modalità di ritaglio.
7. Orientamento ritaglio rotante [X, in modalità ritaglio]
Mentre sei in modalità ritaglio, tuttavia, potresti voler cambiare l'orientamento del tuo ritaglio. Per eseguire rapidamente questa operazione, premi X mentre sei in modalità ritaglio.
Premendo X mentre sei in modalità ritaglio, passerai dall'orientamento orizzontale a quello verticale. Dopo aver selezionato l'orientamento, sei ancora in modalità di ritaglio, quindi premi semplicemente R per uscire da quella.
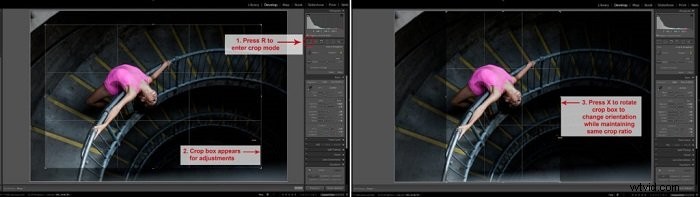
8. Accedi a Cura/Clone Pennello [Q] e alterna tra Cura/Clone [Maiusc + T]
I pennelli di Lightroom sono strumenti incredibili per la modifica, quindi iniziamo con il pennello Correggi/Clona. Per entrare in questa modalità pennello, premi Q.
Una volta in questa modalità, sarai in modalità cura o clona all'interno di quello strumento pennello. Se devi passare dall'una all'altra, premi semplicemente Maiusc + T per alternare tra le modalità cura e clona cespuglio.
Proprio come hai premuto Q per entrare in questa modalità pennello, puoi premere Q per uscirne una volta terminato.
9. Filtro graduato [M]
Il filtro graduato è uno strumento potente con molti usi. Per accedere al filtro graduato, puoi premere M. Usa questo filtro per creare o ridurre la vignettatura, bilanciare la temperatura della luce o creare divertenti effetti cromatici!
Al termine, premere ancora una volta M per uscire dalla modalità filtro graduato.
10. Filtro Radiale [Maiusc + M]
Il prossimo in questa gamma di strumenti è il filtro radiale. Questo è simile al filtro graduato ma applicato semplicemente in uno schema radiale anziché lineare. Per accedere al filtro radiale, premi Maiusc + M.
Modifica ciò che desideri, quindi premi Maiusc + M ancora una volta per uscire.
11. Spazzola di regolazione [K]
L'ultimo pennello nella nostra gamma è il pennello di regolazione. Questo è probabilmente il pennello più versatile in Lightroom perché può essere regolato, cancellato e applicato liberamente in qualsiasi punto della cornice.
Per attivare il pannello del pennello di regolazione, premi semplicemente K. Qui potrai perfezionare la tua immagine , quindi premere K ancora una volta per uscire dalla modalità pennello di regolazione.
12. Converti in bianco e nero [V]
A volte anche giocare con i trattamenti colore è divertente! Se desideri passare rapidamente alla modalità bianco e nero, premi V per convertire.
Non sei soddisfatto della tua foto in bianco e nero? Premi V ancora una volta per tornare alla modalità colore.
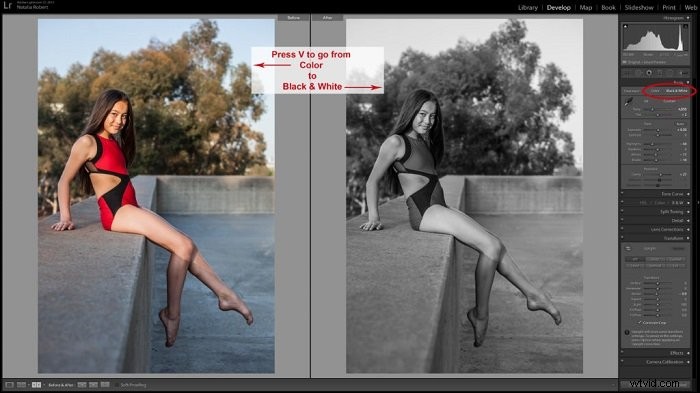
13. Evidenzia Ritaglio [J]
Il ritaglio può essere un problema in alcune condizioni di luce. Il nostro istogramma può aiutarti a evitare il ritaglio nelle luci o nelle ombre.
Per vedere rapidamente se la tua foto ha dei ritagli, premi semplicemente J. Se c'è del ritaglio nella cornice, tu' Lo vedrai apparire come rosso o blu.
Tutto ciò che viene visualizzato in rosso viene ritagliato nelle alte luci e tutto ciò che viene visualizzato in blu viene ritagliato nelle ombre. Per interrompere la visualizzazione delle aree rosse o blu del ritaglio, premi J ancora una volta.
14. Impostazioni di copia [Comando + Maiusc + C] e Impostazioni di incollaggio [Comando + Maiusc + V]
Spesso ci troviamo ad apportare le stesse modifiche a molte foto. Per risparmiare tempo, potresti considerare di copiare semplicemente le impostazioni in una foto in modo da poterla poi incollare su altre. In sostanza funziona allo stesso modo di quando copi e incolli del testo, ma copi e incolli le regolazioni di Lightroom.
Una volta che hai una foto con le modifiche che vuoi essere in grado di copiare, premi Comando + Maiusc + C (su un PC, premi Control + Maiusc + C).
Vedrai una finestra di dialogo aperta, in cui selezionerai le caselle delle impostazioni che desideri copiare. Di solito, lascerai le caselle così come sono e poi fai clic su "Copia".
Quindi vai su una foto in cui desideri incollare queste stesse impostazioni e premi Comando + Maiusc + V (su un PC , premi Ctrl + Maiusc + V).
Puoi continuare a incollare tutte le foto che desideri, ma ti eviterà di dover regolare manualmente ogni singola foto!
15. Accedi all'elenco dei collegamenti [Comando + /]
Se sei affamato di più scorciatoie per Lightroom, puoi sempre chiedere a Lightroom!
In ogni modulo, puoi premere Command + / (su un PC, premi Control + /) e apparirà una finestra con un elenco di scorciatoie che si applicano a quel modulo.
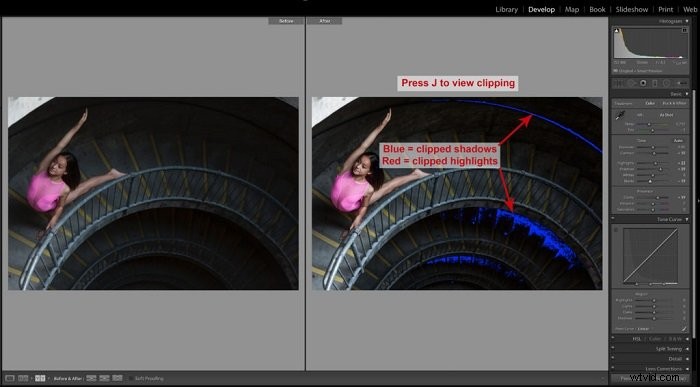
Suggerimento bonus:esportazione dopo la modifica [Comando + Maiusc + E]
Una volta terminate le modifiche, seleziona le immagini che desideri esportare e premi Comando + Maiusc + E (su un PC, premi Control + Maiusc + E). Questo aprirà la finestra di dialogo per esportare le tue bellissime foto finite.
Conclusione
Lightroom è uno strumento molto potente per modificare e organizzare le tue foto. Imparare solo alcune di queste scorciatoie da tastiera per Lightroom ti aiuterà a risparmiare tempo nel tuo flusso di lavoro! Prima che tu te ne accorga, avrai più tempo per le riprese o tempo di qualità con i tuoi cari.
Per saperne di più su lightroom, non perdere il nostro corso di editing senza sforzo!
