 Vuoi accelerare il flusso di lavoro di Lightroom? Non sei solo:ricevo innumerevoli richieste dalle persone per aiutarle a ottimizzare il flusso di lavoro di elaborazione delle foto. Tuttavia, poiché viene spesso chiesto, viene anche risposto di frequente e questo rende difficile aggiungere una nuova svolta a un argomento che non è cambiato molto nel corso degli anni.
Vuoi accelerare il flusso di lavoro di Lightroom? Non sei solo:ricevo innumerevoli richieste dalle persone per aiutarle a ottimizzare il flusso di lavoro di elaborazione delle foto. Tuttavia, poiché viene spesso chiesto, viene anche risposto di frequente e questo rende difficile aggiungere una nuova svolta a un argomento che non è cambiato molto nel corso degli anni.
Una delle grandi cose di dPS è la natura diversificata dei suoi autori e il modo in cui ognuno di noi ha il proprio punto di vista, il proprio set di abilità e il proprio modo di spiegare un argomento. Questo post non sarà una rivelazione rivoluzionaria di alcuni segreti nascosti che ho appena scoperto in Lightroom ieri, ma piuttosto una spiegazione di alcune funzionalità di Lightroom comunemente trascurate e ignorate che vorrai imparare per accelerare il tuo flusso di lavoro.
Velocizza il flusso di lavoro di Lightroom
#1 – Opzione di valutazione con avanzamento automatico
Questo è qualcosa che avrei preferito che Adobe impostasse "ON" come predefinito e quindi ti desse la possibilità di disattivarlo se lo desideri. Quanti di voi valutano le foto selezionando una valutazione, quindi premendo il tasto freccia destra per passare alla foto successiva?
Non farlo più! Basta attivare l'avanzamento automatico selezionandolo dal menu a discesa in "Foto" o semplicemente attivare BLOC MAIUSC. Una volta attivato, Lightroom ti avanzerà alla foto successiva in coda dopo ogni valutazione riuscita. È incredibile quanto velocemente puoi eseguire una nuova importazione con questa opzione attivata.
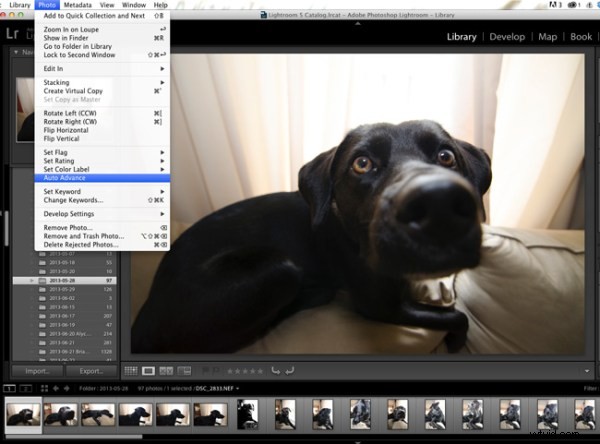
#2 – Inizia con un sistema di classificazione SI o NO
Mi piace pensare a questo come a mantenerlo semplice. Ci sono così tante diverse opzioni di valutazione (dalle bandiere, alle stelle, ai colori) e sebbene ognuna abbia uno scopo, penso che sia meglio mantenerlo semplice la prima volta che importi un nuovo set di foto. Ricorda il suggerimento n. 1 sopra e attiva l'avanzamento automatico, quindi usa i tasti "P" o "X" per valutare le tue foto. "P" dice a Lightroom che vuoi conservare quella foto e viene contrassegnata come "Scegli". "X" dice a Lightroom che vuoi rifiutare quella foto, ed è contrassegnata come tale. Una volta completata l'importazione, premi Comando + Elimina (controllo su PC). Questo rimuoverà tutte le tue foto rifiutate, per non essere mai più viste. (scegli "elimina dal disco" non solo per rimuovere dal tuo catalogo LR ma anche per eliminare dal tuo disco rigido)
Trovo che questo aiuterà a mantenere la tua Libreria più pulita e più facile da gestire. Ti consentirà anche di rimuovere molte delle foto "forse-io-use-questa-foto-qualche volta" che nella maggior parte dei casi finiscono per farti perdere tempo.
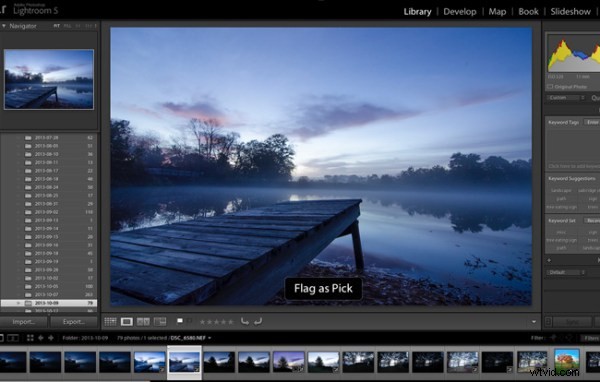
#3 – Impara e usa le scorciatoie da tastiera magiche
Ho già menzionato un paio di scorciatoie da tastiera sopra, ma l'elenco principale è solo una scorciatoia. Premi Comando + / (Control + / su PC) in qualsiasi pannello di Lightroom e viene visualizzato l'indice di tutto ciò che è possibile all'interno di quella finestra. Una cosa è imparare le chiavi, un'altra è inserirle nel tuo flusso di lavoro (sto ancora imparando lentamente a farlo da solo), ma una volta che lo avrai giù, volerai attraverso i pannelli senza nemmeno pensarci.
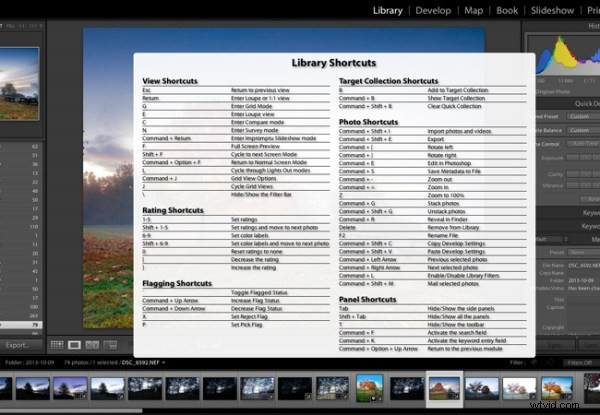
Premi:Cmd / (Control / su PC) per farlo apparire
#4 – Usa la modalità Solo sui pannelli laterali
Un'altra impostazione di Lightroom che personalmente ritengo avrebbe dovuto essere impostata come opzione predefinita è l'opzione Modalità Solo per i vari pannelli degli strumenti di Lightroom. Questa opzione ti consente di ridurre automaticamente a icona un pannello quando ne apri un altro. Ad esempio, se stai lavorando nella scheda Base del modulo Sviluppo e vuoi passare a lavorare sulla nitidezza della tua foto, facendo clic sulla scheda Dettagli, Lightroom chiuderà automaticamente la scheda Base per te. Trovo che questo mantenga l'interfaccia molto più pulita e facile da navigare, specialmente per chi sta appena iniziando a bagnarsi i piedi con il programma (o usando uno schermo piccolo o un laptop)
Per attivarlo, fai semplicemente clic con il pulsante destro del mouse su uno qualsiasi dei nomi del pannello della barra laterale (non sul triangolo) e seleziona "Modalità Solo" dal menu che appare. Una volta attivato, probabilmente non tornerai più indietro.
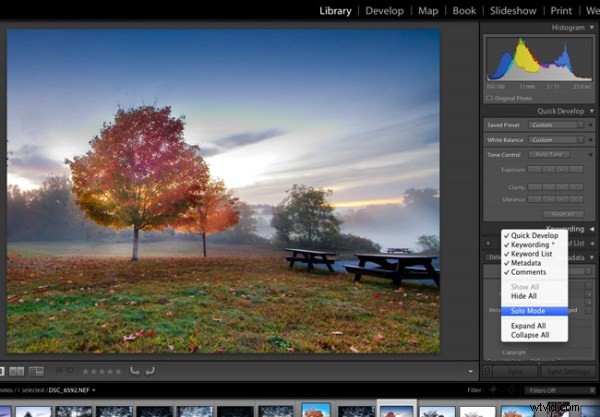
Come si velocizza il flusso di lavoro di Lightroom?
Questi quattro suggerimenti ti aiuteranno sicuramente a diventare più veloce nel lavorare con le tue foto, ma ci sono innumerevoli altri modi per accelerare il tuo modo di lavorare. Se hai una buona esperienza con Lightroom, cos'altro puoi pensare di aggiungere a questo elenco?
Per ulteriori letture su Lightroom, consulta questi articoli:
- Come caricare foto su Flickr e 500px utilizzando Lightroom 5
- Suggerimenti di Lightroom per il modulo di sviluppo:il tasto alternativo magico
- Modi creativi per utilizzare le parole chiave in Lightroom 5
- Utilizza le raccolte di Lightroom per migliorare il flusso di lavoro
