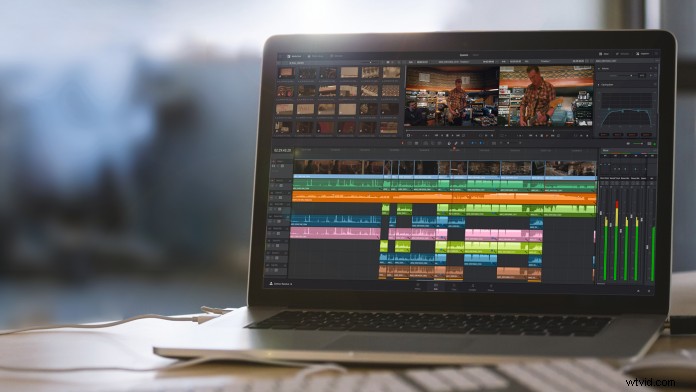
Le suite di editing video sono mature con i controlli. Il numero di strumenti a tua disposizione è sbalorditivo. Ciò che è ancora più sbalorditivo è il fatto che devi tenere traccia di tutti questi strumenti e accedere alla maggior parte di essi tramite un'unica interfaccia, la tastiera.
Ora nella versione 14, DaVinci Resolve ha fatto grandi passi avanti negli ultimi anni ed è ora una suite di post-produzione di editing video in piena regola. Non si limita più ad essere solo un'applicazione di gradazione del colore, sebbene sia incredibilmente potente per quel lavoro. DaVinci Resolve 14 può portare un progetto dall'inizio alla fine. Per questo motivo, oltre alla potenza di Resolve, gli editor video dovrebbero avere familiarità con le scorciatoie da tastiera di base che li manterranno nel flusso della modifica.
1. Modalità di modifica normale
Windows/Mac:"A"
Per prima cosa, Davinci Resolve ha molti strumenti ed è facile perdersi nell'applicazione, anche guardando la sequenza temporale. La normale modalità di modifica in DaVinci Resolve 14 è quella in cui puoi spostare e ritagliare clip nella timeline. È la zona di sollevamento pesante e la base di qualsiasi modifica. Pensa all'attivazione dello strumento di selezione in Premiere Pro CC o Final Cut Pro X.
2. Lama
Windows/Mac:"B"
C'è un motivo per cui un'area di montaggio è conosciuta come la sala di montaggio. Lo strumento lama è il meccanismo principale di un editor per tagliare i video. Per risparmiare sul carico cognitivo dell'utente, può selezionare la lama premendo "B".
3. Dividi clip
Windows:“Ctrl \ ” Mac:“Cmd / ”
Un altro modo popolare ed efficiente per eseguire un taglio è dividere la clip sulla testina di riproduzione. In questo modo, la tua mano non dovrà mai lasciare la tastiera per afferrare un mouse. Una pressione di un tasto e la clip viene divisa.
4. Unisciti a Clip
Windows:"Alt \" Mac:"Cmd \"
Naturalmente, il contrario della divisione di una clip, ovvero l'unione di una clip, è altrettanto importante. Editori e produttori sono noti per cambiare idea di tanto in tanto. Esegui questa sequenza di tasti mentre è selezionata la modifica della clip divisa.
5. Elimina increspatura
Windows:"Ctrl Backspace" Mac:"Cmd Elimina"
Eliminare una clip dalla timeline è facile; selezionalo e premi "backspace" su Windows e "elimina" su un Mac. Tuttavia, se elimini una clip nel mezzo di una modifica, la semplice eliminazione della clip creerà molti altri passaggi di lavoro noioso per unire il resto delle clip insieme. Un'eliminazione increspata è un risparmio di tempo utilizzato da editor efficienti poiché rimuove la clip e unisce la modifica dalla testa alla coda della clip eliminata.
6. Attiva/Disattiva clip
Windows/Mac:"D"
Eliminare o eliminare una clip non è sempre la risposta, soprattutto se stai decidendo se una clip deve risiedere o meno in un punto particolare di una modifica. È allora che è utile disabilitare una clip. Puoi alternare tra la disattivazione e l'attivazione di una clip selezionandola e digitando "D".
7. Modifica slip/Modifica slide
Windows/Mac:"T" e trascina
Far scorrere e far scorrere una clip nella timeline è uno dei metodi più potenti per perfezionare una modifica. DaVinci Resolve lo rende super facile. Tutto quello che devi fare è tenere premuto "T" mentre trascini la clip in avanti o indietro. Ciò che distingue tra un montaggio slip e un montaggio diapositiva è dove l'utente afferra il clip. Quando il clic dell'utente trascina la metà superiore della clip tenendo premuto "T", l'utente eseguirà una modifica slip. La modifica della diapositiva viene eseguita in modo simile, trascinando la metà inferiore della clip.
8. Zoom
Windows:"Ctrl + o -" Mac:"Cmd + o -"
La navigazione nella timeline è essenziale per qualsiasi modifica. A volte dovrai avvicinarti ai tuoi tagli, fino al livello del fotogramma, e altre volte dovrai tirare fuori e ottenere il quadro generale dell'intera modifica. Simile ad altri programmi Ctrl/Cmd + ingrandisce e Ctrl/Cmd – rimpicciolisce la timeline. Puoi anche tenere premuto il tasto Alt/Opt mentre scorri con la rotellina del mouse per ingrandire e rimpicciolire. Come bonus aggiuntivo, Ctrl/Cmd Z alternerà tra una vista ingrandita dell'intera timeline e la vista ingrandita dell'utente sull'indicatore di riproduzione.
9. Visualizzatore a schermo intero
Windows/Mac:"Maiusc F"
Gli editor sono abituati a vedere ogni riquadro, pannello e finestra del loro spazio di lavoro. Sfortunatamente, produttori e clienti possono essere sconvolti dall'eccessiva risonanza visiva. Abbastanza semplicemente, "Shift F" attiva e disattiva il Visualizzatore a schermo intero e ti consente di riempire lo schermo con la riproduzione.
10. La scorciatoia più importante di tutte
Windows:"Ctrl S" Mac:"Cmd S"
C'è una scorciatoia da tastiera che regna sovrana sopra tutte le altre ed è "Salva". Sì, è risaputo; questa è una scorciatoia universale, ma è troppo importante per non menzionarla. L'incubo travolgente della maggior parte degli editor video è la perdita di lavoro e il modo migliore per evitarlo è salvare frequentemente la modifica. Fortunatamente, DaVinci Resolve 14 tiene conto della memoria muscolare dell'editor medio e mantiene questa invariata.
Le scorciatoie da tastiera sono il tuo pane quotidiano come editor video. Sono il mezzo per una maggiore produttività e un percorso diretto verso un progetto finito. Quando escono nuovi strumenti o una piattaforma si espande, è sempre consigliabile rinfrescarsi e imparare nuovi tratti.
Chris “Ace” Gates è uno scrittore e produttore quattro volte vincitore di un Emmy A?
