
La pietra angolare di ogni grande editore è la loro capacità di superare le aspettative di quelli nel loro mondo. I contenuti devono educare, illuminare o intrattenere, clienti e capi devono essere mantenuti felici e il lavoro deve entrare ed essere consegnato a un ritmo che consenta a un editore di sostenere la propria vita. Che stiano completando attività per uno studio o per un cliente come libero professionista, lavorare in modo più intelligente è meglio lavorare di più. Siamo qui per darti suggerimenti e trucchi su come velocizzare il flusso di lavoro di Premiere Pro.
Quindi, come fa un editor a velocizzare le cose senza correre e fare una manciata di errori? Come tutti i professionisti, è importante che i videoprofessionisti semplifichino il flusso di lavoro per far avanzare i progetti in tempo e sotto budget.
Per questo articolo, passeremo oltre alcuni degli hack ovvi, come sapere cosa fanno tutti gli strumenti nativi. Sebbene molti editor autodidatti non si preoccupino di scivolare nella sequenza temporale, vale sicuramente la pena dedicare poco tempo all'apprendimento e all'acquisizione di competenze con questi strumenti per l'editing in Premiere Pro.
1. Conoscere le basi
Scopri le tue scorciatoie da tastiera di modifica di base. Questo potrebbe sembrare ovvio, ma è facile conoscere solo le basi:C per Strumento Razor, V per Strumento di selezione, ecc. Prenditi un po' di tempo per memorizzare i tasti funzione estesi. Ad esempio, lo sapevi che Q e W modificheranno una clip? Q taglierà e cancellerà il metraggio selezionato dal CTI verso l'inizio del clip, mentre W taglierà e cancellerà dal CTI verso la fine del clip.
2. Usa i punti di attacco e stacco
Take In and Out punta a un altro livello. I imposta un punto di attacco, O imposta un punto di stacco, ma MAIUSC+I o MAIUSC+O va al punto di attacco o stacco nella sorgente o nel monitor del programma, o anche nella timeline. Vuoi rimuovere quei punti? Opzione o Alt + I o O rimuoveranno il punto di attacco o stacco.
3. Impara e usa le scorciatoie
Naviga in quei pannelli senza toccare un mouse o un trackpad. Un'ottima scorciatoia per spostarsi in Premiere Pro è utilizzare le scorciatoie di selezione della finestra. Quelli sono:
Maiusc+0:Vista di riferimento
Maiusc+1:seleziona il pannello del progetto
Maiusc+2:seleziona il pannello sorgente PUBBLICITÀ
Maiusc+3:seleziona il pannello Timeline
Maiusc+4:pannello del programma di selezione
Maiusc+5:seleziona il pannello Effetti
Maiusc+6:seleziona il pannello audio
Maiusc+7:seleziona effetti aggiuntivi
Maiusc+8:seleziona il pannello del browser multimediale
Maiusc+9:seleziona il pannello Mixer audio
4. Utilizza il tasto Tilda
Guarda cosa stai facendo! Se vuoi massimizzare un pannello per vedere davvero cosa stai facendo, il tasto tilda (~) fungerà da interruttore su qualsiasi pannello su cui si posiziona il cursore. Vuoi fare un ulteriore passo avanti durante la riproduzione di un clip? Maiusc + ~ alternerà la massimizzazione del monitor del programma senza frame.
5. Usa la scorciatoia JKL
JKL può fare molto di più che semplicemente suonare avanti, indietro e fermarsi. Tieni premuto K per fare in modo che J e L si spostino avanti o indietro nella timeline un fotogramma alla volta.
6. Crea le tue scorciatoie
Crea le tue scorciatoie! Utilizzando l'opzione Scorciatoie da tastiera dal menu Modifica su Windows e il menu Premiere Pro su MacOS puoi creare e modificare le scorciatoie da tastiera per la maggior parte delle funzioni di Premiere, comprese quelle specifiche per lavorare con determinati pannelli di controllo.
7. Usa questa scorciatoia per spostare una clip in alto o in basso nella timeline
Alt/Opt + Tasto freccia su o giù:questo è il più grande. Spingerà una clip verso l'alto o verso il basso di un livello nella timeline.
8. Utilizza la scorciatoia "Alt/Opt + Trascina una clip"
Alt/Opt + Trascina una clip:un altro enorme risparmio di tempo, questo creerà un clone di una clip o di un titolo. Tieni semplicemente premuto Alt su Windows o Opzione su MacOS, quindi fai clic e trascina la clip che desideri clonare e il gioco è fatto. Quando si utilizza questo trucco con i titoli, verrà creata un'istanza completamente nuova di un titolo che corrisponde alla configurazione dell'originale.
Ad esempio, se hai clonato un terzo inferiore che diceva "Martedì, 5 pm" che era lungo 3 secondi con una dissolvenza pellicola che dura 15 fotogrammi all'inizio e alla fine, potresti cambiare il secondo appena clonato terzo inferiore per dire "mercoledì, 9 am" senza modificare l'originale. Entrambe le clip manterrebbero la loro dissolvenza pellicola e la lunghezza della clip, ma sarebbero totalmente libere di cambiare senza influire sull'altra. Questo non sembra un enorme risparmio di tempo finché non ti viene chiesto di creare un sacco di titoli unici. Non dover configurare ogni volta il carattere, la dimensione, lo stile e altri attributi manterrà il progetto dall'aspetto coerente.
9. Crea contenitori
Iniziamo creando una manciata di contenitori nel pannello del progetto. Numera i tuoi contenitori in modo che rimangano in ordine e crea dei sotto-cestini per le cose che potresti usare molto.
Alcuni esempi di contenitori di primo livello che potrebbero rivelarsi utili sono "Filmato", "Grafica" (puoi inserire qui la cartella Motion Graphic generata da Premiere), "Audio", "Filmati" e così via. Anche in questo caso, conoscerai i tuoi progetti meglio di chiunque altro, quindi crea in base alle tue esigenze.
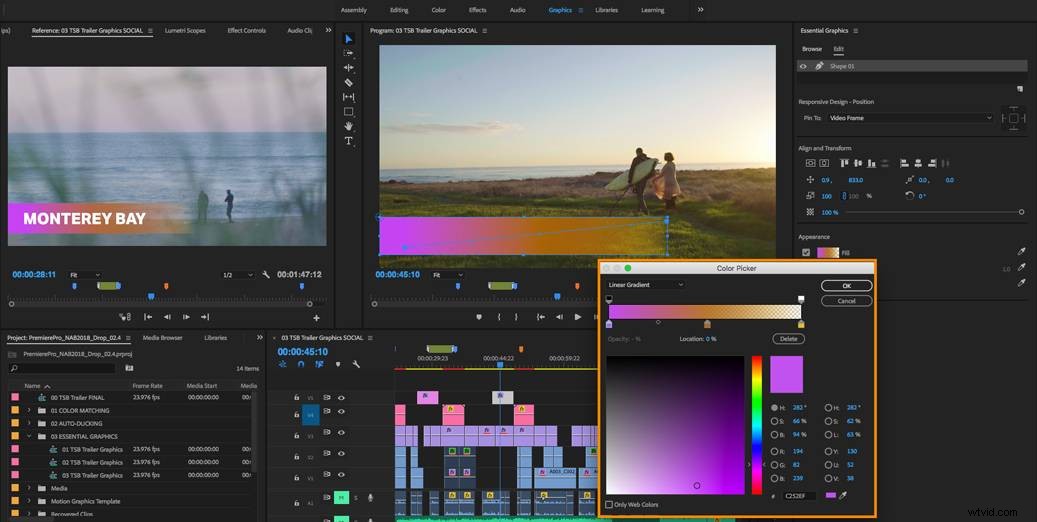
10 Aggiungi tracce
Fai in modo che quei brani lavorino di più. Inizia facendo clic con il pulsante destro del mouse su una traccia esistente e scegli "Aggiungi tracce". Aggiungi abbastanza tracce video e audio per avviare la maggior parte dei tuoi progetti. Una volta aggiunti, fai clic con il pulsante destro del mouse sulle singole tracce e scegli di rinominarle. Se un progetto ha la tendenza a crescere è sempre bello sapere quale traccia ha tutti i terzi inferiori, che ha sovrapposizioni grafiche, ecc.
11. Riordina i bottoni semina su ogni traccia
Una volta che le tracce sono state etichettate correttamente, riordina i pulsanti che appaiono su ciascuna traccia. Solo così tante informazioni possono essere visualizzate su ogni traccia alle dimensioni predefinite, ma Premiere Pro ti consente di riorganizzare ciò che viene mostrato e dove. Puoi anche visualizzare i tuoi misuratori audio accanto al nome della tua traccia audio. Gli audiofili ti daranno punti bonus facendo clic con il pulsante destro del mouse sui misuratori audio sulla traccia E nel pannello dei livelli audio e deselezionando "mostra valore sfumatura". Nell'audio non abbiamo bisogno di sfumature:dobbiamo sapere quando l'audio è in giallo e quando è in rosso.
Il passaggio successivo sarà creare un'area di lavoro personalizzata o scegliere da una delle aree di lavoro preimpostate create da Adobe. Mentre creare, salvare e modificare gli spazi di lavoro potrebbe essere un articolo in sé, diciamo solo questo:sapere come funzionano gli spazi di lavoro è fantastico e se usi una configurazione multi-monitor le opzioni sono incredibili.
Immediatamente, tuttavia, Adobe ci ha fornito opzioni straordinarie per l'assemblaggio, l'editing, il colore, la grafica e l'audio.
Sperimenta con queste opzioni. Mentre all'inizio può sembrare controintuitivo scomporre le fasi di un progetto e lavorarci su in modo così esplicito, gli spazi sono disposti in modo ponderato e rendono davvero più convenienti le normali attività.
12. Crea preset di effetti
Questo è un modo molto semplice ed efficace per velocizzare il lavoro in Premiere Pro. Se un lavoro richiede l'uso regolare di uno o più effetti con le stesse impostazioni ogni volta, è molto più semplice utilizzare un preset di effetti. Pensala in questo modo:perché usare l'effetto Lumetri Color di base per incidere sui colpi alla testa del tuo progetto quando puoi usare "Lumetri Color per i colpi alla testa all'aperto di John" e poi usare "Lumetri Color per gli scatti sopra le spalle di Mary"?
Creare un effetto predefinito è semplice come fare clic con il pulsante destro del mouse su un effetto nel pannello dei controlli degli effetti o selezionare più effetti CMD/CTRL, scegliere "Crea predefinito", quindi assegnare un nome e scegliere in che modo l'effetto aderirà alle clip.
Una volta creati, i predefiniti degli effetti appariranno in una cartella Predefiniti all'interno del pannello Effetti. Fai un ulteriore passo avanti creando cartelle specifiche del progetto nel pannello Effetti, quindi trascinando i preset e gli effetti nativi allo stesso modo in questa cartella. La parte migliore è che gli effetti nella tua nuova cartella non influiscono sugli effetti originali o anche sui preset originali che hai creato, quindi crea cartelle di progetto temporanee piene degli effetti su cui stai tornando più e più volte per semplificarti la vita, quindi elimina la cartella del progetto quando hai finito. O semplicemente rinominalo e cambiane il contenuto quando passi al tuo prossimo progetto.
14. Imposta le durate sui mascherini e sui livelli di regolazione
Imposta le durate sui mascherini e sui livelli di regolazione che verranno riutilizzati. Questo potrebbe essere un po' specifico per alcuni tipi di video, ma alcuni editor devono utilizzare mascherine colorate in più video e la lunghezza predefinita di cinque secondi non sempre lo taglia. Ad esempio, gli editor di video di formazione girati su sfondi neri utilizzeranno un mascherino nero come livello di base e all'interno di molte sequenze nidificate per garantire che le transizioni non mostrino i bordi delle varie clip in fase di transizione. Se quell'editor crea 50 video ogni settimana, con una durata media di 10 minuti, con due mascherine della lunghezza della sequenza per video, utilizzando mascherini che iniziano con una lunghezza di dieci minuti risparmieranno una manciata di tempo. Per modificare la durata di un mascherino a dieci minuti, trovalo nel pannello del progetto, fai clic con il pulsante destro del mouse e scegli Velocità/Durata. Quindi inserisci una durata di 00:10:00:00, per 0 ore, 10 minuti, 0 secondi e 0 fotogrammi. Ora, ogni volta che il mascherino viene rilasciato su una sequenza temporale, durerà dieci minuti.
15. Continua a sperimentare
Questo è solo un inizio, per far fluire i succhi di efficienza, per così dire. Ci vuole tempo per trovare il flusso di lavoro di Premiere Pro più adatto alle tue esigenze. Se c'era un tema in tutto questo, è ricercare i punti più oscuri di Premiere.
Usa un punto e virgola (;) per sollevare, un apostrofo (') per estrarre (come il sollevamento, solo senza lasciare dietro un buco delle dimensioni di una clip), o porta lo strumento Rate Stretch (R) a un nuovo livello usando Ctrl/ CMD + R per eseguire un cambio di velocità globale. Esporta un'immagine fissa del fotogramma corrente nel pannello del programma facendo clic sul piccolo pulsante della fotocamera proprio sotto quella finestra. Non lo vedi? Fai clic sull'icona della piccola chiave inglese e riordina quei pulsanti. Ti piacciono le icone della chiave inglese? Fai clic su quello nel pannello della timeline e scegli Mostra unità di tempo audio:ora è possibile modificare le tracce audio con incrementi molto più piccoli di un fotogramma alla volta.
Fondamentalmente, la missione è trovare un ritmo di editing utilizzando l'area di lavoro e gli strumenti nativi in modo più completo per migliorare il flusso di lavoro di Premiere Pro. Indagare su cosa farà tenere premuto il tasto modificatore o fare doppio clic su qualcosa (ad esempio tenendo premuto Ctrl/CMD su un punto di modifica ti consentirà di eseguire una modifica a rotazione senza effettivamente modificare gli strumenti, oppure facendo doppio clic nel pannello del progetto si aprirà la finestra di dialogo Importa).
Adobe ha creato uno strumento davvero potente in Premiere Pro e, sebbene non tutti gli strumenti siano adatti a tutti i flussi di lavoro, ci sono abbastanza opzioni per rendere piacevole la modifica di qualsiasi progetto.
Immagine per gentile concessione:Adobe
