Non è raro che mi sieda al computer con una scheda di memoria piena di immagini e guardo con aria assente il mio catalogo di Lightroom in continua crescita mentre la mia mente vacilla al pensiero di modificarle tutte. Molti fotografi hanno sperimentato questo fenomeno e ci sono sicuramente alcuni buoni metodi per affrontarlo, come usare i predefiniti in Lightroom, sincronizzare le modifiche su più foto o anche semplicemente copiare e incollare una serie di modifiche da un'immagine all'altra e poi modificarle come vai.
Altri programmi offrono strumenti simili per elaborare più immagini contemporaneamente, ma il tallone d'Achille di questo tipo di flusso di lavoro è che le modifiche sono spesso di natura statica. Puoi scegliere da un insieme predeterminato di valori (ad es. Nitidezza +10, Saturazione +5, Alte luci -20, ecc.) e quindi applicarlo a più immagini contemporaneamente. Ma cosa succede se alcune delle tue immagini richiedono lievi modifiche a questi parametri?

Lightroom e quasi tutti gli editor di immagini che abbia mai usato per l'elaborazione batch non modificheranno i parametri di modifica se un'immagine necessita di un piccolo aumento del contrasto o della regolazione dell'esposizione. Ecco dove Luminar è diverso e il suo esclusivo filtro Accent AI combinato con l'elaborazione batch integrata del programma offre un ottimo modo per accelerare notevolmente il flusso di lavoro producendo immagini eccezionali per te, i tuoi clienti o i tuoi fan sui social media.

Dopo l'elaborazione in batch con il filtro Accent AI in Luminar.
Filtro AI di accento in Luminar
Il filtro Accent AI è una novità in Luminar Neptune, un aggiornamento di Luminar che è stato rilasciato quest'estate. Funziona utilizzando l'intelligenza artificiale per analizzare l'immagine e apportare modifiche a seconda di dove ritiene che l'immagine ne abbia più bisogno. Accent AI non è solo un insieme predeterminato di regolazioni, ma una serie di ritocchi e modifiche applicati dinamicamente all'immagine, il tutto controllato da un unico dispositivo di scorrimento che ti consente di controllare l'intensità complessiva del filtro.
Quando modifico le mie immagini in Lightroom, spesso inizio con un'impostazione predefinita personalizzata che include molte alterazioni come nitidezza, luci, ombre, curva dei toni, ecc., quindi le regolo in base all'immagine in base a come voglio che siano messo a punto. È l'ultima parte di quel processo che diventa noioso, ed è proprio qui che l'utilità del filtro Accent AI inizia a mostrare davvero.
Se Luminar ritiene che un'immagine possa trarre vantaggio dall'abbassamento delle luci, dall'aumento dei dettagli delle ombre, dalla modifica dell'esposizione o da un numero qualsiasi di altri parametri di modifica, li regola tutti contemporaneamente invece di costringerti a modificare i singoli cursori e a cambiare i valori numerici.

Immagine originale non elaborata. Tutto quello che ho fatto per modificarlo nell'immagine che vedi sopra è stato usare il filtro Accent AI in Luminar e nient'altro.
Applicazione del filtro Accent AI
Un altro esempio dell'efficacia del filtro Accent AI è questa immagine dello skyline di Seattle che ho preso dallo Sky View Observatory in cima alla Columbia Center Tower. Ho passato molto tempo a usare i vari cursori in Lightroom per cercare di ottenere un risultato finale decente. Ma quando ho aperto la stessa immagine in Luminar e ho usato il filtro Accent AI, ho ottenuto un'ottima foto finita in pochi secondi.

Foto originale. Ascolta attentamente e sentirai un triste trombone suonare in sottofondo.

La prima versione, elaborata solo utilizzando Lightroom. Ho impiegato circa 10-15 minuti per raggiungere questo obiettivo in LR.
La versione Luminar è così buona che mi piace anche meglio dei risultati che ho ottenuto modificando manualmente tutti i tipi di cursori in Lightroom, e ci sono voluti letteralmente meno di 10 secondi con il singolo cursore Accent AI.

L'applicazione del filtro Accent AI ha migliorato notevolmente l'immagine. L'unica cosa che non mi piace di questa foto sono le macchie di polvere sul mio obiettivo nell'angolo in alto a sinistra. Accent AI è eccezionale in molte cose, ma non risolverà imperfezioni del genere. Luminar include un potente strumento Cancella per correggere le imperfezioni, se lo desideri, ma ovviamente non funziona per l'elaborazione in batch.
Accent AI può essere utilizzato anche in combinazione con altri filtri in Luminar per migliorare ulteriormente le tue immagini. Puoi ottenere la giusta combinazione di parametri di modifica per far brillare le tue foto. Uso spesso il filtro Accent AI come punto di partenza, di solito regolando il valore tra 60 e 80, quindi applico altre modifiche quando ne ho bisogno, come Vignettatura, Sfocatura o Messa a fuoco morbida.
Ma il vero potere di Accent AI risiede nel modo in cui può essere utilizzato per l'elaborazione batch, in cui può accelerare notevolmente e migliorare i risultati del flusso di lavoro di fotoritocco.
Creazione di preset in Luminar
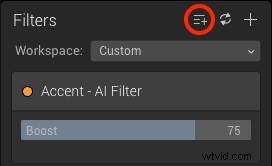
Fai clic sul pulsante Aggiungi predefinito (mostrato qui con un cerchio rosso attorno) per creare un nuovo predefinito che puoi utilizzare durante l'elaborazione in batch di più immagini.
Per utilizzare Accent AI per l'elaborazione batch, devi prima creare un predefinito, poiché non puoi semplicemente applicare filtri individuali quando passi attraverso un batch di immagini. Il tuo chilometraggio può variare, ma ho scoperto che un buon punto di partenza quando si lavora con questo tipo di operazione è un valore di 75. Impostalo, quindi fai clic sull'icona terza da sinistra (cerchiata in rosso sullo screenshot) e dai il tuo Preimposta un nome, ma assicurati che sia descrittivo come "Accent AI 75".
I preset possono contenere tutti i filtri che desideri. Ne ho creati diversi per diversi tipi di immagini, tra cui:paesaggio, primo piano, ritratti, ecc. Tutti includono il filtro Accent AI e una combinazione di altri filtri per ottenere l'aspetto giusto. Il lavoro pesante viene fatto con il filtro Accent AI, però. Quindi ho creato alcune preimpostazioni diverse con un solo filtro impostato su valori diversi come 60, 80 e 100 in modo da poter applicare rapidamente una singola regolazione Accent AI a più immagini contemporaneamente.
Il filtro Accent AI brilla
Dal momento che il filtro Accent AI esamina ogni immagine individualmente e la modifica in base a dove ritiene che debbano essere modificate, in genere posso fidarmi che mi dia buoni risultati e spesso non ho nemmeno bisogno di utilizzare altre regolazioni o filtri.
Un altro modo per avvicinarsi all'elaborazione batch con Accent AI consiste nell'aprire una singola immagine da una raccolta di foto simili, applicare il filtro quanto si desidera per quell'immagine specifica e quindi salvare quel valore come predefinito unico. Quindi accedi alla modalità Elaborazione batch e applica quel predefinito a tutte le tue immagini contemporaneamente.
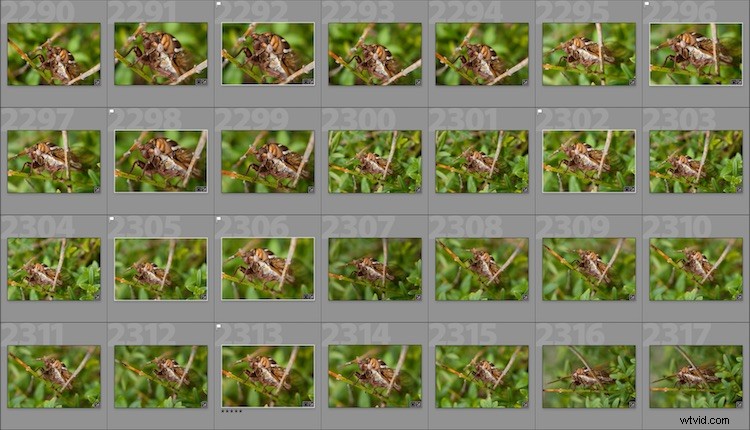
Il pensiero di esaminare e modificare ciascuna di queste immagini individualmente mi infastidisce davvero. Ho creato un preset chiamato Cicada Accent AI 82 per modificarli in batch, che non era altro che il filtro Accent AI impostato su 82 percento.
La principale differenza tra l'utilizzo del filtro Accent AI in Luminar e la sincronizzazione (o copia/incolla) delle modifiche in Lightroom è che Accent AI funziona in modo dinamico per applicare le regolazioni dove sono necessarie. Quindi ogni immagine viene modificata individualmente anziché avere tutte le stesse modifiche applicate a tutte contemporaneamente. Ciò lo rende ideale per l'elaborazione batch in un modo che è un gradino al di sopra di ciò che Lightroom e altri programmi hanno da offrire. Non mi sento molto a mio agio nell'applicare un singolo preset in Lightroom a più immagini contemporaneamente senza poi esaminarle e modificarle tutte. Ma ho imparato a fidarmi del filtro Accent AI di Luminar e sono abbastanza soddisfatto dei suoi risultati.
Elaborazione batch
Una volta creato il preset, fai clic sull'icona multi-file in alto a sinistra nell'interfaccia di Luminar per accedere alla modalità di elaborazione batch. Qui puoi impostare una varietà di opzioni come la posizione di esportazione, il formato e la qualità dell'immagine, il ridimensionamento, la ridenominazione e altro.
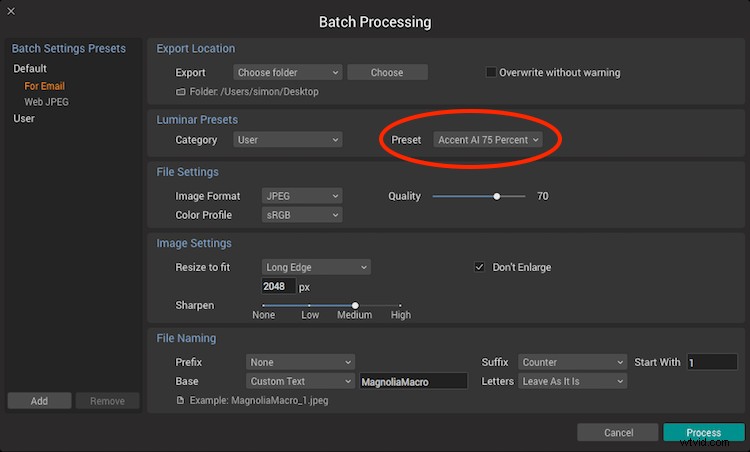
Nell'esempio sopra ho caricato il preset Accent AI 75 Percent ed ho eseguito un processo batch su 50 foto di una cicala. Luminar li ha elaborati tutti in circa il tempo necessario per modificare una singola immagine in Lightroom.

Un rapido avvertimento
Per quanto il filtro Accent AI sia valido per l'elaborazione batch, presenta alcune importanti limitazioni di cui dovresti essere a conoscenza. Ho scoperto che funziona meglio per la fotografia naturalistica, paesaggistica e architettonica e generalmente preferisco i suoi risultati in questo tipo di situazioni rispetto ai ritratti.
Questo non vuol dire che non sia utile per i ritratti, solo che sono un po' troppo esigente e tendo a ossessionarmi per piccoli dettagli che anche l'intelligenza artificiale avanzata nel filtro non riesce a eguagliare. Inoltre può esserci la tendenza ad applicarlo un po' troppo, soprattutto quando inizi a usarlo per la prima volta. Il mio consiglio è di trattenersi un po' su un valore di 40 o 50, soprattutto durante l'elaborazione batch. Far scorrere il filtro completamente a destra a volte può dare origine a foto che sembrano un po' troppo modificate e false, quindi potrebbe essere meglio iniziare in piccolo e poi scoprire come ti piace usarlo nel tempo.

Conclusione
Anche se non ti piace l'idea di affidarti a un computer per modificare le tue foto per te, ti incoraggio a provare almeno il filtro Accent AI all'interno di Luminar. Usalo in combinazione con un paio di altri filtri e scopri come potrebbe farti risparmiare molto tempo, specialmente con l'elaborazione batch o la generazione di prove per i clienti. Potresti essere sorpreso di quanto ti piaccia.
Disclaimer: Macphun è un partner pubblicitario di dPS.
