La gradazione del colore verde acqua e arancione è diventata popolare grazie a Instagram. Invece di spendere per costosi preset, puoi replicare questo aspetto in Adobe Lightroom.
Continua a leggere per suggerimenti su come creare questo look trendy e sorprendente.

Informazioni sulla gradazione del colore
Il color grading è il processo di alterazione o miglioramento del colore nelle fotografie o nei lavori in movimento.
Uno dei modi più cruciali per sviluppare uno stile nella tua fotografia è il color grading. Il colore influenza anche la sensazione e l'umore di un'immagine.
Verde acqua e arancia creano una combinazione attraente. Sono colori complementari sulla ruota dei colori. Uno fa scoppiare l'altro.
Questo look è diventato alla moda nei viaggi, nello stile di vita e persino nelle foto di ritratti su Instagram. Se non conosci il color grading in Lightroom, imitare questo stile di modifica può sembrare intimidatorio. Ma è facile con alcune potenti regolazioni.
Esaminiamo alcuni strumenti importanti in Lightroom . Questi ti aiuteranno a ottenere lo stile di modifica verde acqua e arancione.
I cursori di calibrazione della fotocamera
Puoi creare l'aspetto verde acqua e arancione con i cursori nel pannello HSL. È molto più semplice e veloce utilizzare la Calibrazione fotocamera cursori per spostare le tonalità dell'immagine. Questo ti darà un ottimo punto di partenza su cui lavorare.
In Lightroom Sviluppa modulo, vai al Pannello di calibrazione:
Spostando il cursore blu fino in fondo otterrai una base "verde acqua". Scegli un livello di saturazione per ogni colore che ti sta bene.
Questo è un punto di partenza pensato per ridurre i tempi nel processo di editing. Dovrai apportare altre modifiche all'immagine.
Tali regolazioni non saranno le stesse per tutte le immagini. Dipendono da vari fattori come l'esposizione e l'intenzione per la foto finale.

Il pannello di base
Dopo aver impostato una combinazione di colori verde acqua e arancione di base, ti consigliamo di apportare alcune modifiche all'esposizione, alle luci e alle ombre, ai bianchi e al nero. Puoi farlo nel Tono sezione e aggiungi Vivacezza e forse un po' di saturazione nella Presenza sezione.
Vivacezza è uno slider più cruciale in Lightroom. Regola la saturazione dei toni medi. La saturazione il cursore aggiungerà saturazione all'intera immagine. Il più delle volte, ha un effetto pesante.
Dovrai apportare modifiche a tutti questi cursori una volta terminato il passaggio successivo.
Gli strumenti in Lightroom sono impostati in modo tale da creare ordine nel flusso di lavoro. Ma la maggior parte dei fotografi salta dentro e fuori dai pannelli. Apportano le modifiche necessarie fino a quando non hanno una modifica di cui sono soddisfatti.
Ecco il prima e il dopo di uno scatto che ho fatto a un condominio a Parigi. Ho apportato le modifiche in Lightroom.
Anche i pannelli di esempio inclusi in Lightroom sono per questa immagine.
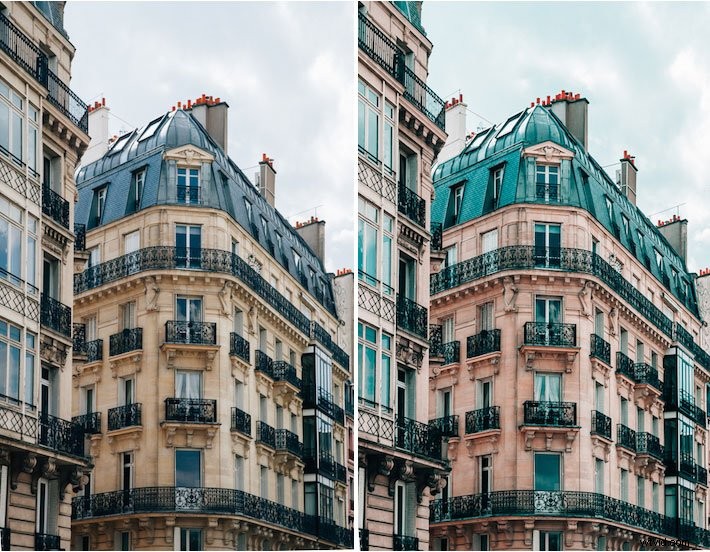
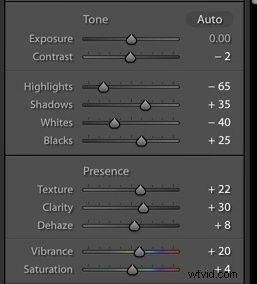
La curva dei toni
Il passaggio successivo consiste nel lavorare sulla Curva dei toni pannello.
La Curva dei toni è una rappresentazione di tutti i toni della tua immagine tracciati su un grafico.
La parte inferiore della curva di tono è l'asse che rappresenta le Ombre a sinistra e In evidenza sulla destra. I "toni medi" appaiono nel mezzo.
Questi vengono quindi ulteriormente suddivisi in toni medi più scuri, chiamati Darks , e mezzitoni più luminosi, chiamati Lights.
L'asse sinistro rappresenta la luminosità o l'oscurità delle specifiche regioni tonali. Più sali sull'asse sinistro, più luminosi saranno i toni.
All'interno della Curva dei toni , puoi selezionare tutti i colori, noti come RGB . Oppure puoi selezionare la curva per ogni colore specifico individualmente. Questi sono rosso, verde e blu.
Per regolare la curva del tono, usa i cursori nella Curva del punto. Meglio ancora, fai clic sulla casella nell'angolo in basso a destra della curva del tono in modo che i cursori scompaiano.
Quindi crea un Personalizzato curva trascinando direttamente la linea della curva in alto o in basso per cambiarne la forma.
L'immagine che hai appena regolato con la calibrazione della fotocamera sembra molto più vivida di quelle che stai ammirando su Instagram. A quelle immagini su Instagram è stato dato un aspetto più sbiadito.
Puoi ottenere questo aspetto appiattendo e schiarendo le ombre nella curva dei toni. Manterrai i toni medi.
Per fare ciò, solleva il lato inferiore della curva lungo l'asse fino al punto che preferisci. Questo è "schiacciare i neri" e conferisce alle immagini un aspetto opaco.

Utilizzo delle curve colore
Utilizzo di Curve di colore ti permetterà di lavorare sui colori individualmente per preservarne le alte luci.
Le curve di colore in Lightroom vengono utilizzate per ottimizzare il colore in aree specifiche di un'immagine.
Con Curve colore, puoi regolare il colore in una parte limitata della gamma tonale rispetto alla regolazione globale (l'intera immagine) che ottieni con il cursore della temperatura.
Se le tue ombre sono ciano, puoi ridurre il ciano nelle ombre attraverso la curva colore. Ciò non influirà sul ciano nell'intera immagine.
Lo stesso vale se le tue arance sono troppo vivaci nei toni medi.
Per capire come funziona Color Curves, ricorda:
- Il rosso è l'opposto del ciano.
- Il verde è l'opposto del magenta.
- Il blu è l'opposto del giallo.
Quando riduci un colore, intensifichi il suo opposto.
Tieni presente che non devi necessariamente regolare ogni colore in ogni immagine, ogni volta.

Tonalità divisa
Questa è una parte di Lightroom che così tante persone saltano. Può essere uno strumento molto prezioso. La tonalità divisa viene applicata a diverse aree di un'immagine in base ai suoi valori di luminanza.
Ti consente di aggiungere un colore specifico alle alte luci e un altro alle ombre a diversi livelli di saturazione.
La tonalità divisa può essere un ottimo strumento da utilizzare nelle modifiche alle foto verde acqua e arancione. Puoi aggiungere freschezza alle ombre (verde acqua) e calore alle alte luci (arancione).
Lightroom ti offre un dispositivo di scorrimento del bilanciamento che ti aiuta a comporre esattamente l'aspetto che desideri. Puoi creare ombre o luci più ponderate spostando il cursore.
Puoi aggiungere tonalità divise alle tue immagini in due modi. Puoi utilizzare il selettore colore o selezionarlo manualmente sul dispositivo di scorrimento.
Per utilizzare il selettore colore, fai clic sul box nest su Luci e ombre. Usa lo strumento contagocce per scegliere la tonalità di arancione o verde acqua che desideri.
Lightroom effettuerà la regolazione. Componi la saturazione desiderata con il dispositivo di scorrimento nella parte inferiore del pannello di selezione del colore.
Puoi anche semplicemente spostare il cursore. La tua immagine non subirà modifiche finché non scegli la saturazione.
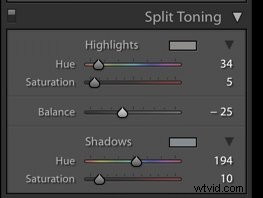
Scegli prima la saturazione spostandola fino a circa +20. Tieni premuto il tasto Opzione mentre muovi il cursore.
Ciò ti consentirà di vedere il colore esatto applicato all'immagine. Regola la saturazione dopo aver scelto la tonalità.
Questo è il metodo che consiglio per un'applicazione più precisa del colore se non si conosce il valore esatto che si vuole ottenere.
Per verde acqua , sarai nell'intervallo 150-180 o giù di lì.
Per arancione , l'intervallo sarà di circa 15-40 .
Tieni presente che la tonalità divisa non influisce sulle parti dell'immagine che sono nero puro o bianco puro.
La tonalità divisa è un trucco su cui spesso fanno affidamento i fotografi di paesaggi. Puoi utilizzare la tonalità divisa in qualsiasi genere di fotografia, a condizione che tu lo faccia con una mano sottile.
Ha lo scopo di aiutarti ad aggiungere un po' di stile alle tue foto. È perfetto per quelle immagini verde acqua e arancione!
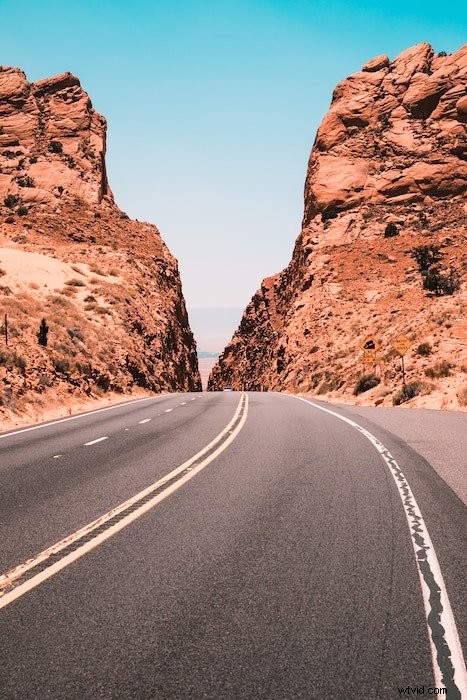
Suggerimenti per ulteriori modifiche
Ecco alcuni suggerimenti per aiutarti a perfezionare ulteriormente la tua immagine. Creerai splendide immagini verde acqua e arancione.
- Aggiungi un po' di chiarezza alla tua immagine.
- Gioca con il bilanciamento temperatura/bianco per riscaldare o raffreddare le tue immagini.
- Prova ad aggiungere molto calore ai ritratti aumentando il bilanciamento del bianco a 7000+
- Diminuisci il contrasto per evitare un aspetto confuso in alcune immagini.
- Aggiungi contrasto se l'immagine sembra troppo piatta.
- Rimuovere il giallo (perché è così vicino all'arancione) farà risaltare le tonalità della pelle.
- Utilizza i cursori Luminanza in HSL per schiarire i colori per un aspetto vivace.
- Livello attentamente considerato Calibrazione della fotocamera, tonalità divisa e HSL modifiche per risultati con maggiore profondità.
In particolare, osserva i dettagli delle luci e delle ombre durante il processo di modifica. Controlla i bianchi nel tuo pannello RGB. Potrebbe essere necessario appiattirli (trascinare la curva verso il basso).
Salva il tuo lavoro come preimpostazioni
La modifica può richiedere molto lavoro. Se hai lavorato duramente per trovare un trattamento del colore che funzioni bene, Lightroom ti offre la fantastica opzione di salvarlo come predefinito.
Questo ti darà una ricetta su cui puoi fare affidamento la prossima volta che modifichi le immagini verde acqua e arancione.
Puoi anche salvare le curve di colore che hai creato per il rosso, il verde e il blu. Puoi quindi applicarli ad altre immagini.
Per creare una preimpostazione, fai clic sul pulsante "+" nella parte superiore del riquadro delle preimpostazioni sul lato sinistro di Lightroom. Quando viene visualizzata la casella preimpostata, seleziona il parametro che desideri salvare.
Ad esempio, "Curva dei toni" in modo che quando utilizzi il predefinito su altre immagini, il tuo predefinito regoli solo la curva dei toni in quell'immagine.
Se desideri salvare tutte le modifiche apportate, fai clic su "Seleziona tutto" nell'angolo in basso a sinistra.
Tieni presente che potresti scoprire che il tuo preset potrebbe avere un bell'aspetto su tutte le tue foto di viaggio. Ma potrebbe sembrare terribile sugli scatti delle persone, dando loro tonalità della pelle troppo arancioni.
Potresti voler creare preimpostazioni/modifiche separate per diversi generi di fotografia con le modifiche richieste.
Conclusione
Le tendenze vanno e vengono. Chi può dire cosa diventerà un look classico in fotografia? Verde acqua e arancia possono essere un flash-in-the-pan o potrebbero indugiare a lungo. Chi deve dirlo?
Se ammiri questo look, provaci. Potresti inventare uno stile di editing che ti è distintivo e goderti il processo lungo il percorso.
