Le foto sgranate spesso sono belle se stai cercando un look vintage. Ma nella maggior parte dei casi, il rumore dell'immagine di solito finisce per rovinare la qualità dell'immagine.
Quindi hai una brutta foto di cui hai bisogno per sembrare pulita? Ti insegneremo passo dopo passo come correggere le foto sgranate in Lightroom e Photoshop.
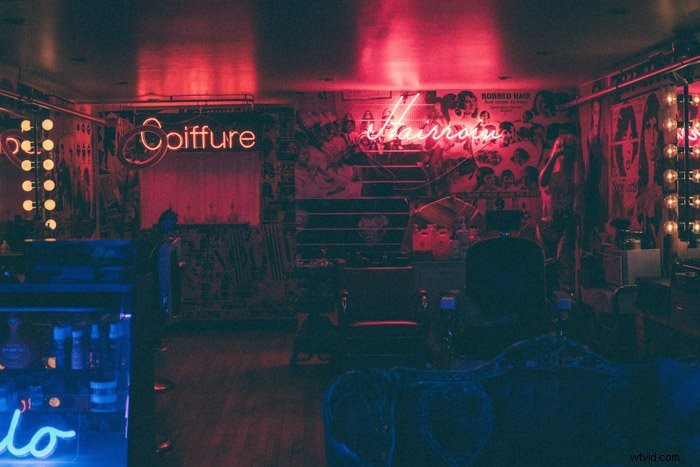
Cos'è il grano?
La pellicola fotografica che utilizzi per la fotografia analogica ha cristalli d'argento nel rivestimento in emulsione per renderla sensibile alla luce.
Più cristalli di alogenuro d'argento contiene un'emulsione, più è sensibile alla luce. E ISO è il modo in cui i fotografi misurano la capacità di una pellicola di catturare la luce.
In passato, i valori ISO variavano da ISO 25 a ISO 3200. ISO 25 ha la minor quantità di argento, il che lo rende perfetto per l'uso in pieno giorno. Nel frattempo, le gamme più alte, come 3200, hanno pezzi d'argento più significativi che gli consentono di catturare bassi livelli di luce.
Grandi quantità di argento rendono la pellicola fotografica facile da usare in condizioni di scarsa illuminazione. Ma allo stesso tempo creano anche grana o disturbo nelle tue foto.
Quanto è importante l'ISO?
Ricordi come la quantità di argento sulla pellicola influisce sulla dimensione della grana nella tua immagine? Per molti versi, un fenomeno simile accade con le fotocamere digitali.
Al giorno d'oggi, i sistemi di fotocamere digitali utilizzano ancora l'ISO. Ma invece di utilizzare particelle d'argento, ora ha un sensore di luce per aiutarlo a catturare la luce.
Un'impostazione ISO più bassa, come 100 o 200, manterrà la grana al minimo. E proprio come con la pellicola, ISO 3200 o superiore crea una grande quantità di grana.
Vale la pena notare che le fotocamere digitali hanno una migliore sensibilità alla luce rispetto ai loro predecessori cinematografici. Ad esempio, la Sony A7 III o la Canon 5D Mark IV possono arrivare fino a ISO 32.000 e 25.000 rispettabilmente. Questi valori sono superiori a 3200. Ma come le loro controparti a pellicola, la loro soglia ISO elevata produce ancora molto rumore.

Perché anche le fotocamere digitali soffrono di effetto granuloso?
Le macchie granulose che trovi nelle foto digitali sono spesso chiamate rumore digitale.
Ci sono molte ragioni per cui questo rumore si fa strada nelle tue immagini digitali. Le impostazioni ISO più elevate e le lunghe esposizioni sono solo alcune.
Tuttavia, tutti questi problemi si riducono al modo in cui il sensore digitale amplifica i segnali luminosi che riceve. Spiegare perché si ottengono foto sgranate è un po' difficile. Ma cercheremo di spiegarlo nel modo più semplice possibile di seguito.
Rumore digitale
Il tuo sensore converte la luce in elettricità. E quando è buio, dovrà rafforzare quei segnali per creare un'esposizione corretta.
Nel processo, le disparità nell'output finiscono per creare foto sgranate a causa del rumore digitale.
Rumore di tiro
Oltre al rumore digitale, c'è anche il rumore dello sparo. Questo tipo di rumore non ha nulla a che fare con la tua fotocamera. Invece, è la luce che entra nella tua fotocamera a crearla.
Vedete, la luce è composta da fotoni. E viaggiano tutti dalla fonte di luce alla tua fotocamera a varie velocità. Di conseguenza, finirai per vedere macchie minuscole e scure che creano foto sgranate.
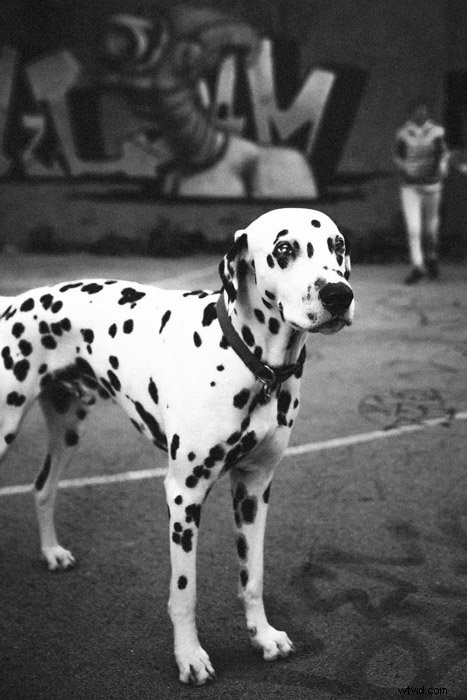
Come posso correggere le foto sgranate senza Photoshop?
Ora ti starai chiedendo, come puoi rendere chiara un'immagine sgranata? Come risolvi o riduci al minimo il rumore nelle tue foto?
Esistono alcuni modi popolari per correggere le immagini sgranate senza ridurre il rumore in Photoshop. Ti mostreremo come usarli tutti di seguito.
Imposta la fotocamera su un ISO basso
Ti consigliamo sempre di mantenere la tua ISO il più vicino possibile a 100. Certo, ci saranno momenti in cui ti ritroverai a fotografare all'interno e avrai bisogno di un ISO più alto. Cambia prima il diaframma e poi il tempo di posa (massimo 1/60 senza treppiede/parete) per mantenere bassi gli ISO.
Se ti trovi in una situazione di scarsa illuminazione, puoi anche utilizzare diversi modi per aumentare la luce. Ad esempio, puoi cercare aree luminose da fotografare invece di stare in luoghi scarsamente illuminati. Puoi anche impostare la tua fotocamera per misurare le aree più chiare dell'immagine. In questo modo si assicura che la fotocamera non si estenda eccessivamente per catturare le aree più scure.
Lavora con più luce
E se ti trovassi in un'area con illuminazione minima? Quindi considera l'utilizzo di un flash o di un flash come Canon Speedlite 470EX-AI. Queste luci artificiali ti permettono di produrre luce dove altrimenti ce ne sarebbe poca o nessuna.
Nella fotografia di ritratto e in studio, puoi anche utilizzare un riflettore per illuminare le aree più scure. Consigliamo il riflettore multidisco 5 in 1 da 43 pollici Neewer per far rimbalzare la retroilluminazione dalla sorgente luminosa.
Ma che dire della fotografia di concerto in cui l'uso di flash o riflettori è inutile? In questo caso, dovrai utilizzare le luci disponibili. Francamente, questa è una di quelle volte in cui dovrai lavorare con ISO elevati e foto sgranate. Per aiutare a risolvere questo problema senza la riduzione del rumore di Photoshop, andiamo al metodo successivo.

Sovresposizione le tue immagini
Un trucco per correggere le foto sgranate è sovraesporre leggermente l'immagine. Uno stop dovrebbe essere sufficiente. In questo modo si riduce al minimo la grana durante la fase di post-elaborazione. Quando arrivi ad aumentare l'esposizione, ridurrai anche il rumore digitale.
Se vuoi provare questo metodo, evita di sovraesporre usando un ISO alto. In questo modo aumenterai solo il rumore nelle tue foto. È meglio invece ridurre la velocità dell'otturatore o allargare l'apertura.
Ricorda solo che sovraesporre le tue foto può avere delle conseguenze. Se elimini le tue immagini, finirai per perdere molti dettagli che non puoi riportare in post-produzione. E se imposti una bassa velocità dell'otturatore, potresti ritrovarti con il motion blur. Quindi fai molta attenzione quando applichi questo metodo. Usalo solo quando è necessario.
Attiva la riduzione del rumore della videocamera
Molte fotocamere moderne ora sono dotate di riduzione del rumore integrata per aiutarti a correggere le foto sgranate senza modificarle.
Ogni telecamera ha il suo modo per consentirti di accedere alla riduzione del rumore. Nella maggior parte dei casi, puoi trovarlo nel menu. Quando attivi la funzione, la fotocamera eliminerà automaticamente la grana per te.
Le fotocamere spesso offrono anche vari livelli di riduzione del rumore per correggere le foto sgranate. Puoi impostarlo su basso, medio o alto.
Ti consigliamo di utilizzare solo basso o medio. Impostare questa funzione su alto potrebbe potenzialmente ridurre i dettagli nelle tue foto.
Usa RAW invece di JPEG
La riduzione del rumore funziona solo con le foto JPEG e non è sempre pratica se vuoi correggere il rumore. Quindi, se desideri un maggiore controllo, è meglio disattivarlo e utilizzare invece RAW.
La scelta di RAW ti consentirebbe un maggiore controllo quando riduci il rumore in Photoshop o Lightroom. Poiché il file è modificabile, puoi apportare molte modifiche senza rovinare le tue foto.
E quando tutti i metodi che abbiamo appena menzionato falliscono, puoi utilizzare RAW per ridurre il rumore Photoshop senza problemi.
Come posso correggere le foto sgranate in Photoshop?
Nell'immagine che useremo, la grana distrae molto e riduce la qualità della foto. Ma possiamo risolvere tutto ciò utilizzando Photoshop per ridurre il rumore.

Innanzitutto, apri l'immagine in Photoshop. Vai a Filtro>Rumore>Photoshop riduce il rumore.
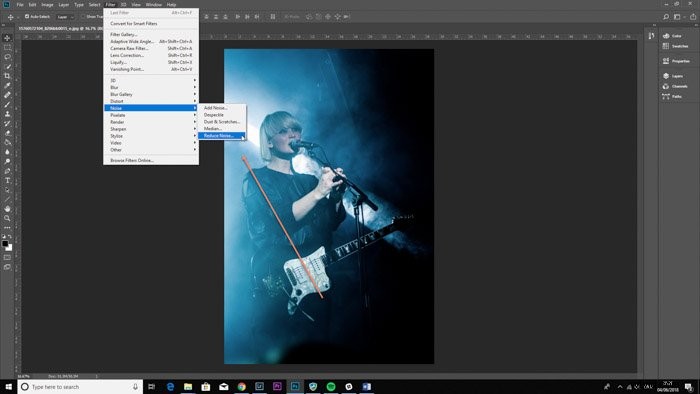
Nella finestra a comparsa Riduci disturbo, vedrai "Forza", "Preserva dettagli", "Riduci disturbo colore" e "Nitidezza dettagli".
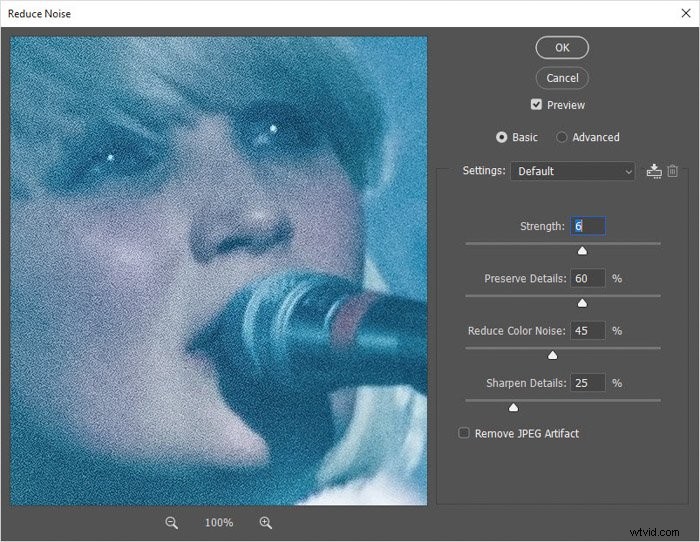
Regola i tre cursori fino a correggere l'immagine.
Come puoi vedere, ho aumentato la "Forza" da 6 a 10, ridotto il "Disturbo del colore" al 100% e portato i "Dettagli nitidi" a 0%.
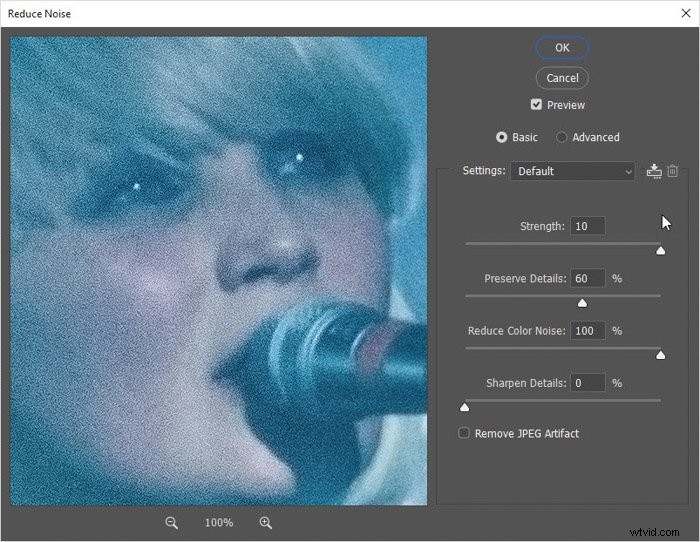
Ecco l'immagine dopo la riduzione del rumore. Dovrai premere "Rimuovi artefatto JPEG" per vedere l'anteprima.

Ecco l'immagine prima e dopo la riduzione del rumore in Photoshop.

Come posso correggere le foto sgranate in Lightroom?
Lightroom è un ottimo strumento che puoi utilizzare per correggere le foto sgranate. Ha un pannello di regolazione dedicato per aumentare e diminuire i dettagli nell'immagine.
Useremo la stessa immagine per vedere quanto è capace Lightroom rispetto a Photoshop.

Innanzitutto, apri l'immagine in Lightroom. Vai al modulo "Sviluppo".
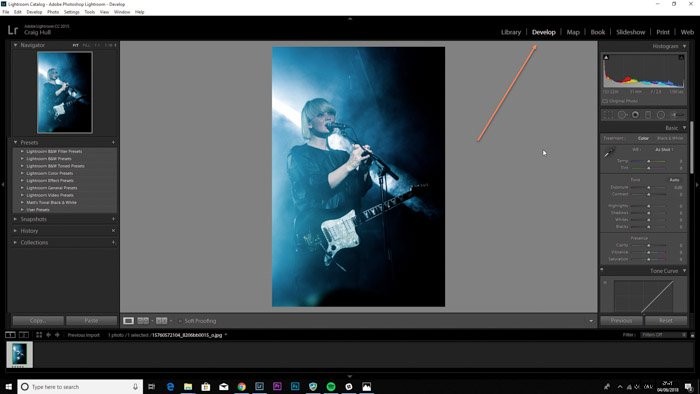
Nell'area di destra di Lightroom, vai al pannello "Dettagli". L'area "Riduzione del rumore" è ciò su cui ci concentreremo sull'utilizzo.
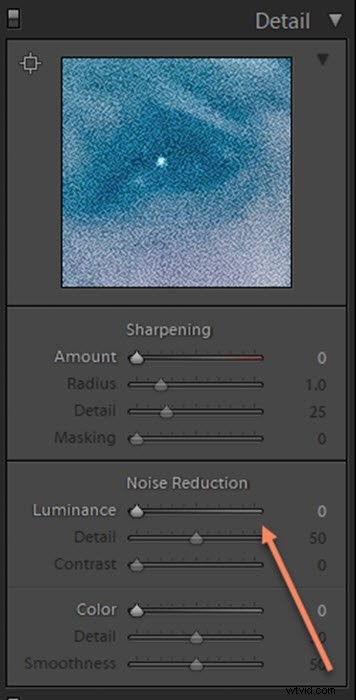
Sposta il dispositivo di scorrimento "Luminanza" a destra, utilizzando la casella di anteprima in alto per vedere come influisce sulla tua immagine.
Sono andato al 100% per mostrarti come "Luminanza" cambia la tua immagine, riducendo la grana sull'immagine pixelata. Ho abbassato il "Dettaglio" da 50 a 42, per dare all'immagine un aspetto più uniforme, e il "Contrasto" è salito a 27.
Ogni immagine è diversa. Gioca con i cursori per darti un'immagine della migliore riduzione del rumore.
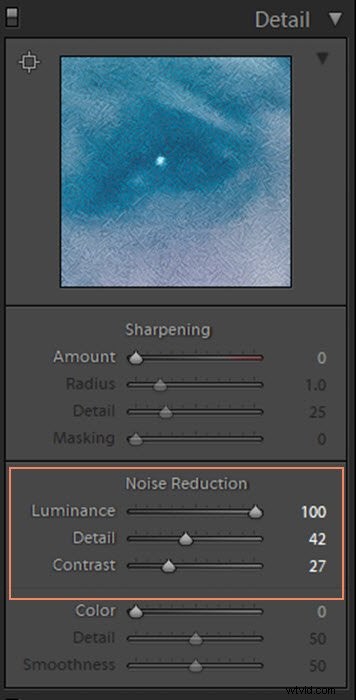
Ecco l'immagine finale dopo aver rimosso la maggior parte della grana.
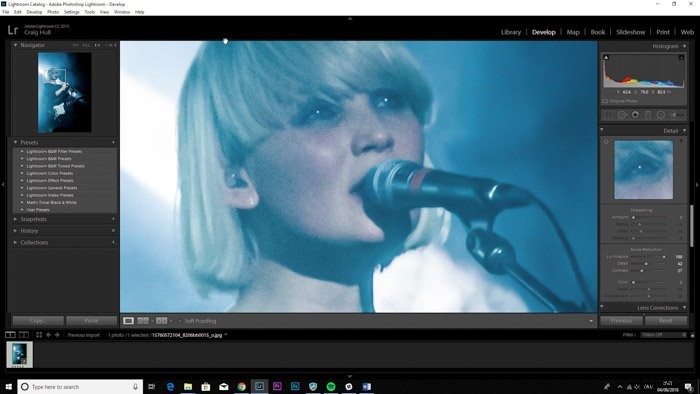
Qui puoi vedere il prima e il dopo della riduzione del rumore digitale. L'immagine non è ancora priva di grana, ma è meno prominente. Ma funziona per la mia foto, perché non è un primo piano.
Quando si tratta di immagini di fotografia di concerti, la grana sarà impossibile da correggere del tutto. Anche se è giusto dire che il rumore digitale può anche aiutare a conferire all'immagine un'atmosfera, come puoi vedere di seguito.
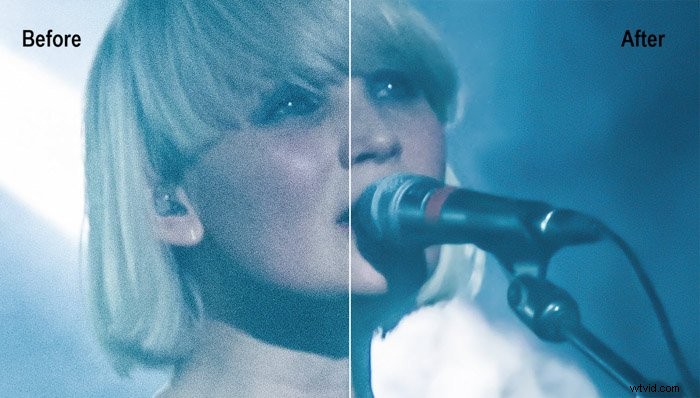
Conclusione
Ecco qua! Due modi diversi di ritocco fotografico per correggere le foto sgranate.
Ricorda che non puoi eliminare del tutto il grano. Ma ci sono molti modi per minimizzarlo senza Photoshop.
Sebbene sia meglio prevenire la granulosità nella fotocamera, hai sempre la possibilità di ridurre la granulosità in post-elaborazione, sia in Photoshop che in Lightroom.
Vuoi saperne di più su come portare le tue immagini al livello successivo nella post-elaborazione? Dai un'occhiata al nostro corso Modifica senza sforzo con Lightroom!
